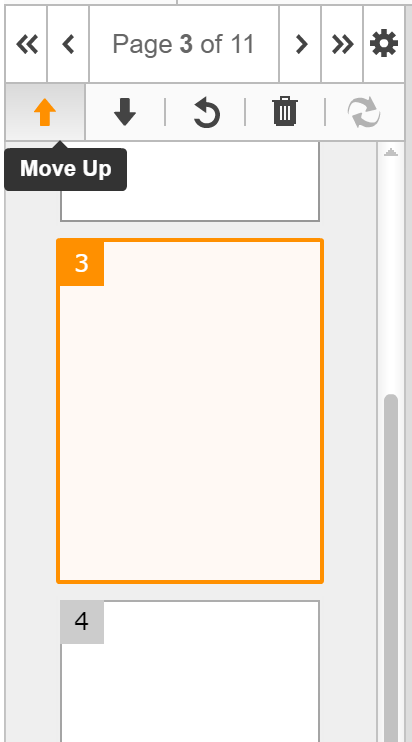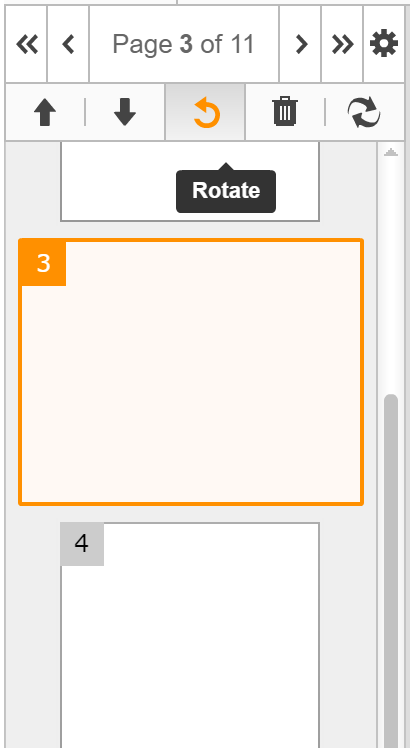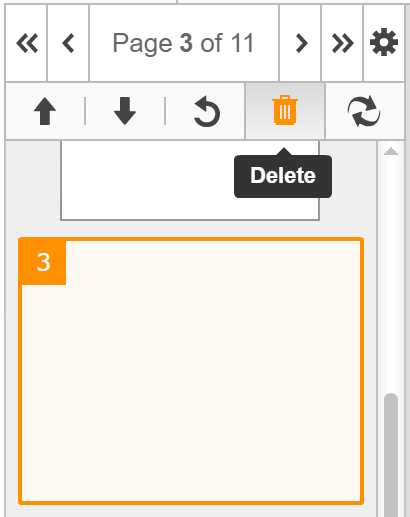Unten finden Sie eine Liste der häufigsten Kundenfragen. Wenn Sie keine Antwort auf Ihre Frage finden, zögern Sie nicht, uns zu kontaktieren.
Video: Tutorial – Füllen, bearbeiten und signieren Sie Ihr PDF-Dokument online mit pdfFiller
Video: So verschieben und skalieren Sie Inhalte auf pdfFiller
Video: So fügen Sie mit pdfFiller leere Seiten in Dokumente ein
Video: Hinzufügen und Anpassen von Häkchen, Kreisen und Kreuzen mit pdfFiller
Video: So führen Sie PDF-Dokumente mit pdfFiller zusammen
Video: So richten Sie Text im pdfFiller Online Editor aus
Video: So passen Sie die Schriftart im pdfFiller Online Editor an
Video: So ordnen Sie Seiten im pdfFiller Online-Editor neu an, drehen sie und löschen sie
Video: So löschen und schwärzen Sie Text in PDF-Dokumenten online mit pdfFiller
Video: So zeichnen Sie online mit pdfFiller in ein PDF-Dokument
Video: So markieren Sie Inhalte in einem PDF-Dokument online mit pdfFiller
Video: So machen Sie die Füllleiste im pdfFiller-Editor transparent
Kann ich ein Dokument ergänzen (ändern, korrigieren, ändern, modifizieren, überarbeiten, redigieren)?
Ja. Mit pdfFiller.com können Sie jedes Dokument mit unseren verschiedenen Tools und Funktionen ergänzen (ändern, korrigieren, ändern, modifizieren, überarbeiten, schwärzen). Sie können die Seiten neu anordnen, drehen und löschen. Sie können jeder Seite auch Text, Bilder und Signaturen hinzufügen.
Wie ändere ich Seiten in einem Dokument?
Wählen Sie auf der Seite „Editor“ die Schaltfläche „Seiten“. Es wird durch einen Satz Zahnräder gekennzeichnet. Von hier aus können Sie Seiten nach links oder rechts verschieben, im oder gegen den Uhrzeigersinn drehen oder Seiten löschen. Wenn Sie Ihre Änderungen rückgängig machen möchten, klicken Sie auf „Wiederherstellen“.
Wie verwalte ich die Seitenreihenfolge meiner Dokumente?
Wählen Sie auf der Seite „Editor“ die Schaltfläche „Seiten“. Es wird durch einen Satz Zahnräder gekennzeichnet. Wählen Sie hier die Seite aus, die Sie verschieben möchten. Klicken Sie auf den linken Pfeil, um die Seite nach links zu verschieben, und auf den rechten Pfeil, um sie nach rechts zu verschieben. Wenn Sie Ihre Änderungen rückgängig machen möchten, wählen Sie „Wiederherstellen“.
Kann ich Seiten aus Dokumenten ausschneiden?
Wählen Sie auf der Seite „Editor“ die Schaltfläche „Seiten“. Es wird durch einen Satz Zahnräder gekennzeichnet. Wählen Sie hier die Seite aus, die Sie löschen möchten. Klicken Sie dann auf die Schaltfläche „X“. Wenn Sie Ihre Änderungen rückgängig machen möchten, wählen Sie „Wiederherstellen“.
Wie sortiere ich ein Dokument?
Um mehrere Dokumente in einem Dokument zusammenzufassen, wählen Sie mehrere Dokumente in „Meine Formulare“ aus, indem Sie die „Strg“-Taste unter Windows oder die „Befehlstaste“ unter iOS gedrückt halten und auf die Dokumente klicken, die Sie zusammenführen möchten. Wählen Sie dann die Schaltfläche „Zusammenführen“, gekennzeichnet durch die Verschmelzung zweier Pfeile zu einem Pfeil. Ordnen Sie Ihre Dokumente neu, indem Sie auf die Aufwärts- und Abwärtspfeile auf der rechten Seite klicken. Klicken Sie dann auf „Zusammenführen“.
Kann ich Dokumente überarbeiten, wenn ich fertig bin?
Sie können Ihr Dokument jederzeit überarbeiten. Sie bleiben auf der Seite „Meine Formulare“, bis Sie sie löschen. Wählen Sie das Dokument jederzeit aus und klicken Sie auf die Schaltfläche „Ausfüllen“, um es zu überarbeiten.
Wie ordne ich Seiten in einem Dokument neu an?
Wählen Sie auf der Seite „Editor“ die Schaltfläche „Seiten“. Es wird durch einen Satz Zahnräder gekennzeichnet. Wählen Sie hier die Seite aus, die Sie verschieben möchten. Klicken Sie auf den linken Pfeil, um die Seite nach links zu verschieben, und auf den rechten Pfeil, um sie nach rechts zu verschieben. Wenn Sie Ihre Änderungen rückgängig machen möchten, wählen Sie „Wiederherstellen“.
Wie lösche ich eine Seite in einem Dokument?
Wählen Sie auf der Seite „Editor“ die Schaltfläche „Seiten“. Es wird durch einen Satz Zahnräder gekennzeichnet. Wählen Sie dort die Seite aus, die Sie löschen möchten. Klicken Sie dann auf die Schaltfläche „X“. Wenn Sie Ihre Änderungen rückgängig machen möchten, wählen Sie „Wiederherstellen“.
Kann ich ein Dokument verlängern?
Ja, Sie können an beliebiger Stelle in einem Dokument leere Seiten hinzufügen. Wählen Sie auf der Seite „Meine Formulare“ das Dokument aus, zu dem Sie Seiten hinzufügen möchten, und klicken Sie dann auf die Schaltfläche „Leere Seiten hinzufügen“. Diese Schaltfläche ist durch eine Seite mit einem Pluszeichen gekennzeichnet. Fügen Sie mehrere leere Seiten hinzu, indem Sie im Dropdown-Menü die Anzahl der Seiten angeben, die Sie hinzufügen möchten. Wenn Sie mehr als fünf Seiten hinzufügen möchten, wiederholen Sie diesen Vorgang, bis Sie über eine ausreichende Anzahl Seiten verfügen.
Wie ordne ich Seiten innerhalb eines Dokuments neu an?
Wählen Sie auf der Seite „Editor“ die Schaltfläche „Seiten“. Es wird durch einen Satz Zahnräder gekennzeichnet. Wählen Sie hier die Seite aus, die Sie verschieben möchten. Klicken Sie auf den linken Pfeil, um die Seite nach links zu verschieben, und auf den rechten Pfeil, um sie nach rechts zu verschieben. Wenn Sie Ihre Änderungen rückgängig machen möchten, wählen Sie „Wiederherstellen“.
Wie drehe ich die Seiten in einem Dokument?
Wählen Sie auf der Seite „Editor“ die Schaltfläche „Seiten“. Es wird durch einen Satz Zahnräder gekennzeichnet. Wählen Sie hier die Seite aus, die Sie drehen möchten. Klicken Sie auf die halbkreisförmigen Pfeile, um im oder gegen den Uhrzeigersinn zu drehen. Wenn Sie Ihre Änderungen rückgängig machen möchten, wählen Sie „Wiederherstellen“.
Wie kombiniere ich mehrere Dokumente zu einem Dokument?
Wählen Sie auf der Seite „Meine Formulare“ mehrere Dokumente aus, indem Sie die Steuertaste unter Windows oder die Befehlstaste unter iOS gedrückt halten und auf die Formulare klicken, die Sie kombinieren möchten. Wählen Sie dann die Schaltfläche „Zusammenführen“, gekennzeichnet durch die Verschmelzung zweier Pfeile zu einem Pfeil. Ordnen Sie Ihre Dokumente neu, indem Sie auf die Aufwärts- und Abwärtspfeile auf der rechten Seite klicken. Klicken Sie dann auf „Zusammenführen“.
Wie stelle ich ein neues Dokument zusammen?
Um ein neues Dokument in pdfFiller.com zusammenzustellen, wählen Sie die Schaltfläche „Neues Formular hinzufügen“, um ein Dokument von Ihrem Computer oder aus dem Internet hochzuladen, oder die Schaltfläche „Formular suchen“, um in unserer PDF-Suchmaschine nach Ihrem Formular zu suchen.
Wie lösche ich eine Seite in einem Dokument?
Wählen Sie auf der Seite „Editor“ die Schaltfläche „Seiten“. Es wird durch einen Satz Zahnräder gekennzeichnet. Wählen Sie dort die Seite aus, die Sie löschen möchten. Klicken Sie dann auf die Schaltfläche „X“. Wenn Sie Ihre Änderungen rückgängig machen möchten, wählen Sie „Wiederherstellen“.
Wie entferne ich eine Seite in einem Dokument?
Wählen Sie auf der Seite „Editor“ die Schaltfläche „Seiten“. Es wird durch einen Satz Zahnräder gekennzeichnet. Wählen Sie dort die Seite aus, die Sie löschen möchten. Klicken Sie dann auf die Schaltfläche „X“. Wenn Sie Ihre Änderungen rückgängig machen möchten, wählen Sie „Wiederherstellen“.
Wie füge ich eine Seite in ein Dokument ein?
Fügen Sie an beliebiger Stelle im Dokument leere Seiten hinzu. Wählen Sie auf der Seite „Meine Formulare“ das Dokument aus, zu dem Sie Seiten hinzufügen möchten, und klicken Sie dann auf „Leere Seiten hinzufügen“. Diese Schaltfläche ist durch eine Seite mit einem Pluszeichen gekennzeichnet. Fügen Sie mehrere leere Seiten hinzu, indem Sie im Dropdown-Menü die Anzahl der Seiten angeben, die Sie hinzufügen möchten. Wenn Sie mehr als fünf Seiten hinzufügen möchten, wiederholen Sie diesen Vorgang, bis Sie über eine ausreichende Anzahl Seiten verfügen.
Wie schneide ich eine Seite in einem Dokument zu?
Wählen Sie auf der Seite „Editor“ die Schaltfläche „Seiten“. Es wird durch einen Satz Zahnräder gekennzeichnet. Wählen Sie dort die Seite aus, die Sie löschen möchten. Klicken Sie dann auf die Schaltfläche „X“. Wenn Sie Ihre Änderungen rückgängig machen möchten, wählen Sie „Wiederherstellen“.
Wie füge ich eine leere Seite in ein Dokument ein?
Fügen Sie an beliebiger Stelle im Dokument leere Seiten hinzu. Wählen Sie auf der Seite „Meine Formulare“ das Dokument aus, zu dem Sie Seiten hinzufügen möchten, und klicken Sie dann auf „Leere Seiten hinzufügen“. Diese Schaltfläche ist durch eine Seite mit einem Pluszeichen gekennzeichnet. Fügen Sie mehrere leere Seiten hinzu, indem Sie im Dropdown-Menü die Anzahl der Seiten angeben, die Sie hinzufügen möchten. Wenn Sie mehr als fünf Seiten hinzufügen möchten, wiederholen Sie diesen Vorgang, bis Sie über eine ausreichende Anzahl Seiten verfügen.
Wie lösche ich eine Seite in einem Dokument?
Wählen Sie auf der Seite „Editor“ die Schaltfläche „Seiten“. Es wird durch einen Satz Zahnräder gekennzeichnet. Wählen Sie hier die Seite aus, die Sie löschen möchten. Klicken Sie dann auf die Schaltfläche „X“. Wenn Sie Ihre Änderungen rückgängig machen möchten, wählen Sie „Wiederherstellen“.




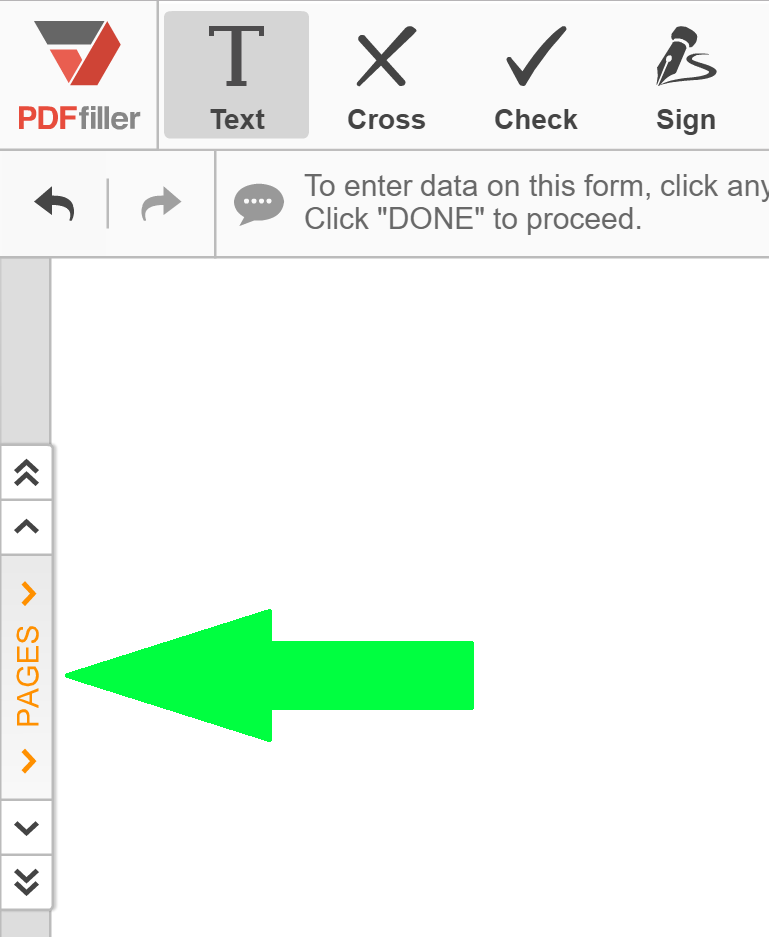
![]()
![]()
![]()