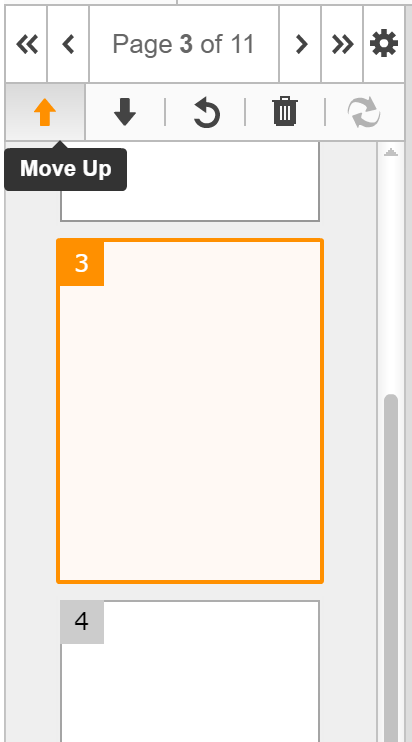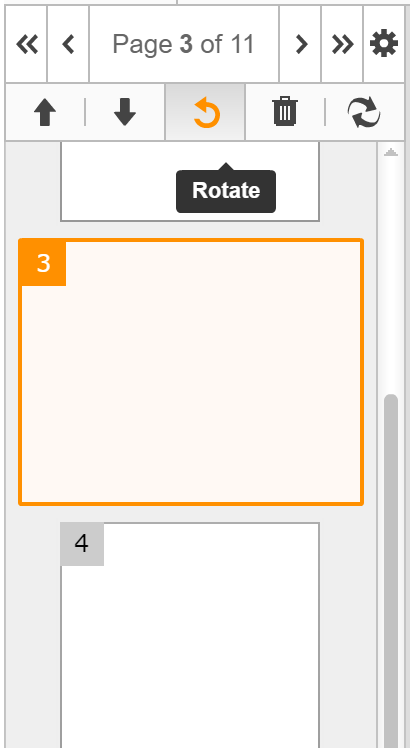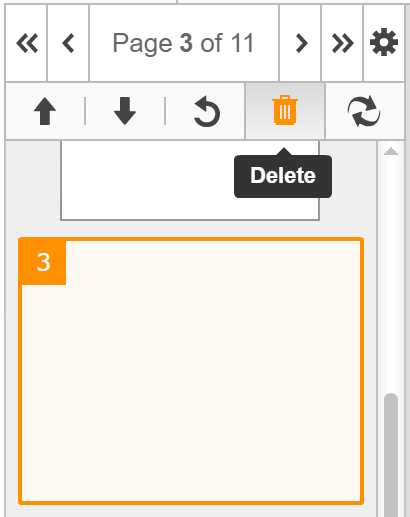Below is a list of the most common customer questions. If you can’t find an answer to your question, please don’t hesitate to reach out to us.
Video: Tutorial — Fill, Edit and Sign Your PDF Document Online Using pdfFiller
Video: How to Move and Resize Content on pdfFiller
Video: How to Add Blanks Pages into Documents Using pdfFiller
Video: How to Add & Adjust Checkmarks, Circles & X's Using pdfFiller
Video: How to Merge PDF Documents Using pdfFiller
Video: How to Align Text in pdfFiller Online Editor
Video: How to Adjust the Font in pdfFiller Online Editor
Video: How to Rearrange, Rotate and Delete Pages in the pdfFiller Online Editor
Video: How to Erase & Whiteout Text in PDF Documents Online Using pdfFiller
Video: How to Draw on a PDF Document Online Using pdfFiller
Video: How to Highlight Content in a PDF Document Online Using pdfFiller
Video: How to Make the Fill Bar Transparent in the pdfFiller Editor
Can I amend (alter, correct, change, modify, revise, redact) a document?
Yes. pdfFiller.com allows you to amend (alter, correct, change, modify, revise, redact) any document with our various tools and features. You can rearrange, rotate, and delete, the pages. You can also, add text, images, and signatures to each page.
How do I alter pages in a document?
Select “Pages” button in “Editor” page. It is signified by a set of gears. From here you can move pages to the left or right, rotate them clockwise or counterclockwise, or delete pages. If you wish to undo your changes, click “Restore”.
How do I manage the page order of my documents?
Select “Pages” button in “Editor” page. It is signified by a set of gears. From here, select the page you wish to move. Click the left arrow to shift the page to the left, and the right arrow to shift it to the right. If you wish to undo your changes, select “Restore”.
Can I cut pages from documents?
Select “Pages” button in “Editor” page. It is signified by a set of gears. From here, select the page you wish to delete. Then click the X button. If you wish to undo your changes, select “restore”.
How do I collate a document?
To collate multiple documents into one document, select multiple documents in “My Forms” by holding down on “Control” key on Windows or “Command” key on iOS, and clicking on the documents you wish to merge. Then select the “Merge” button, signified by 2 arrows merging into one arrow. Reorder your documents by clicking the up and down arrows on the right-hand side. Then click “Merge”.
Can I revise documents once I'm finished?
You can always revise your document. They stay in “My Forms” page until you chose to delete them. Select the document at any time and click “Fill” button to revise it.
How do I rearrange pages in a document?
Select “Pages” button in “Editor” page. It is signified by a set of gears. From here, select the page you wish to move. Click the left arrow to shift the page to the left, and the right arrow to shift it to the right. If you wish to undo your changes, select “Restore”.
How do I erase a page within a document?
Select “Pages” button in “Editor” page. It is signified by a set of gears. From her select the page you wish to delete. Then click the X button. If you wish to undo your changes, select “Restore”.
Can I lengthen a document?
Yes, you can add blank pages wherever you would like within a document. In “My Forms” page select the document you would like to add pages to, and then click “Add Empty Pages” button. This button is signified by a page with a plus sign on it. Add multiple blank pages by specifying the number of pages you would like to add in the drop-down menu. If you would like to add more than five pages, repeat this process until you have a sufficient number of pages.
How do I reorder pages within a document?
Select “Pages” button in “Editor” page. It is signified by a set of gears. From here, select the page you wish to move. Click the left arrow to shift the page to the left, and the right arrow to shift it to the right. If you wish to undo your changes, select “Restore.”
How do I rotate the pages in a document?
Select “Pages” button in “Editor” page. It is signified by a set of gears. From here, select the page you wish to rotate. Click on the half circle arrows to rotate clockwise or counterclockwise. If you wish to undo your changes, select “Restore”.
How do I combine multiple documents into one document?
Select multiple documents in “My Forms” page by hold down on the control key on Windows or the command key on iOS, and clicking on the forms you wish to combine. Then select the “Merge” button, signified by two arrows merging into one arrow. Reorder your documents by clicking the up and down arrows on the right-hand side. Then click “Merge”.
How do I assemble a new document?
To assemble a new document in pdfFiller.com, select the “Add New Form” button to upload a document from your computer or the web, or the “find a form” button to search for your form in our PDF Search Engine.
How do I delete a page in a document?
Select “Pages” button in “Editor” page. It is signified by a set of gears. From her select the page you wish to delete. Then click the X button. If you wish to undo your changes, select “Restore”.
How do I remove a page in a document?
Select “Pages” button in “Editor” page. It is signified by a set of gears. From her select the page you wish to delete. Then click the X button. If you wish to undo your changes, select “restore.”
How do I insert a page into a document?
Add blank pages wherever you would like within a document. In “My Forms” page, select the document you would like to add pages to, and then click “Add Empty Pages”. This button is signified by a page with a plus sign on it. Add multiple blank pages by specifying the number of pages you would like to add in the drop-down menu. If you would like to add more than five pages, repeat this process until you have a sufficient number of pages.
How do I trim a page in a document?
Select “Pages” button in “Editor” page. It is signified by a set of gears. From her select the page you wish to delete. Then click the X button. If you wish to undo your changes, select “Restore”.
How do I insert a blank page into a document?
Add blank pages wherever you would like within a document. In “My Forms” page, select the document you would like to add pages to, and then click “Add Empty Pages”. This button is signified by a page with a plus sign on it. Add multiple blank pages by specifying the number of pages you would like to add in the drop-down menu. If you would like to add more than five pages, repeat this process until you have a sufficient number of pages.
How do I delete a page in a document?
Select “Pages” button in “Editor” page. It is signified by a set of gears. From here, select the page you wish to delete. Then click the X button. If you wish to undo your changes, select “Restore.”




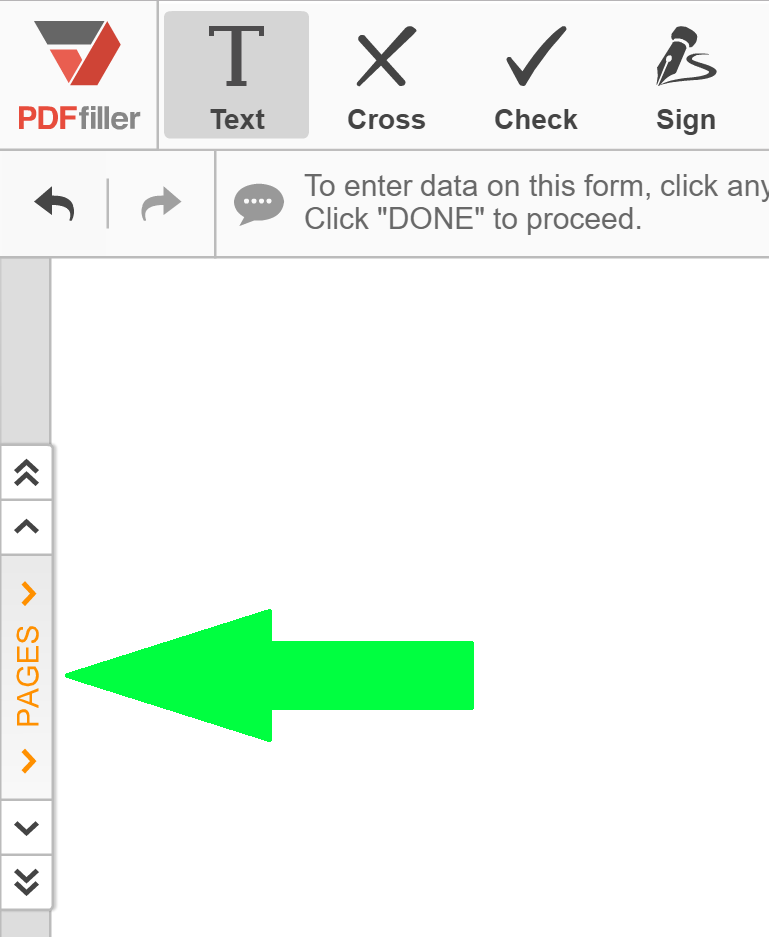
![]()
![]()
![]()