Fügen Sie Signaturen zu PDF hinzu




Benutzer vertrauen auf die Verwaltung ihrer Dokumente mit der pdfFiller-Plattform
Dokumente für eSignature mit signNow
Funktion „Signaturen zur PDF hinzufügen“

Unsere Funktion „Signaturen zu PDF hinzufügen“ ist das perfekte Tool zum einfachen und bequemen Hinzufügen von Signaturen zu Ihren PDF-Dokumenten.
Hauptmerkmale:
Mögliche Anwendungsfälle und Vorteile:
Mit unserer Funktion „Signaturen zu PDF hinzufügen“ können Sie Ihre wichtigen Dokumente mühelos signieren und sichern und so Zeit, Mühe und Ressourcen sparen. Verabschieden Sie sich vom mühsamen Drucken, Scannen und Versenden von Dokumenten zur Unterschrift. Verbessern Sie Ihren Arbeitsablauf und genießen Sie den Komfort der digitalen Dokumentensignatur. Starten Sie noch heute und erleben Sie die Vorteile unseres leistungsstarken PDF-Signatur-Tools.
Anleitung und Hilfe für Unterschrift in PDF Einsetzen
Mussten Sie jemals ein PDF-Dokument unterschreiben, beispielsweise das Registrierungs- oder Bewerbungsformular, das Sie online ausfüllen mussten? Früher mussten Sie das Formular wahrscheinlich ausdrucken, ausfüllen und unterschreiben und es dann entweder einscannen oder in Papierform an den gewünschten Ort schicken. Abgesehen davon, dass ein Drucker und ein Scanner benötigt wurden, war der gesamte Prozess einfach zu zeitaufwändig. Jetzt gibt es eine viel einfachere Möglichkeit, Formulare, Verträge oder Anträge zu unterzeichnen. Mit pdfFiller können Sie einfach online eine Signatur zu PDF-Dokumenten hinzufügen. Laden Sie zunächst ein PDF-Dokument in Ihr Konto hoch, öffnen Sie es im Editor und klicken Sie in der Hauptsymbolleiste auf die Schaltfläche „Signieren“.
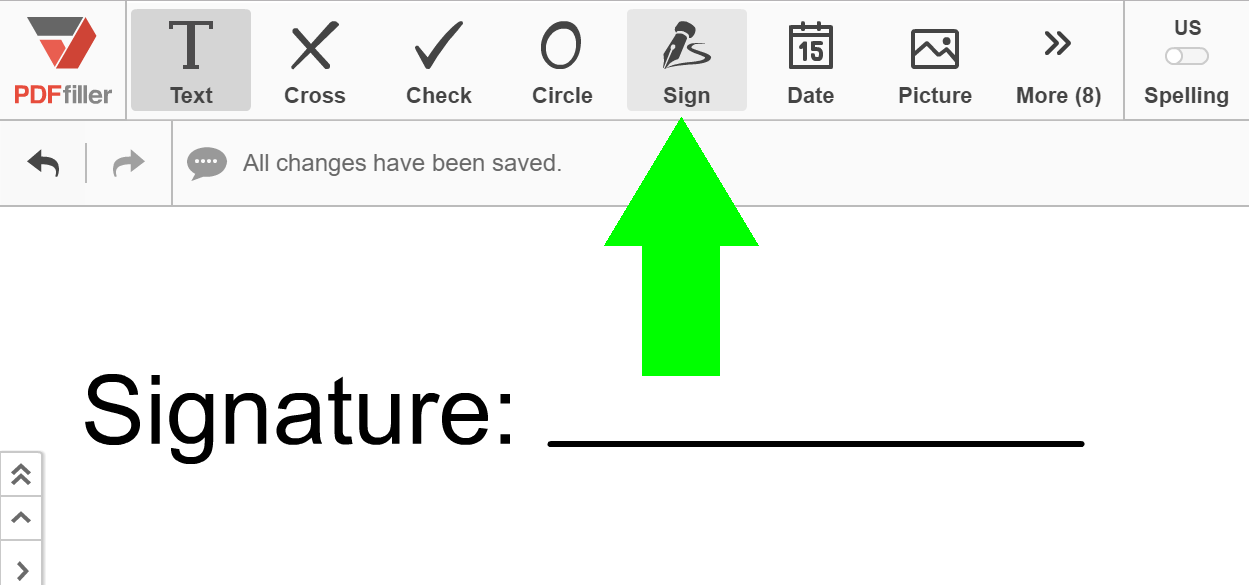
Dadurch wird der Signaturassistent geöffnet, mit dem Sie eine Unterschrift eingeben, zeichnen, hochladen, mit einer Webcam erfassen oder eine Sign Now-App auf einem mobilen Gerät verwenden können.
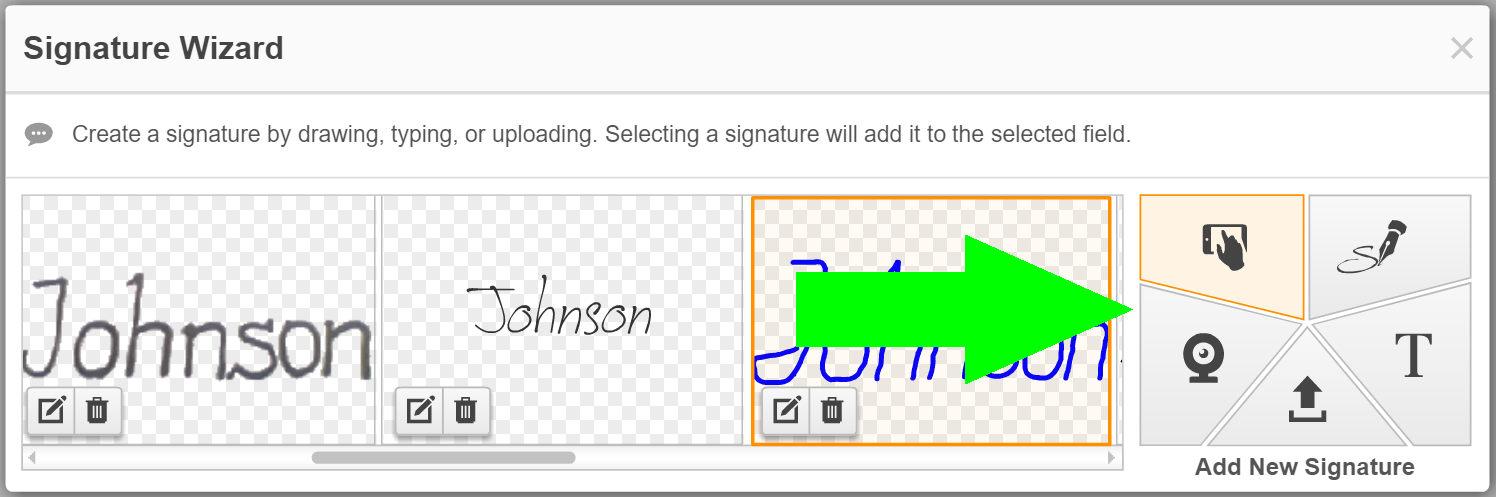
Um eine Signatur einzugeben, klicken Sie auf das T-Symbol und geben Sie Ihren Namen ein. Klicken Sie auf „Speichern und verwenden“, um die Signatur sofort zu verwenden, oder auf „Speichern“, um sie später zu verwenden. In beiden Fällen wird die Signatur im Signaturassistenten gespeichert.
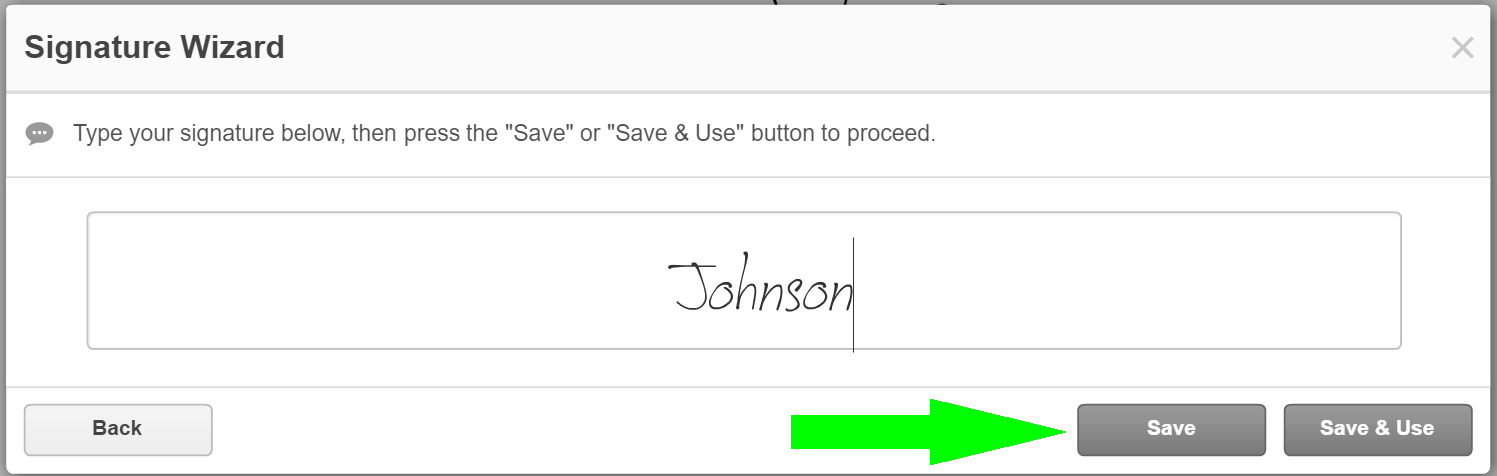
Klicken Sie auf die Stelle, an der Sie die Signatur platzieren möchten. Verwenden Sie die Mini-Symbolleiste, um die Größe der Signatur zu ändern oder ihre Position zu ändern.
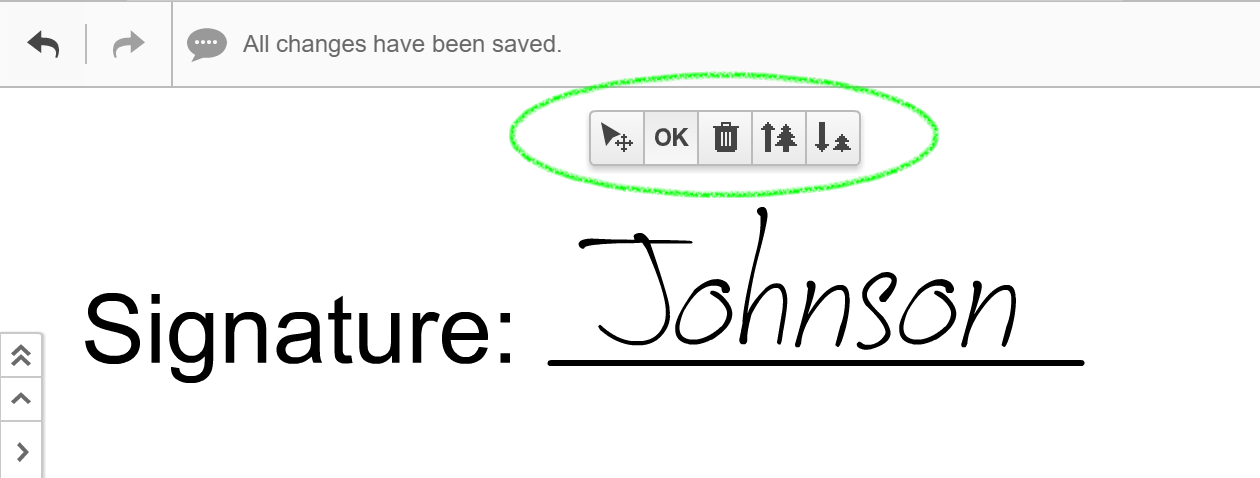
Um eine Unterschrift zu zeichnen, klicken Sie auf das Füllfederhaltersymbol und zeichnen Sie Ihre Unterschrift mit der Maus oder dem Trackpad durch Klicken und Ziehen. Sie können auch die Farbe und Stärke der Signatur ändern.
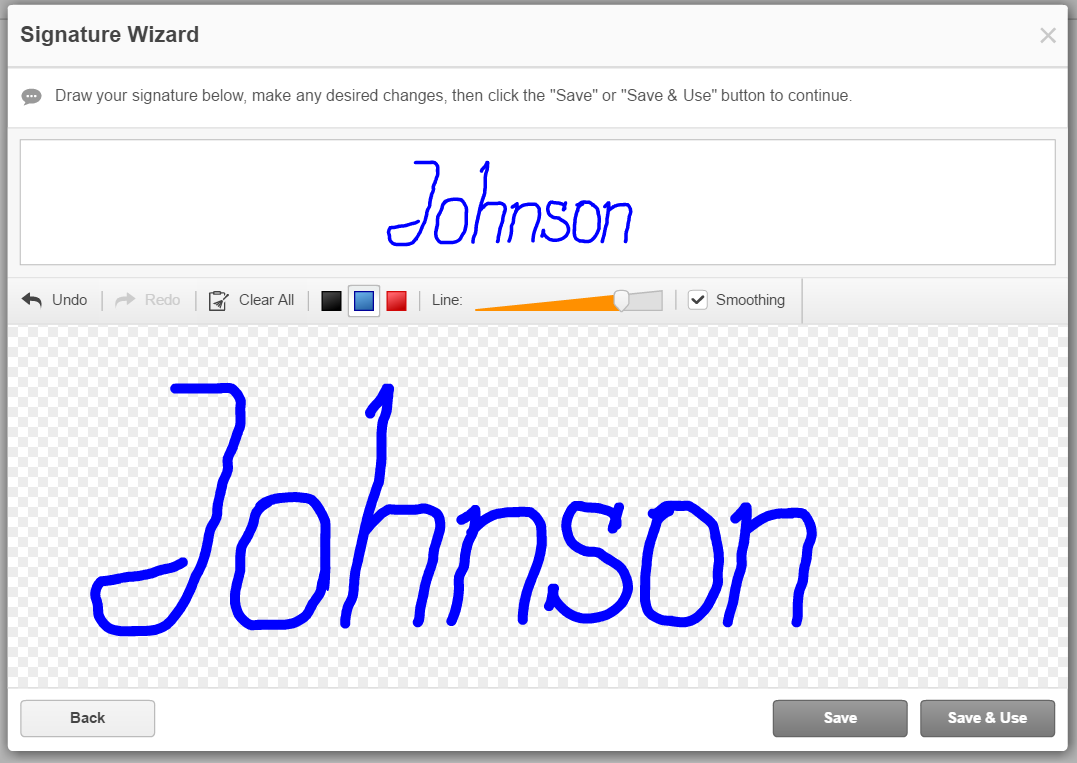
Speichern Sie die Signatur und platzieren Sie sie genau dort, wo sie angezeigt werden soll.
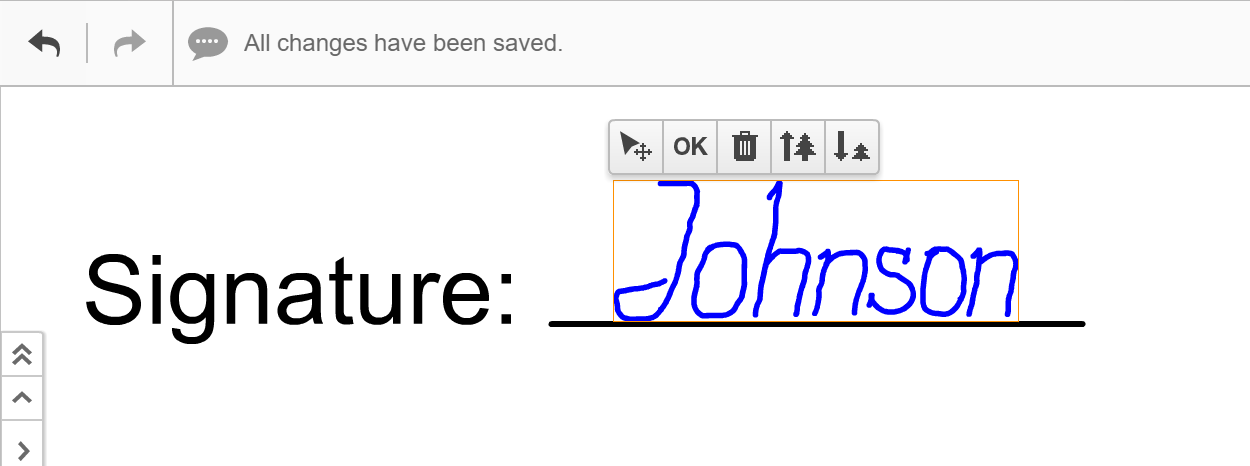
Um mit dem Finger zu unterschreiben, klicken Sie auf das Mobilgerät und geben Sie Ihre Telefonnummer oder E-Mail-Adresse ein. Öffnen Sie den Link, den Sie per SMS oder E-Mail erhalten, auf Ihrem Telefon und folgen Sie den Anweisungen zu signnow mit Ihrem Finger. Um eine Unterschrift zu erfassen, klicken Sie auf das Webcam-Symbol und erlauben Sie pdfFiller Zugriff auf Ihre Kamera. Dann unterschreiben Sie einfach ein Blatt Papier und halten Sie es so an die Kamera, dass die Unterschrift in das blaue Kästchen passt. Anschließend können Sie Anpassungen am Scan vornehmen oder die Signatur unverändert verwenden.
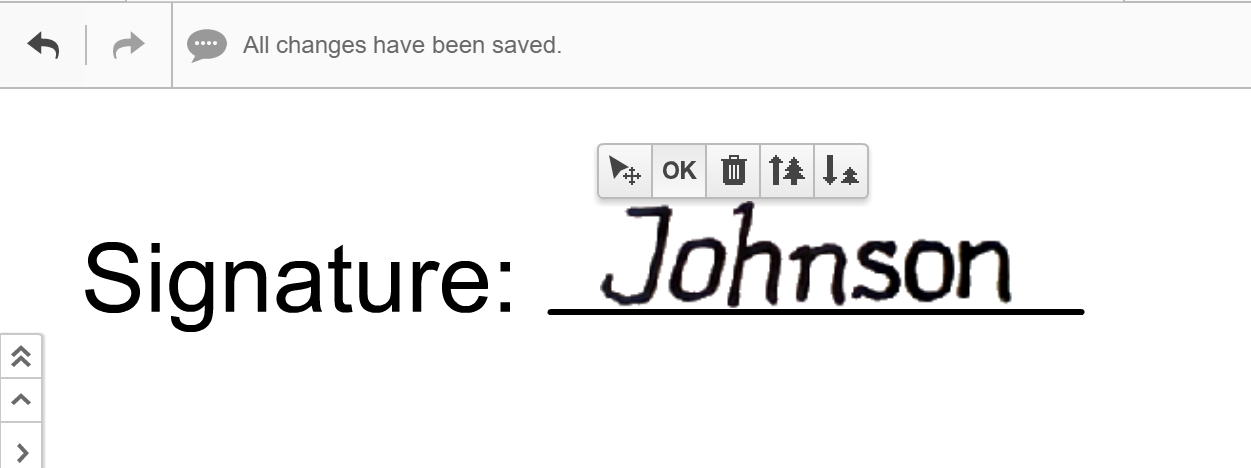
Um eine Signatur hochzuladen, klicken Sie auf das Pfeilsymbol und navigieren Sie zu einem Bild Ihrer Signatur auf Ihrem Computer. Genau wie bei der Erfassung können Sie dann wählen, ob Sie die Signatur unverändert verwenden oder Änderungen vornehmen möchten. Zu den verfügbaren Bearbeitungsmöglichkeiten gehören Zuschneiden, Helligkeit, Kontrast, Spiegeln, Drehen und automatische Anpassung. pdfFiller kann Ihre Unterschrift mit einem Stempel verifizieren, der das Datum anzeigt, an dem Sie das Dokument unterzeichnet haben. Um den Stempel anzuzeigen, klicken Sie einfach auf sein Symbol.
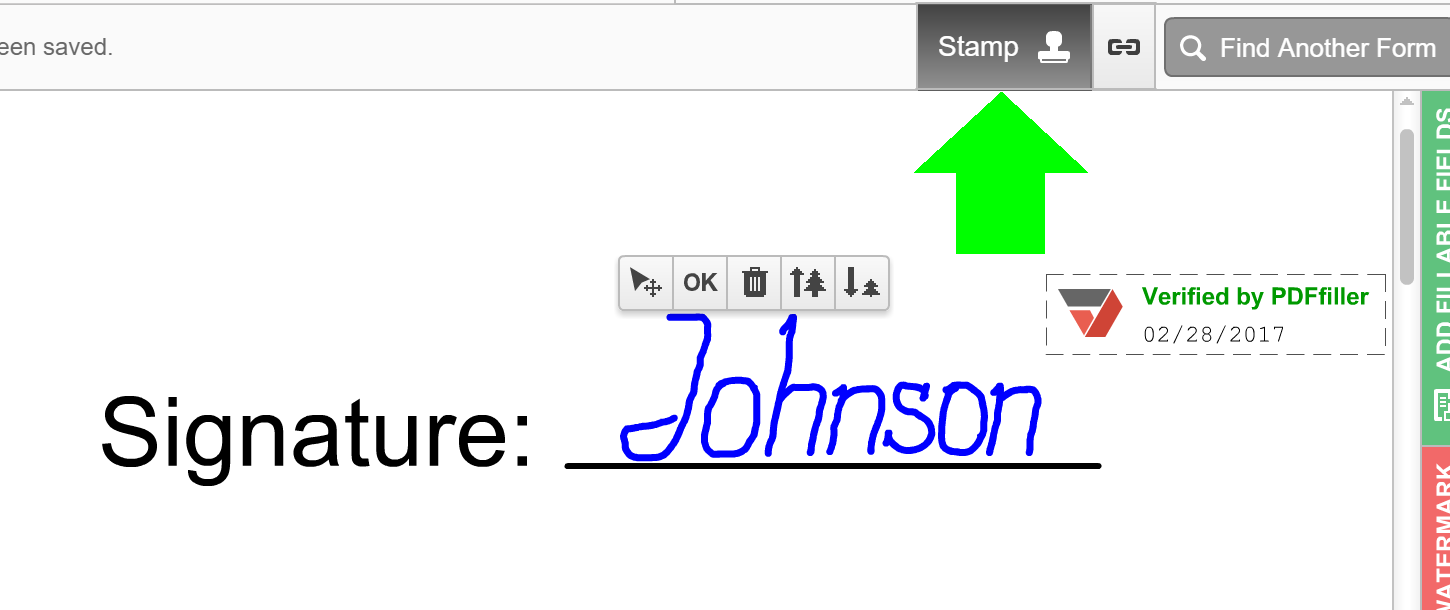
Sie können beliebig viele Signaturen erstellen und im Assistenten speichern. Ihre Unterschriften werden automatisch im Signaturassistenten angezeigt und können jederzeit verwendet werden, wenn Sie jetzt ein Dokument signieren müssen. Sie können jede Signatur auch mit dem Papierkorbsymbol entfernen. Um mehr über das Online-Signieren von Dokumenten zu erfahren, schauen Sie sich bitte das folgende Video an:
Wenn Sie mit pdfFiller online Signaturen zu PDF-Dokumenten hinzufügen, erstellen Sie lesbare, professionell aussehende Dokumente. Und noch besser: Sie sparen viel Zeit! Wenn Sie gerne online Signaturen zu PDFs hinzufügen möchten, könnten Sie an vielen anderen tollen Funktionen interessiert sein, die pdfFiller zu bieten hat. Einige davon umfassen das Hinzufügen von Bildern, Haftnotizen, Zeichnungen sowie das Schwärzen oder Löschen von Text. Schauen Sie sich diese Tutorials an, um zu sehen, welche anderen großartigen Dinge pdfFiller für Sie tun kann.
So fügen Sie Signaturen zu PDF hinzu
So fügen Sie mit pdfFiller Signaturen zu PDF hinzu
Das Hinzufügen von Signaturen zu Ihren PDF-Dokumenten ist mit pdfFiller schnell und einfach. Befolgen Sie diese einfachen Schritte, um die Funktion „Signaturen zu PDF hinzufügen“ zu nutzen:
Wenn Sie diese Schritte befolgen, können Sie ganz einfach Signaturen zu Ihren PDF-Dokumenten hinzufügen, indem Sie die Funktion „Signaturen zu PDF hinzufügen“ von pdfFiller verwenden. Genießen Sie den Komfort und die Effizienz der digitalen Signatur Ihrer wichtigen Dateien!
Was unsere Kunden über pdfFiller sagen




















