Ajouter des signatures dans un PDF




Les utilisateurs ont confiance pour gérer les documents sur la plateforme pdfFiller
Envoyer des documents pour eSignature avec signNow
Ajouter des signatures dans la fonctionnalité PDF

Notre fonctionnalité Ajouter des signatures dans un PDF est l'outil idéal pour ajouter des signatures à vos documents PDF avec facilité et commodité.
Principales caractéristiques:
Cas d'utilisation potentiels et avantages :
Grâce à notre fonctionnalité Ajouter des signatures au PDF, vous pouvez facilement signer et sécuriser vos documents importants, ce qui vous fait gagner du temps, des efforts et des ressources. Dites adieu aux tracas liés à l'impression, à la numérisation et à l'envoi de documents pour signature. Améliorez votre flux de travail et profitez de la commodité de la signature de documents numériques. Commencez dès aujourd'hui et découvrez les avantages de notre puissant outil de signature PDF.
Instructions et aide à propos de insérer Signature Dans PDF
Avez-vous déjà eu besoin de signer un document PDF, comme ce formulaire d'inscription ou de candidature que vous deviez remplir en ligne ? Dans le passé, vous deviez probablement imprimer le formulaire, le remplir et le signer, puis le numériser ou envoyer une copie papier là où vous le souhaitez. Outre la nécessité d’une imprimante et d’un scanner, l’ensemble du processus prenait tout simplement trop de temps. Il existe désormais un moyen beaucoup plus simple de signer des formulaires, des contrats ou des candidatures. Vous pouvez simplement utiliser pdfFiller pour ajouter une signature aux documents PDF en ligne. Pour commencer, téléchargez un document PDF sur votre compte, ouvrez-le dans l'éditeur et cliquez sur le bouton Signer dans la barre d'outils principale.
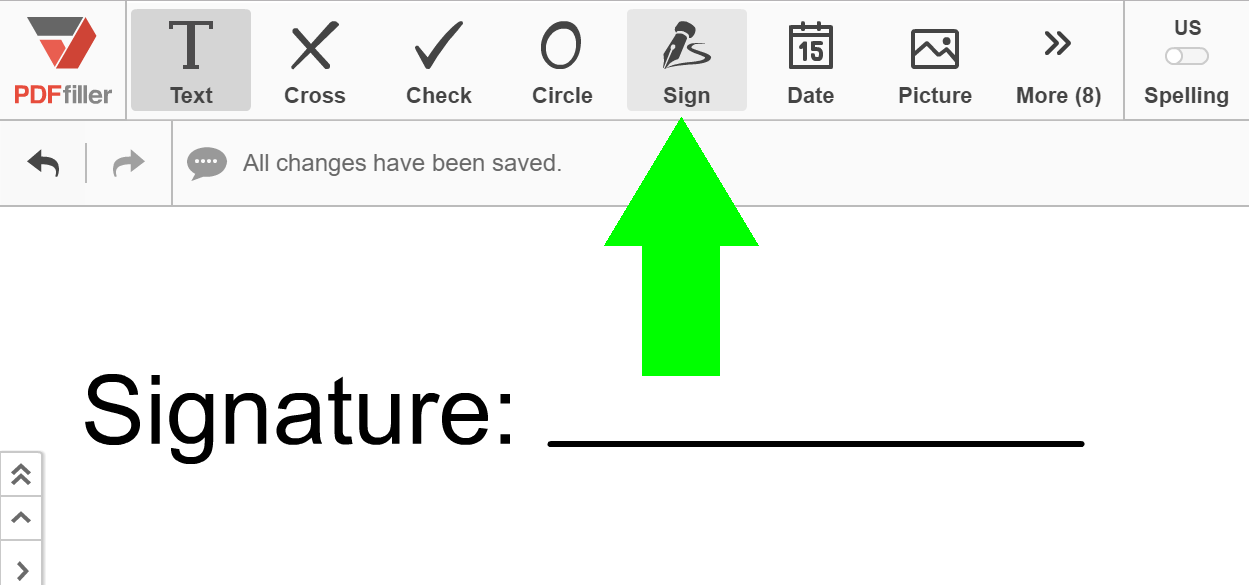
Cela ouvrira l'assistant de signature qui vous permettra de saisir, dessiner, télécharger, capturer une signature avec une webcam ou utiliser une application Signer maintenant sur un appareil mobile.
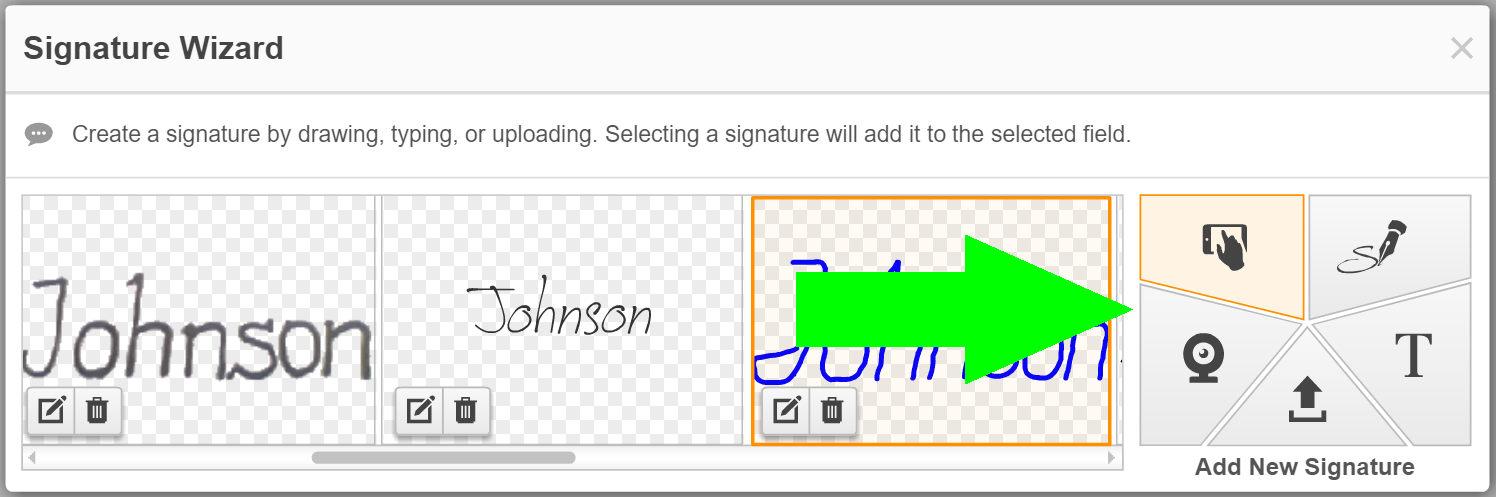
Pour saisir une signature, cliquez sur l'icône T et saisissez votre nom. Cliquez sur Enregistrer et utilisé pour utiliser la signature immédiatement ou sur Enregistrer pour l'utiliser plus tard. Dans les deux cas, la signature sera enregistrée dans l'assistant de signature.
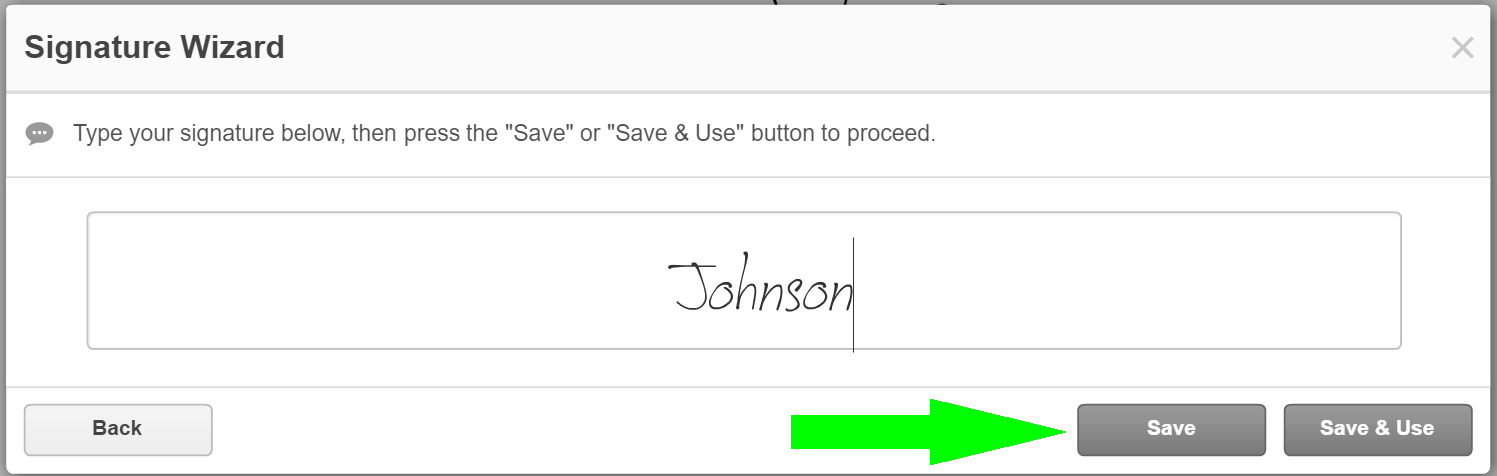
Cliquez à l'endroit où vous devez placer la signature. Utilisez la mini barre d'outils pour redimensionner la signature ou modifier sa position.
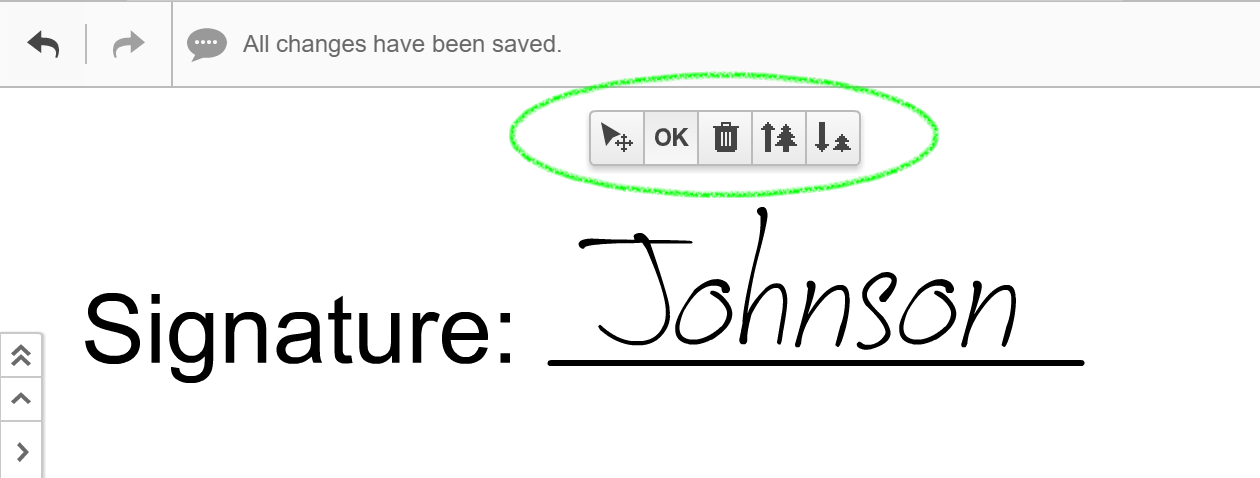
Pour dessiner une signature, cliquez sur l'icône du stylo plume et utilisez votre souris ou votre trackpad pour dessiner votre signature en cliquant et en faisant glisser. Vous pouvez également modifier la couleur et l'épaisseur de la signature.
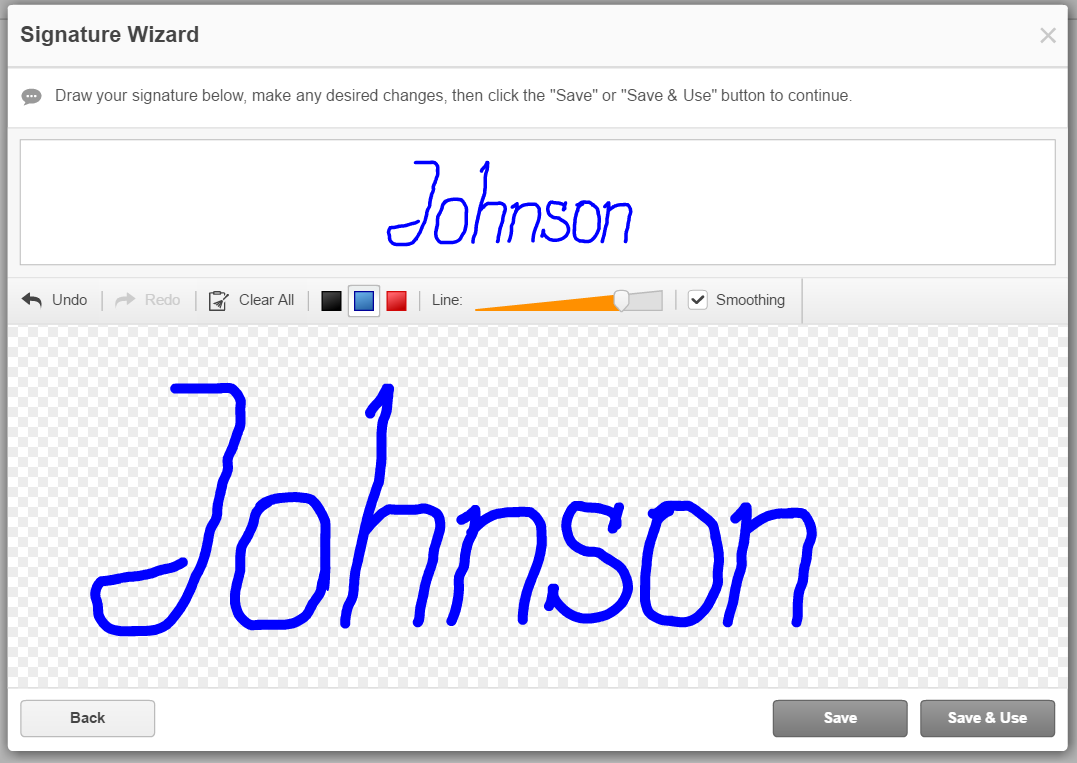
Enregistrez et placez la signature exactement là où vous souhaitez qu'elle apparaisse.
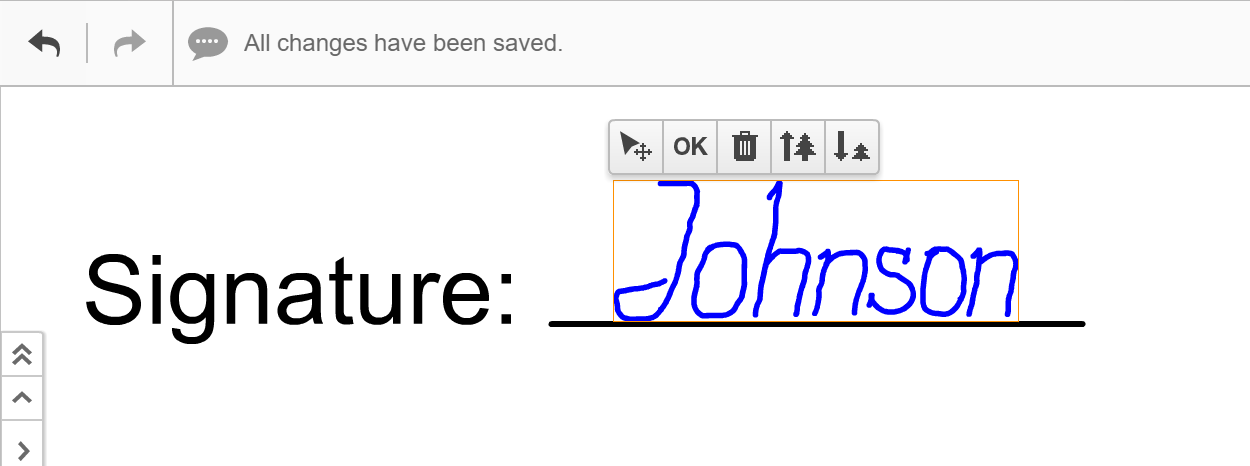
Pour signer avec votre doigt, cliquez sur appareil mobile et saisissez votre numéro de téléphone ou votre adresse e-mail. Ouvrez le lien que vous recevez par SMS ou e-mail sur votre téléphone et suivez les instructions pour signnow avec votre doigt. Pour capturer une signature, cliquez sur l'icône de la webcam et autorisez pdfFiller à accéder à votre caméra. Ensuite, signez simplement un morceau de papier et tenez-le devant l'appareil photo pour que la signature tienne dans la boîte bleue. Vous pouvez ensuite choisir d'apporter des modifications à l'analyse ou d'utiliser la signature telle quelle.
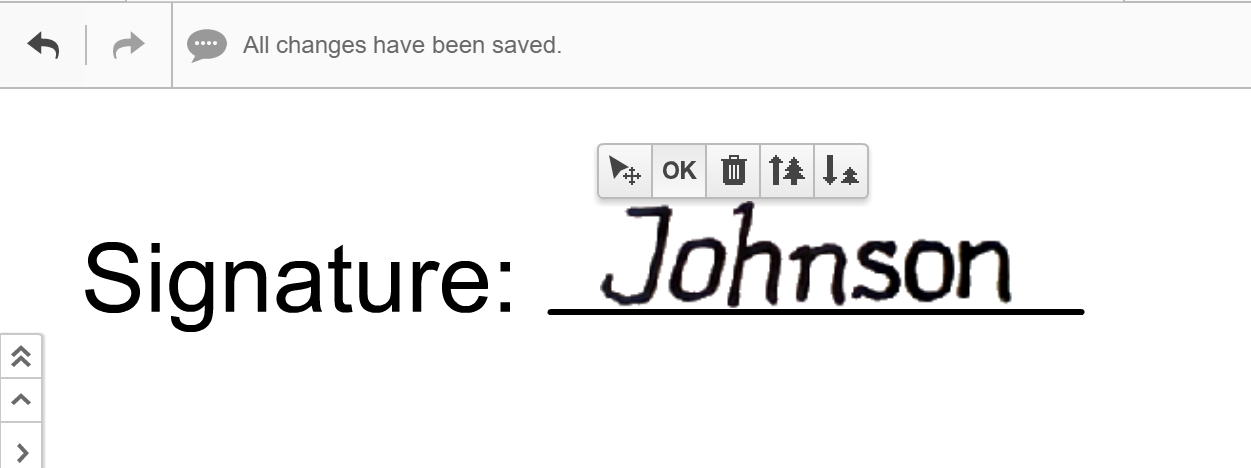
Pour télécharger une signature, cliquez sur l'icône en forme de flèche et accédez à une image de votre signature sur votre ordinateur. Tout comme pour la capture, vous pouvez ensuite choisir d'utiliser la signature telle quelle ou d'apporter des modifications. Les modifications disponibles incluent le recadrage, la luminosité, le contraste, le retournement, la rotation et le réglage automatique. pdfFiller peut vérifier votre signature avec un tampon indiquant la date à laquelle vous avez signé le document. Pour afficher le tampon, cliquez simplement sur son icône.
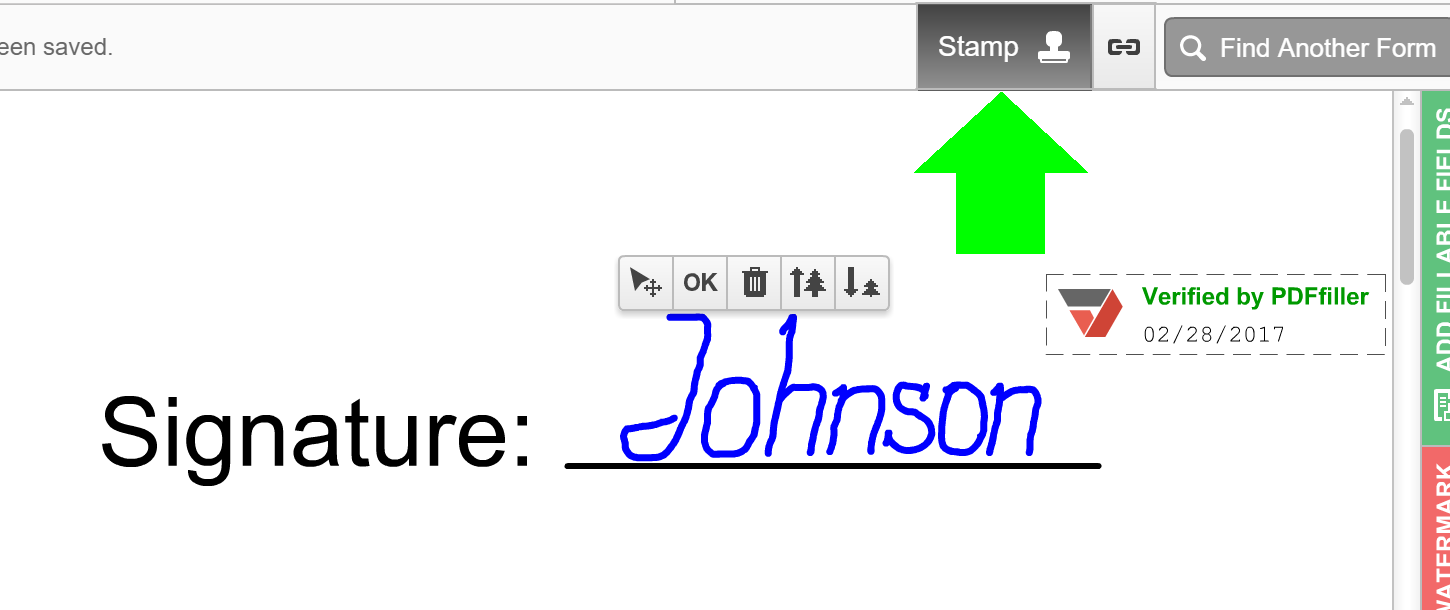
Vous pouvez créer autant de signatures que vous le souhaitez et les enregistrer dans l'assistant. Vos signatures apparaîtront automatiquement dans l'assistant de signature, prêtes à être utilisées chaque fois que vous aurez besoin de signer maintenant un document. Vous pouvez également supprimer n'importe quelle signature avec l'icône de la corbeille. Pour en savoir plus sur la façon de signer des documents en ligne, veuillez regarder la vidéo suivante :
Lorsque vous utilisez pdfFiller pour ajouter des signatures à des documents PDF en ligne, vous créez des documents lisibles et d'aspect professionnel. Et mieux encore, vous gagnez beaucoup de temps ! Si vous aimez pouvoir ajouter des signatures aux PDF en ligne, vous pourriez être intéressé par de nombreuses autres fonctionnalités intéressantes offertes par pdfFiller. Certaines d'entre elles incluent l'ajout d'images, de notes autocollantes, de dessins, le noircissement ou l'effacement de texte. Consultez ces tutoriels pour voir les autres choses intéressantes que pdfFiller peut faire pour vous.
Comment ajouter des signatures dans un PDF
Comment ajouter des signatures dans un PDF avec pdfFiller
L'ajout de signatures à vos documents PDF est rapide et facile avec pdfFiller. Suivez ces étapes simples pour utiliser la fonctionnalité Ajouter des signatures dans le PDF :
En suivant ces étapes, vous pouvez facilement ajouter des signatures à vos documents PDF à l'aide de la fonction Ajouter des signatures dans PDF de pdfFiller. Profitez de la commodité et de l’efficacité de la signature numérique de vos fichiers importants !
Ce que nos clients pensent de pdfFiller




















