Bilder in PDF einfügen




Benutzer vertrauen auf die Verwaltung ihrer Dokumente mit der pdfFiller-Plattform
Bilder in PDF einfügen: Verbessern Sie Ihre Dokumente mit visuellen Elementen

Mit unserer Funktion „Bilder in PDF einfügen“ können Sie mühelos Bilder zu Ihren PDF-Dokumenten hinzufügen und sie so optisch ansprechender und ansprechender gestalten.
Hauptmerkmale:
Mögliche Anwendungsfälle und Vorteile:
Mit unserer Funktion „Bilder in PDF einfügen“ können Sie Ihre PDF-Dokumente mühelos mit visuellen Elementen aufwerten und sie so ansprechender und wirkungsvoller machen. Ob Sie Präsentationen, Berichte, E-Books, Marketingmaterialien oder personalisierte Dokumente erstellen, unsere Funktion bietet eine nahtlose Lösung zum Einfügen von Bildern und zur Steigerung der visuellen Attraktivität Ihrer PDFs. Heben Sie sich von der Masse ab und fesseln Sie Ihr Publikum mit visuell beeindruckenden PDF-Dokumenten.
Mussten Sie jemals Ihr Bild an ein PDF-Formular anhängen, das Sie online einreichen mussten?
In der Vergangenheit mussten Sie wahrscheinlich die Dienste eines professionellen Fotografen in Anspruch nehmen, um ein qualitativ hochwertiges Bild in einer bestimmten Größe zu erhalten. Anschließend drucken Sie das Formular aus und kleben das Foto darauf. Nachdem Sie das Formular ausgefüllt haben, scannen Sie es entweder ein oder senden es in Papierform an die gewünschte Stelle. Abgesehen davon, dass ein Drucker und ein Scanner benötigt wurden, war der gesamte Prozess einfach zu zeitaufwändig und erforderte einige Kosten.
Jetzt gibt es eine viel einfachere Möglichkeit, Bilder in PDF-Dokumente einzufügen. Sie können einfach pdfFiller verwenden!
Laden Sie zunächst ein Dokument in Ihr Konto hoch, öffnen Sie es im Editor und wählen Sie das Bildsymbol in der Hauptsymbolleiste aus, um den Bildassistenten zu öffnen.
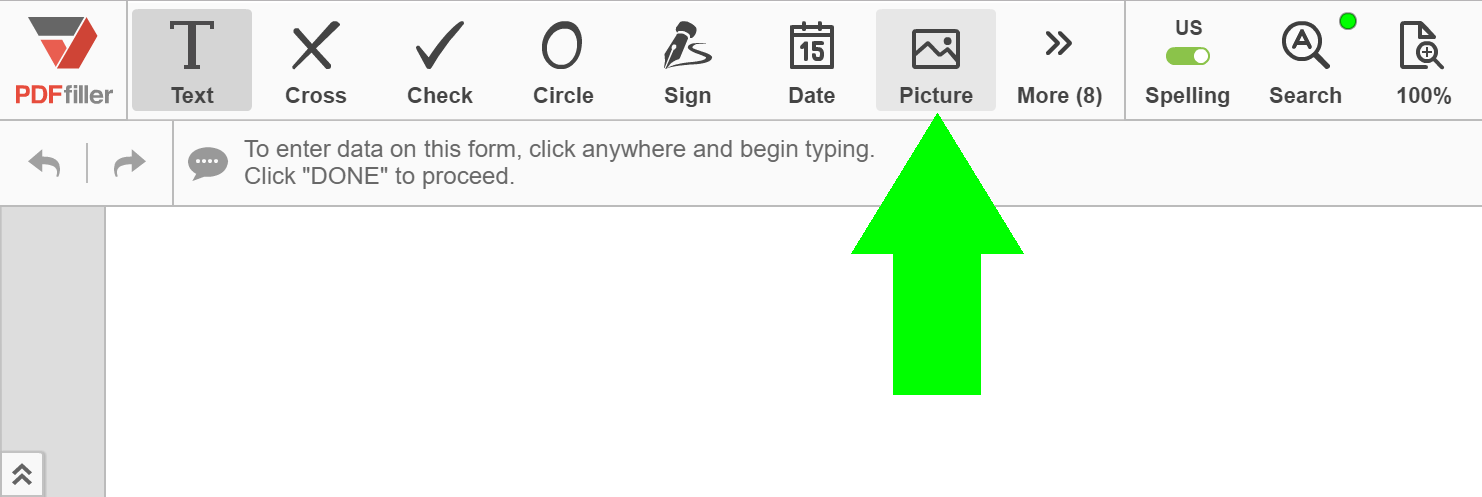
Sie können entweder ein bereits vorhandenes Bild hochladen oder mit Ihrer Webcam ein neues aufnehmen.
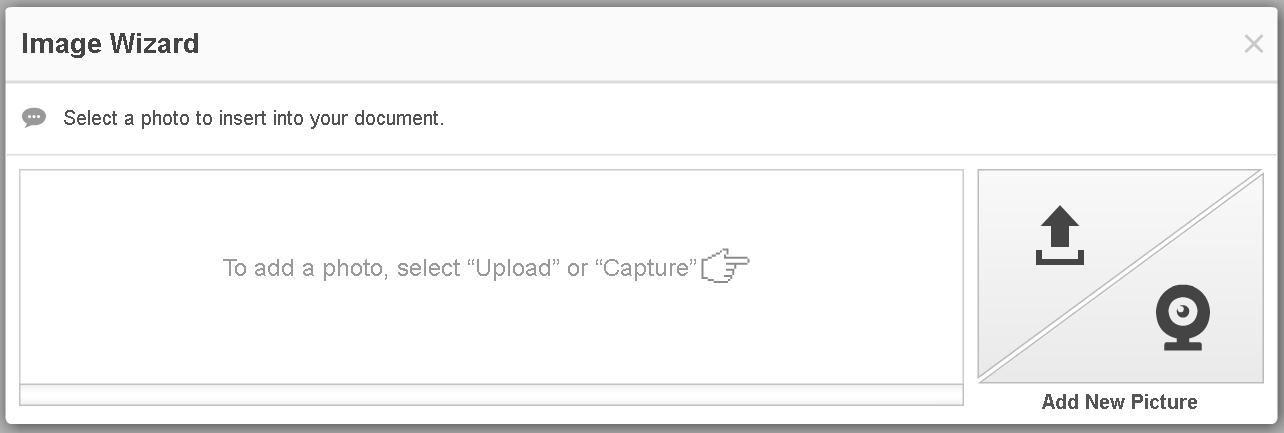
Um ein Bild von Ihrem Computer hochzuladen, klicken Sie auf die Schaltfläche „Hochladen“.
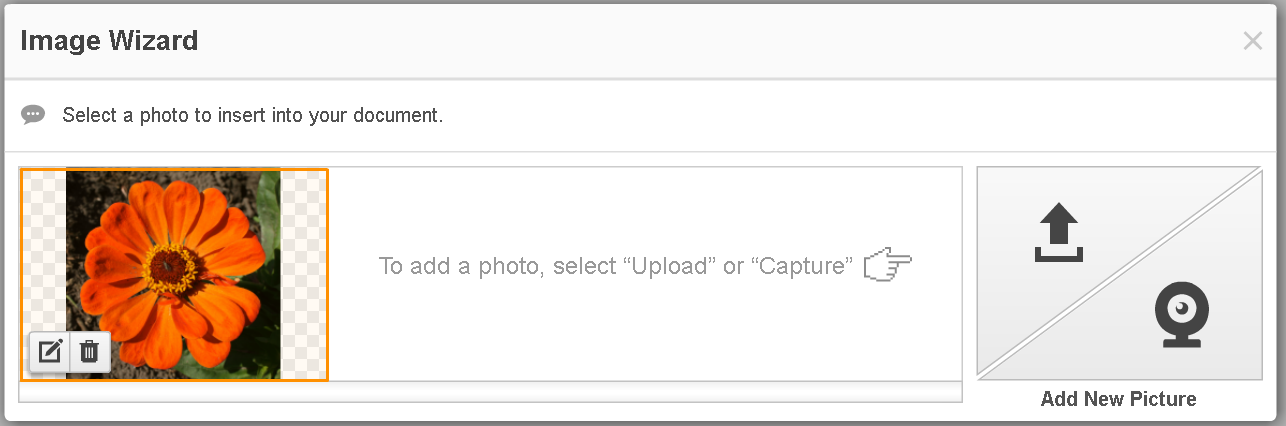
Bevor Sie das Bild in das Dokument einfügen, können Sie es zuschneiden, drehen und spiegeln, seinen Hintergrund ändern sowie Helligkeit und Kontrast anpassen.
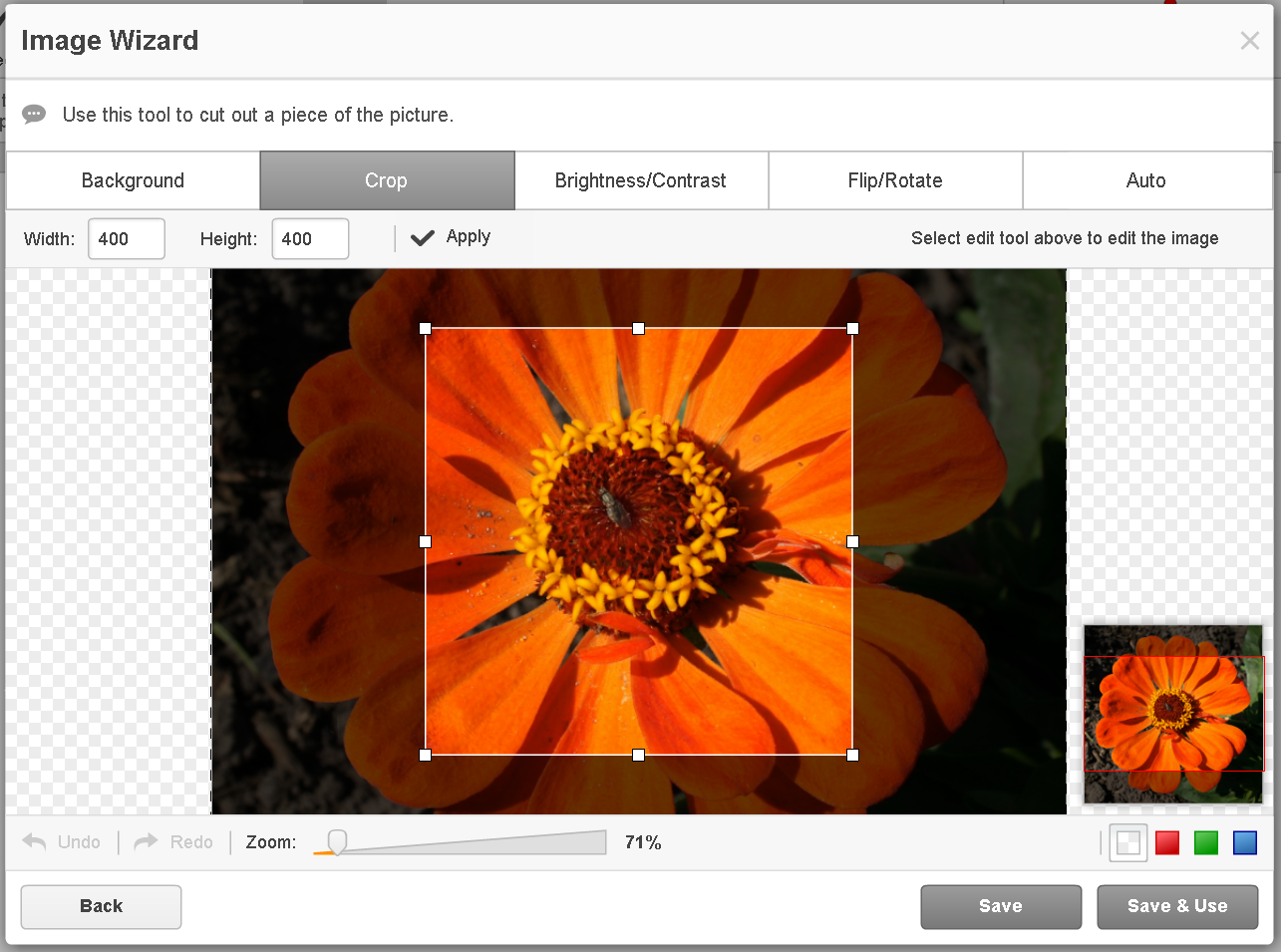
Um das Bild in das Dokument einzufügen, klicken Sie einfach im Bildassistenten darauf. Verschieben Sie es mithilfe der Mini-Symbolleiste oder ändern Sie seine Größe, um es perfekt anzupassen.
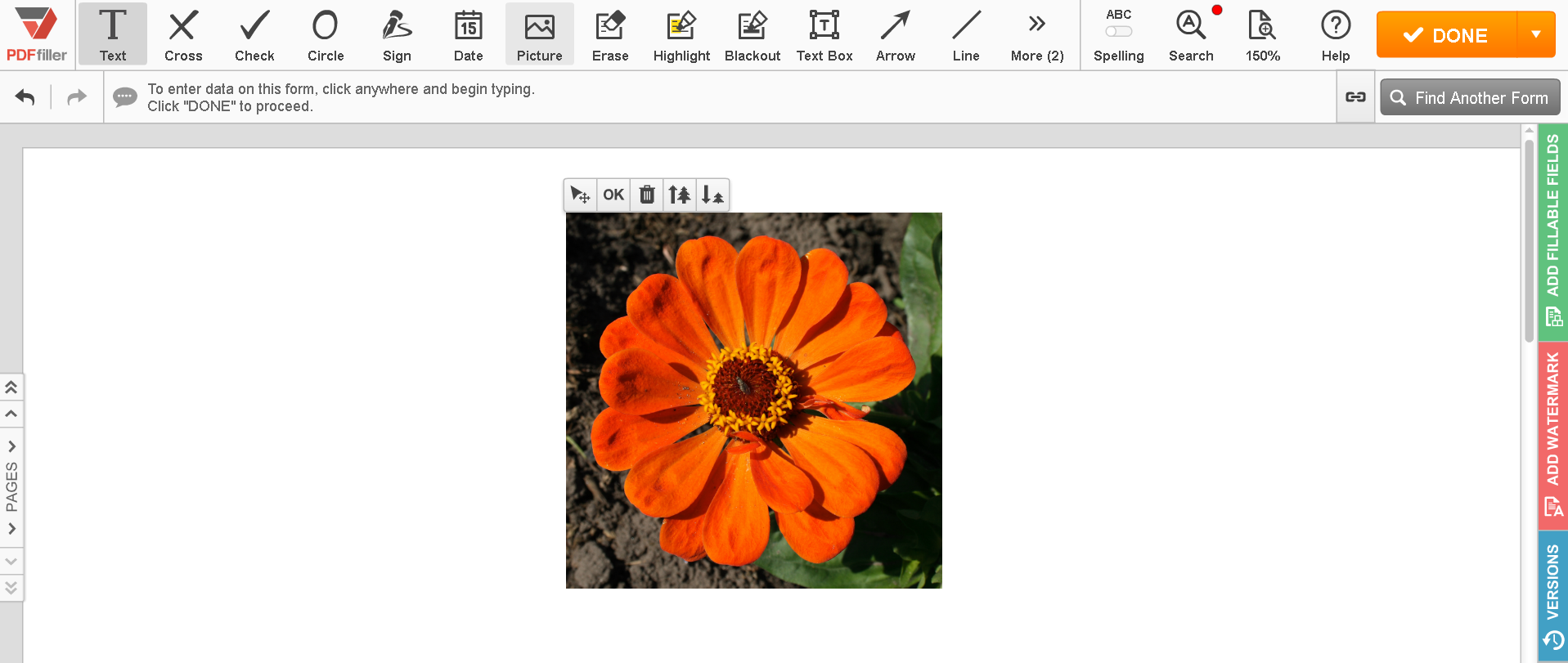
Sie können auch ein Foto mit Ihrer Webcam aufnehmen und es dem Dokument hinzufügen. Wählen Sie rechts neben Ihrem Kamerabild eine Bildgröße aus, klicken Sie auf „Aufnehmen“ und dann auf „Verwenden“, um fortzufahren.
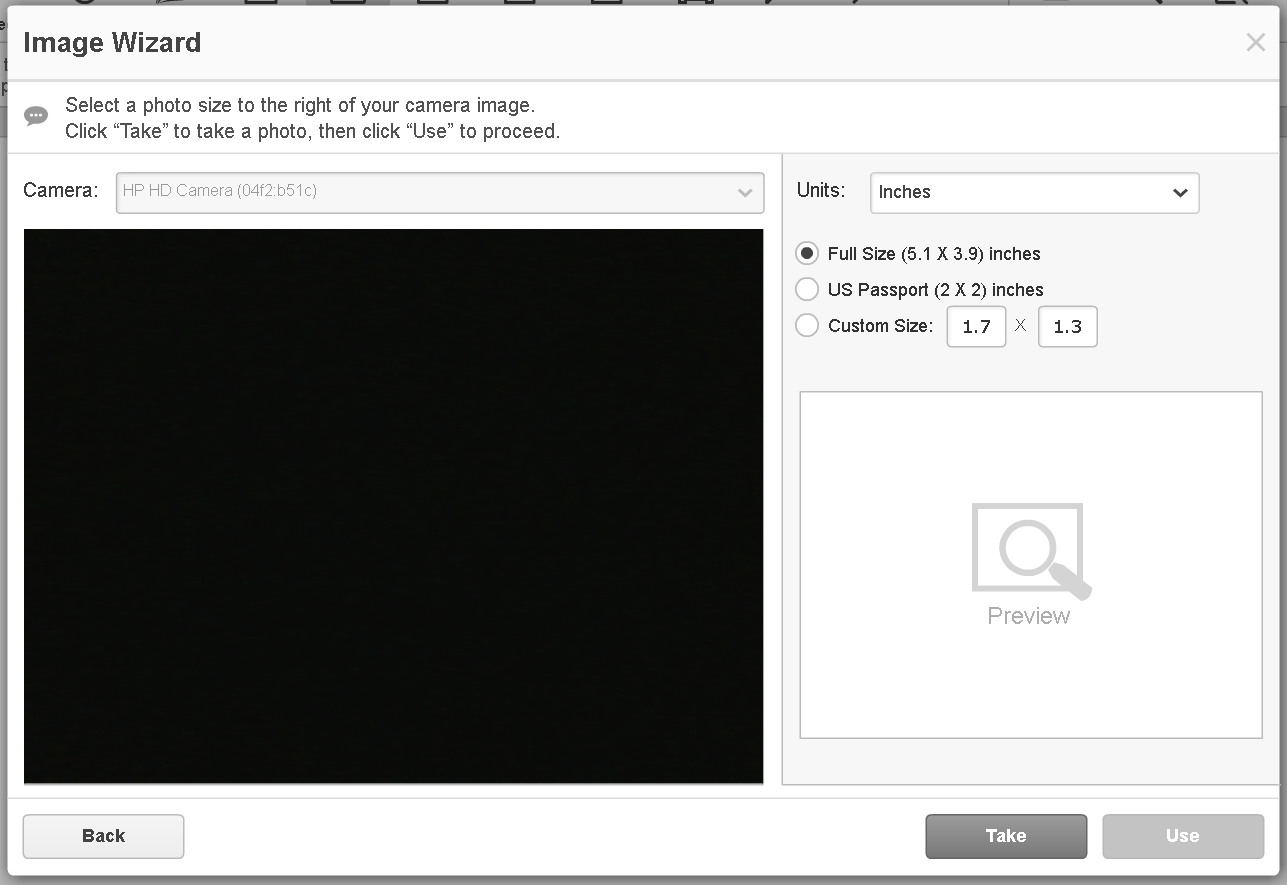
Im nächsten Fenster können Sie das Bild zuschneiden, seine Helligkeit und seinen Kontrast anpassen, es spiegeln und drehen oder es auf andere Weise verbessern. Wenn Sie mit der Bearbeitung Ihres Bildes fertig sind, klicken Sie auf „Speichern und verwenden“, um es sofort zu Ihrem Dokument hinzuzufügen, oder wählen Sie „Speichern“, um das Bild später zu verwenden. Sie können das Bild ganz einfach entfernen. Wählen Sie es einfach aus und klicken Sie oben auf das Papierkorbsymbol.
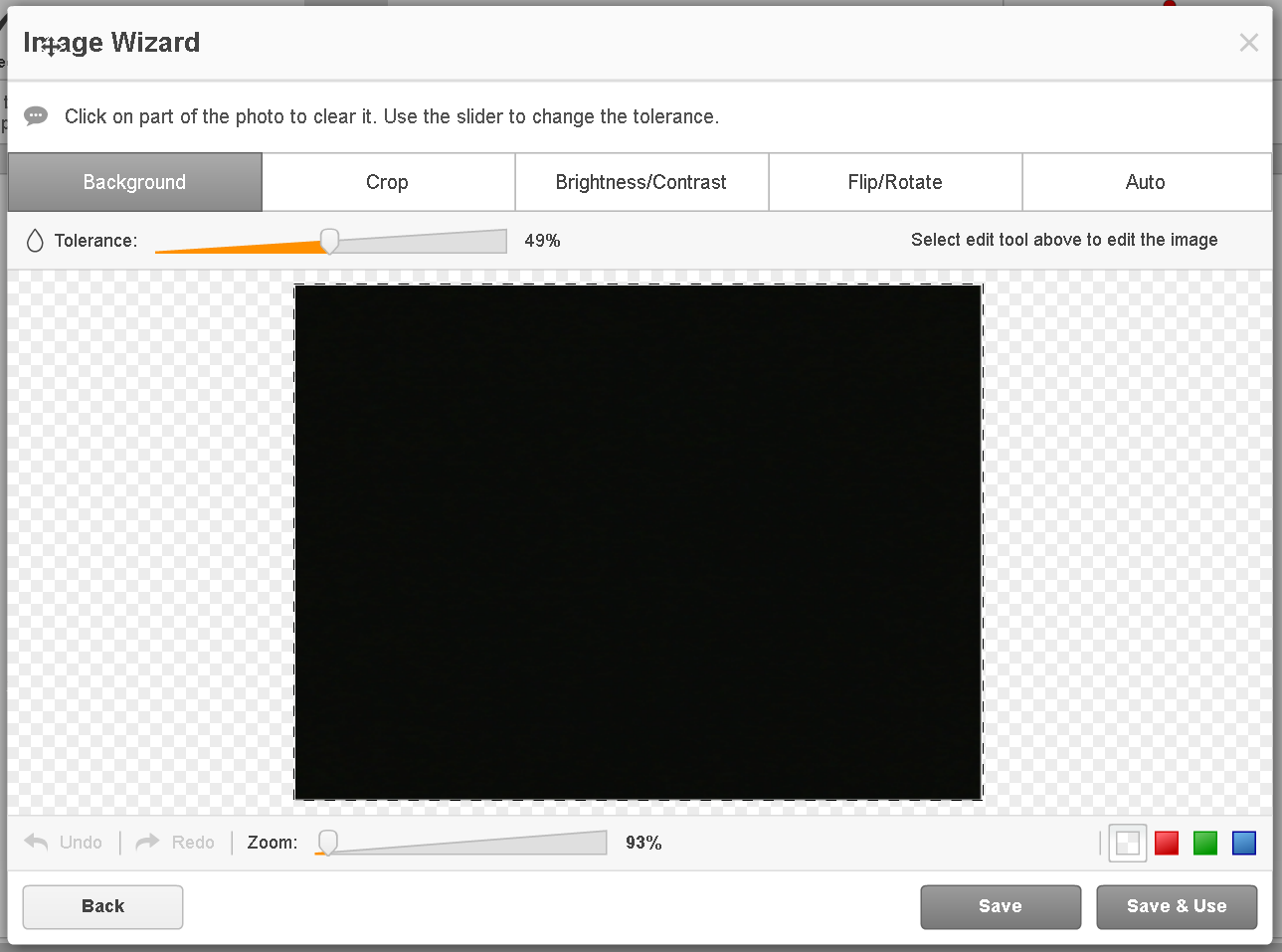
Um mehr darüber zu erfahren, wie Sie Bilder online in PDFs einfügen, schauen Sie sich bitte das folgende Video an:
Wenn Sie mit pdfFiller ein Bild in ein PDF-Dokument einfügen, erhalten Sie das Bild mit den genauen Abmessungen und platzieren es genau dort, wo es angehängt werden soll. Und noch besser: Sie sparen viel Zeit! Wenn Sie gerne Bilder in PDF-Dokumente einfügen möchten, könnten Sie an einer Reihe weiterer toller Funktionen interessiert sein, die pdfFiller zu bieten hat. Einige davon umfassen Zeichnen, das Hinzufügen von Haftnotizen, Textfeldern und ausfüllbaren Feldern. Schauen Sie sich diese Tutorials an, um zu sehen, welche anderen großartigen Dinge pdfFiller für Sie tun kann!
So verwenden Sie die Funktion „Bilder in PDF einfügen“.
Mit der Funktion „Bilder in PDF einfügen“ in pdfFiller können Sie ganz einfach Bilder zu Ihren PDF-Dokumenten hinzufügen. Befolgen Sie diese einfachen Schritte, um diese Funktion zu nutzen:
Das ist es! Sie haben die Funktion „Bilder in PDF einfügen“ in pdfFiller erfolgreich verwendet. Viel Spaß beim Anpassen Ihrer PDF-Dokumente mit Bildern!
Was unsere Kunden über pdfFiller sagen
















