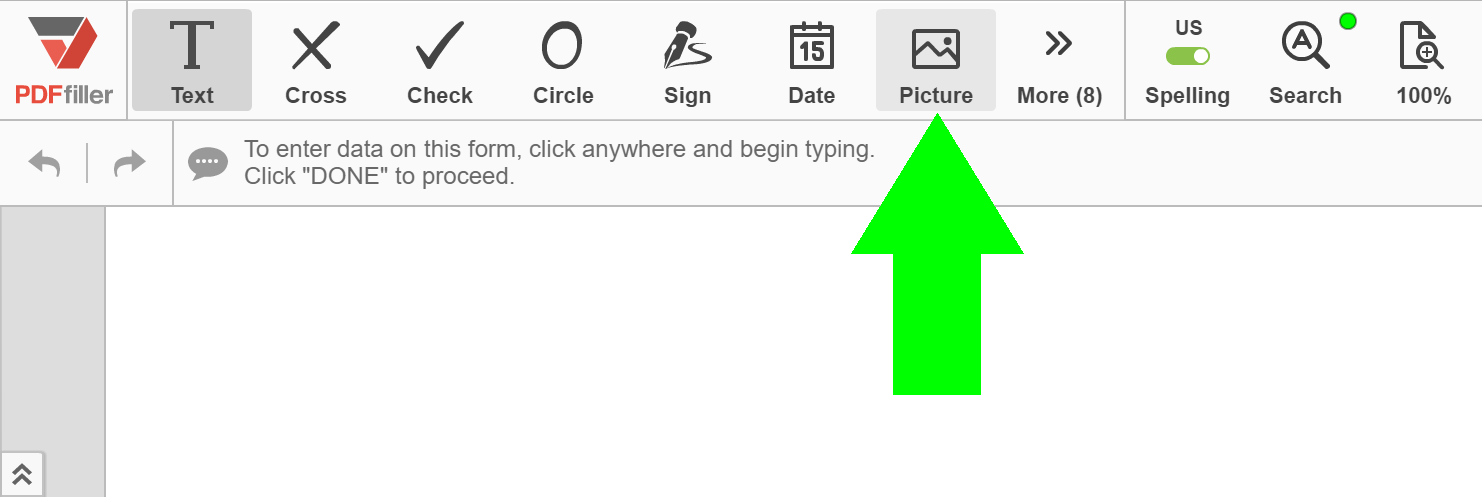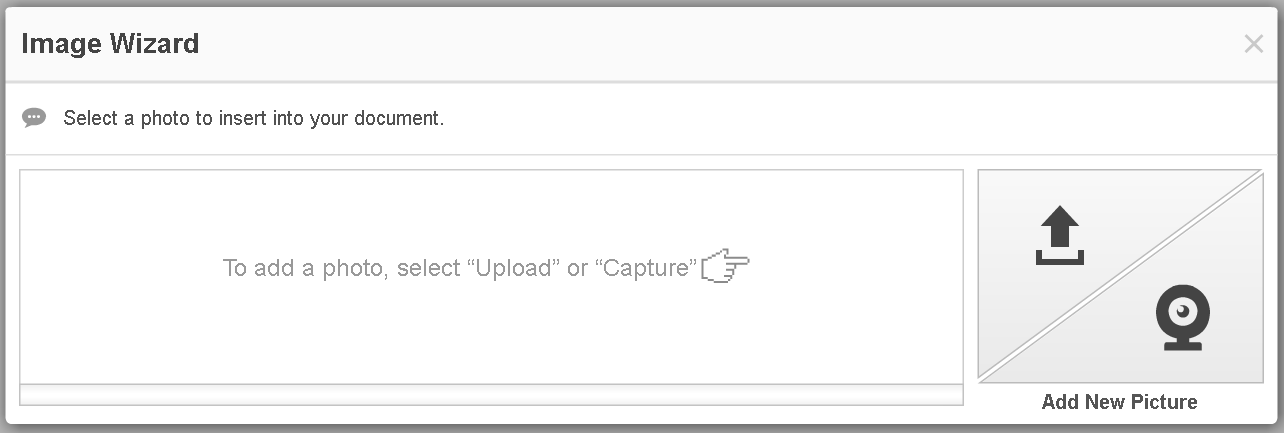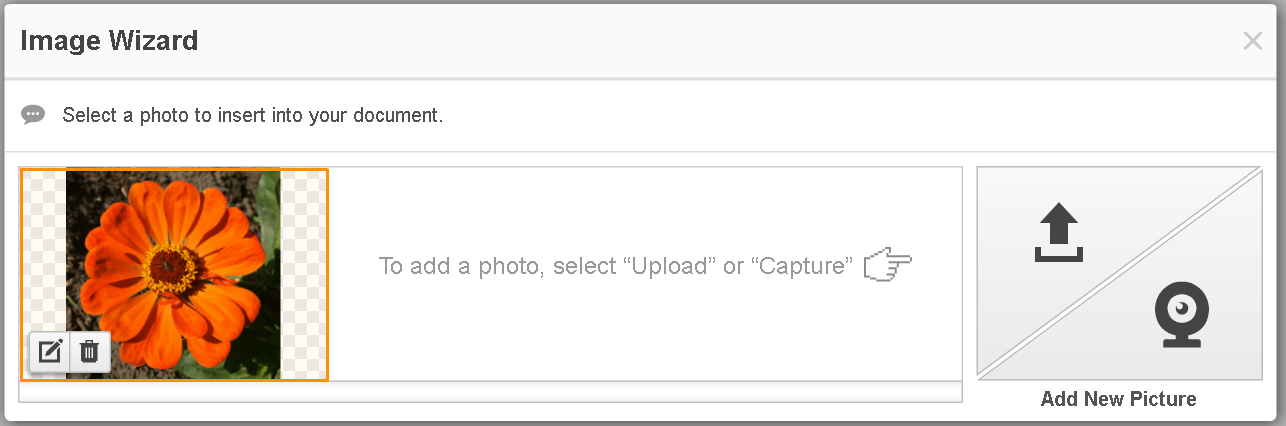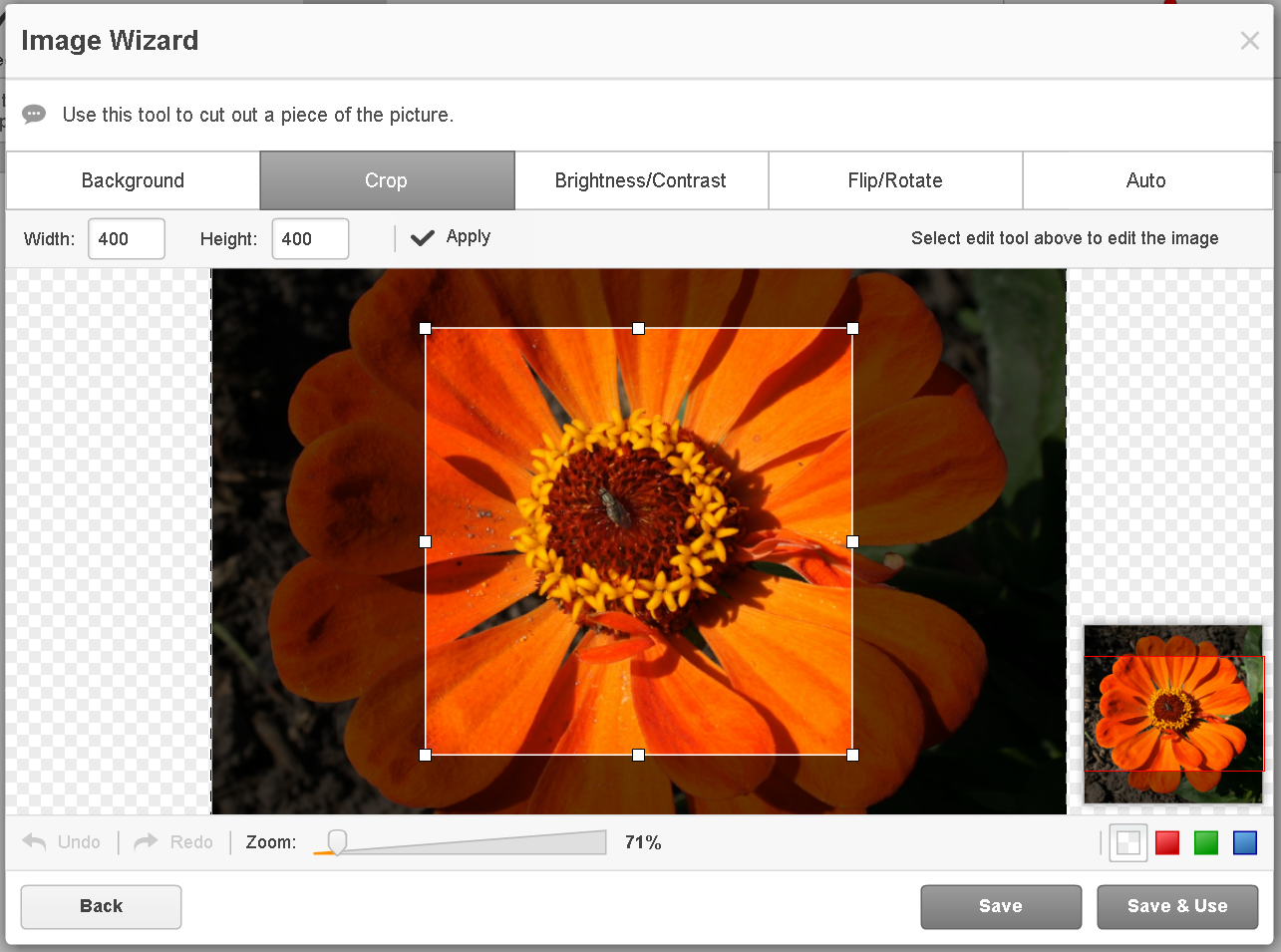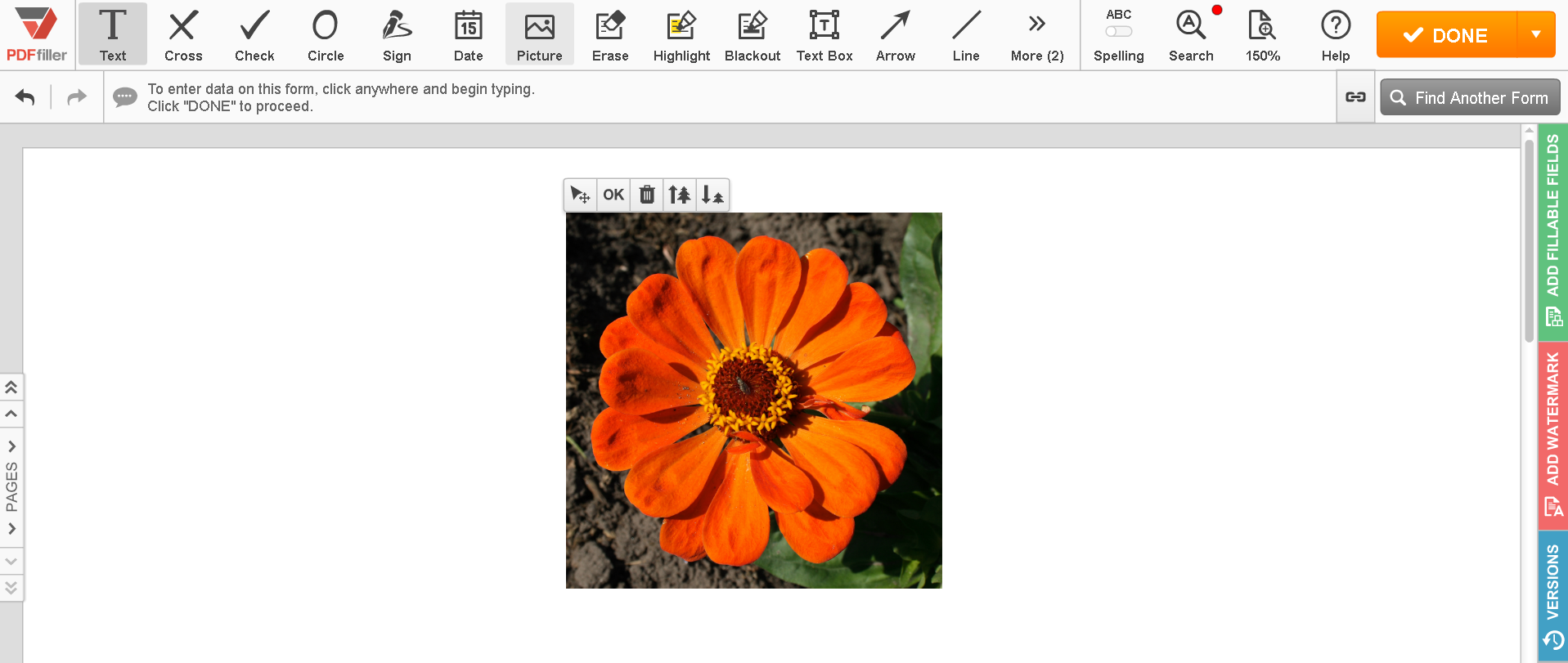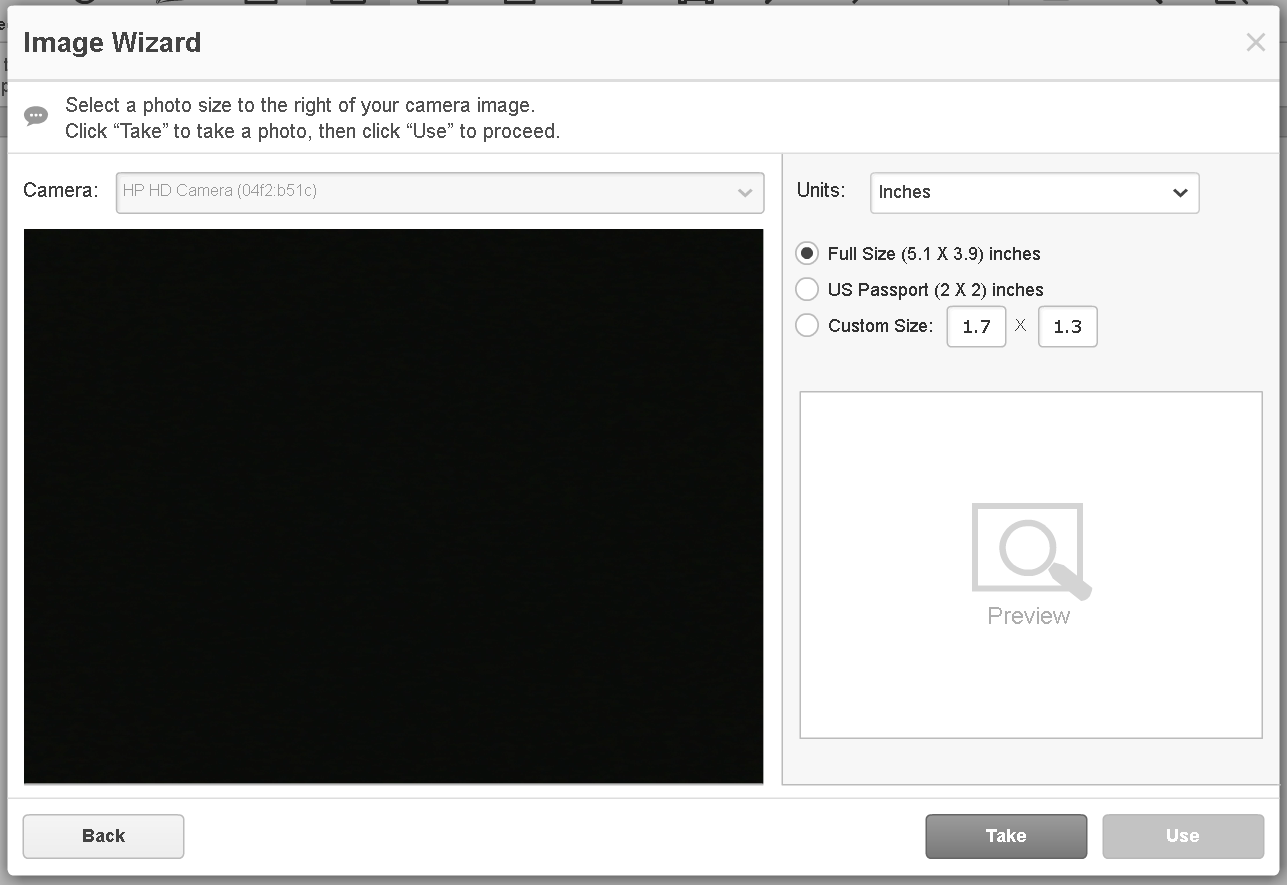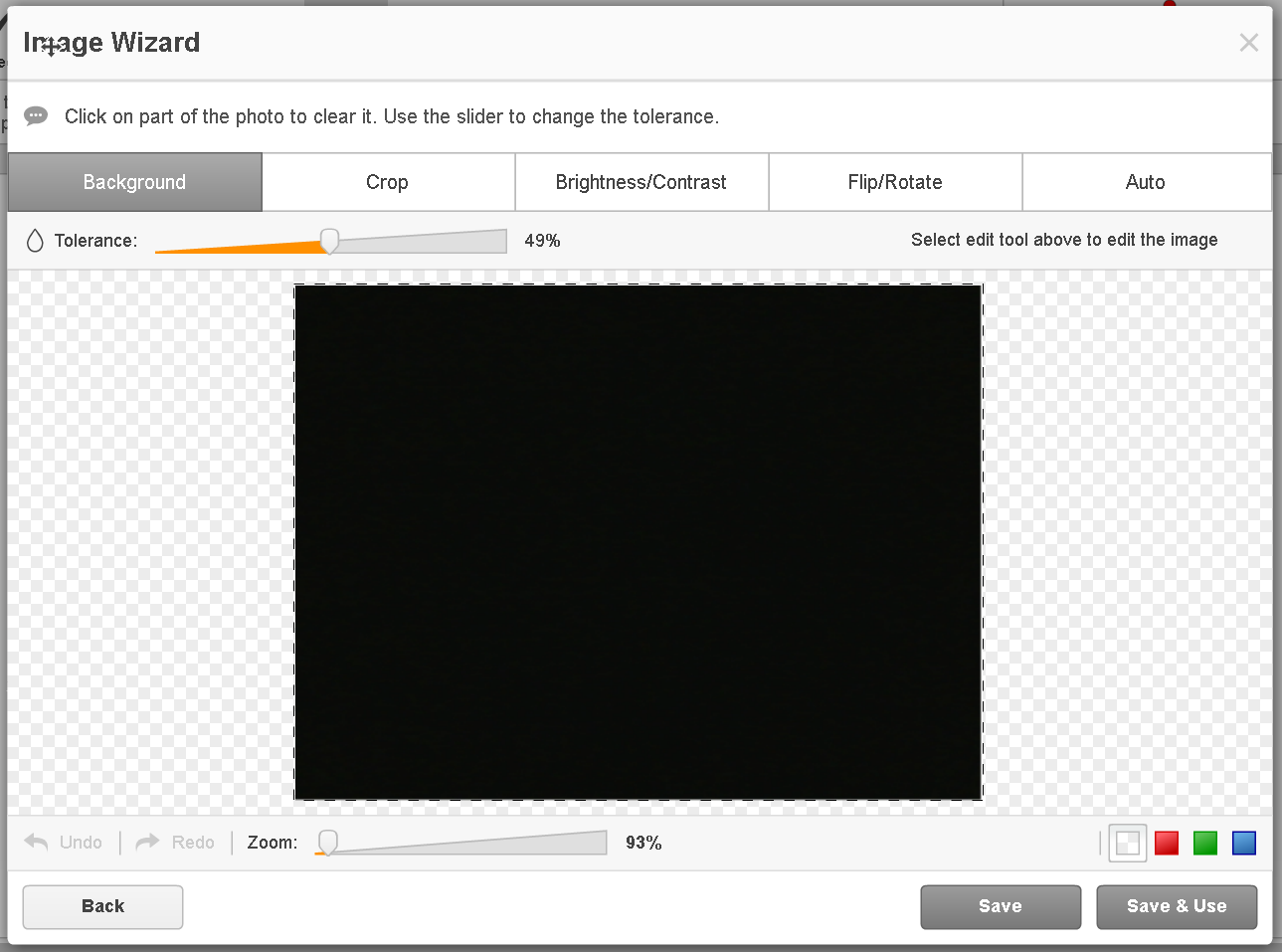Insertar imágenes en PDF Gratis
Descubre la facilidad de procesamiento de PDFs en línea









Cada herramienta de PDF que necesita para obtener documentos hechos sin papel

Crear y editar PDFs

Complete y firme formularios PDF

Organice y convierta PDFs

Recopile datos y aprobaciones

Exporte documentos con facilidad

Almacene documentos de forma segura
La confianza del cliente en números
¿Por qué elegir nuestra solución de PDF?
Editor PDF en la nube
Top-rated para facilidad de uso
Servicio al cliente de industria líder
Qué dicen nuestros clientes sobre pdfFiller
Inserte imágenes en PDF: mejore sus documentos con imágenes
Con nuestra función Insertar imágenes en PDF, puede agregar imágenes sin esfuerzo a sus documentos PDF, haciéndolos más atractivos y atractivos visualmente.
Características clave:
Posibles casos de uso y beneficios:
Con nuestra función Insertar imágenes en PDF, puede mejorar fácilmente sus documentos PDF con elementos visuales, haciéndolos más atractivos e impactantes. Ya sea que esté creando presentaciones, informes, libros electrónicos, materiales de marketing o documentos personalizados, nuestra función proporciona una solución perfecta para insertar imágenes y mejorar el atractivo visual de sus archivos PDF. Destaca entre la multitud y cautiva a tu audiencia con documentos PDF visualmente impresionantes.
Cómo utilizar la función Insertar imágenes en PDF
La función Insertar imágenes en PDF de pdfFiller le permite agregar fácilmente imágenes a sus documentos PDF. Siga estos sencillos pasos para utilizar esta función:
¡Eso es todo! Ha utilizado con éxito la función Insertar imágenes en PDF en pdfFiller. ¡Disfruta personalizando tus documentos PDF con imágenes!
Para las preguntas frecuentes de pdfFiller
#1 usabilidad según G2