Zeichnen in PDF-Dokumenten - PandaDoc




Benutzer vertrauen auf die Verwaltung ihrer Dokumente mit der pdfFiller-Plattform
Zeichnen in PDF-Dokumenten
Mussten Sie schon einmal auf PDF-Formularen zeichnen, um auf ein bestimmtes Element hinzuweisen, etwas zu unterstreichen oder grafische Verbindungen zwischen verschiedenen Teilen eines Dokuments herzustellen?
Früher mussten Sie das Formular wahrscheinlich ausdrucken, Ihre Zeichnungen anfertigen und es dann entweder scannen oder in Papierform an den gewünschten Ort schicken. Abgesehen davon, dass Sie einen Drucker und einen Scanner benötigten, hat der Vorgang wahrscheinlich viel zu viel Zeit in Anspruch genommen.
Jetzt gibt es eine viel einfachere Möglichkeit, auf PDF-Formularen zu zeichnen. Sie können einfach den Editor von pdfFiller verwenden, um PDF-Dokumente einzuzeichnen!
Um zu beginnen, können Sie ein Formular in Ihr Konto hochladen oder ein bereits vorhandenes Dokument öffnen. Wenn Sie das Formular öffnen, sehen Sie oben auf der Seite eine Symbolleiste. Klicken Sie auf der Registerkarte „Extras“ auf die Schaltfläche „Zeichnen“.
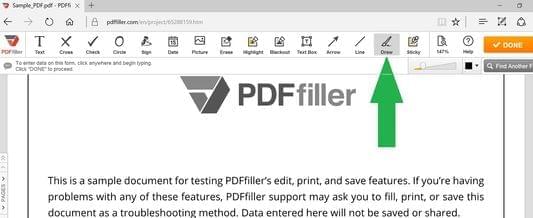
Klicken und halten Sie die Maustaste gedrückt, um alles zu zeichnen, was Sie möchten. Lassen Sie die Maus los, wenn Sie mit dem Zeichnen fertig sind. Mit dem Schieberegler und dem Farbfeld über Ihrer Zeichnung können Sie die Stärke und Farbe der Linie ändern.
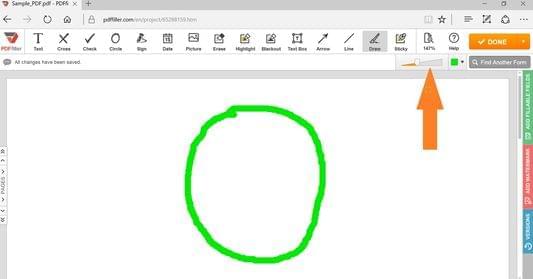
Neben dem Zeichnen verschiedener Formen können Sie auch Pfeile und gerade Linien zeichnen. Um einen Pfeil zu zeichnen, klicken Sie auf der Registerkarte „Extras“ auf die Schaltfläche „Pfeil“. Sie können den Pfeil an eine beliebige Stelle in Ihrem Dokument ziehen und verschieben. Klicken Sie auf das Farbfeld, um die Farbe des Pfeils zu ändern. Sie können die Größe auch vor oder nach dem Zeichnen mit dem Schieberegler ändern.
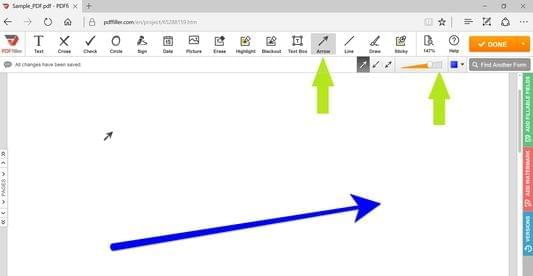
Um eine gerade Linie zu zeichnen, klicken Sie auf der Registerkarte „Extras“ auf die Schaltfläche „Linie“. Klicken und ziehen Sie, um die Linie an einer beliebigen Stelle in Ihrem Dokument einzufügen. Mit dem Schieberegler und dem Farbfeld daneben können Sie die Stärke und Farbe der Linie ändern. Darüber hinaus können Sie jederzeit alle von Ihnen gezeichneten Linien oder Formen löschen. Klicken Sie einfach auf die Form und dann auf das erscheinende „Papierkorb“-Symbol.
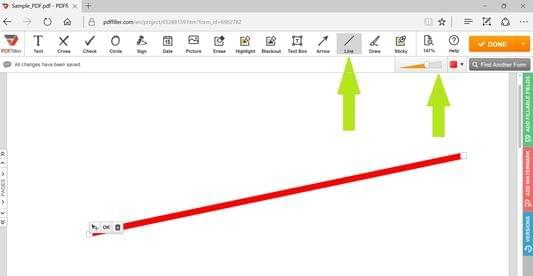
Weitere Informationen zum Online-Zeichnen von PDF-Dokumenten finden Sie im folgenden Video:
Warum sollten Sie sich auf das einfache Tippen in Ihren PDFs beschränken, wenn Sie mit pdfFiller auf PDFs zeichnen können? Jetzt können Sie Ihrer Kreativität freien Lauf lassen!
Wenn Sie PDF-Dokumente online zeichnen möchten, könnten Sie an den vielen anderen tollen Funktionen von pdfFiller interessiert sein, darunter das Löschen von Inhalten aus Dokumenten, das Hinzufügen von Bildern, Textfeldern und Haftnotizen sowie das Hinzufügen von Kontrollkästchen und ausfüllbaren Feldern. Schauen Sie sich diese Tutorials an, um zu sehen, welche anderen großartigen Dinge pdfFiller für Sie tun kann.!
Wie zeichne ich in PDFs?
pdfFiller unterscheidet sich von Paradox und ist nicht mit Paradox verbunden. Bei weiteren Fragen zu Paradox-Produkten wenden Sie sich bitte direkt an Paradox.
Videorezension zu „How to pdfFiller“: Online-Bearbeitung & Zeichentool – PandaDoc
Was unsere Kunden über pdfFiller sagen















