Dessiner dans des documents PDF - PandaDoc




Les utilisateurs ont confiance pour gérer les documents sur la plateforme pdfFiller
Dessiner dans des documents PDF
Avez-vous déjà eu besoin de dessiner sur des formulaires PDF pour souligner un élément particulier, souligner quelque chose ou établir des liens graphiques entre différentes parties d'un document ?
Dans le passé, vous deviez probablement imprimer le formulaire, faire vos dessins et le numériser ou envoyer une copie papier là où vous le souhaitez. En plus de nécessiter une imprimante et un scanner, le processus vous a probablement pris beaucoup trop de temps.
Il existe désormais un moyen beaucoup plus simple de dessiner sur des formulaires PDF. Vous pouvez simplement utiliser l'éditeur de pdfFiller pour dessiner dans des documents PDF !
Pour commencer, vous pouvez télécharger un formulaire sur votre compte ou ouvrir un document déjà présent. Lorsque vous ouvrez le formulaire, vous verrez une barre d’outils en haut de la page. Cliquez sur le bouton « Dessiner » dans l'onglet « Outils ».
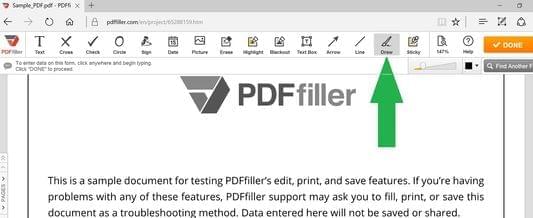
Cliquez et maintenez le bouton de la souris pour dessiner tout ce que vous souhaitez. Relâchez la souris lorsque vous avez fini de dessiner. A l'aide du curseur et de la case de couleur au-dessus de votre dessin, vous pouvez modifier respectivement l'épaisseur et la couleur du trait.
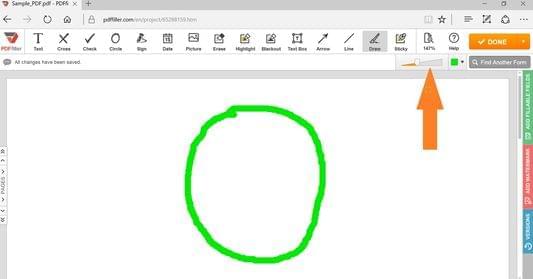
En plus de dessiner diverses formes, vous pouvez dessiner des flèches et des lignes droites. Pour dessiner une flèche, cliquez sur le bouton « Flèche » dans l'onglet « Outils ». Vous pouvez faire glisser et déplacer la flèche n'importe où dans votre document. Cliquez sur la case de couleur pour changer la couleur de la flèche. Vous pouvez également utiliser le curseur avant ou après le dessin pour modifier la taille.
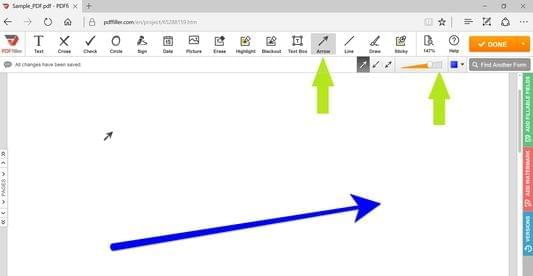
Pour tracer une ligne droite, cliquez sur le bouton « Ligne » dans l'onglet « Outils ». Cliquez et faites glisser pour ajouter la ligne n'importe où dans votre document. À l’aide du curseur et de la zone de couleur à côté, vous pouvez modifier l’épaisseur et la couleur de la ligne. De plus, vous pouvez toujours supprimer toute ligne ou forme que vous avez dessinée. Cliquez simplement sur la forme puis cliquez sur l'icône « poubelle » qui apparaîtra.
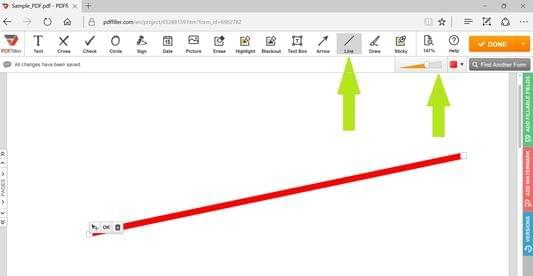
Pour en savoir plus sur le dessin dans des documents PDF en ligne, regardez la vidéo suivante :
Pourquoi vous limiter à simplement taper sur vos PDF, alors que vous pouvez utiliser pdfFiller pour dessiner sur des PDF ! Vous pouvez désormais laisser libre cours à votre créativité !
Si vous aimez pouvoir dessiner dans des documents PDF en ligne, vous pourriez être intéressé par de nombreuses autres fonctionnalités intéressantes proposées par pdfFiller, notamment l'effacement du contenu des documents, l'ajout d'images, de zones de texte et de notes autocollantes, l'ajout de cases à cocher et de champs à remplir. Consultez ces didacticiels pour voir les autres grandes choses que pdfFiller peut faire pour vous.!
Comment dessiner dans des PDF ?
pdfFiller est différent et n'est pas affilié à Paradox. Pour toute autre question sur les produits Paradox, veuillez contacter Paradox directement.
Revue vidéo sur Comment pdfFiller : édition en ligne & Outil de dessin - PandaDoc
Ce que nos clients pensent de pdfFiller















