Die einfachste Methode zum Bearbeiten eines Word-Dokuments in Google Docs




Benutzer vertrauen auf die Verwaltung ihrer Dokumente mit der pdfFiller-Plattform
Der einfachste Weg, ein Word-Dokument in Google Docs zu bearbeiten

Mit unserer einfachen und intuitiven Funktion war das Bearbeiten eines Word-Dokuments in Google Docs noch nie so einfach. Verabschieden Sie sich von komplizierten und zeitaufwändigen Konvertierungen – jetzt können Sie Ihre Word-Dokumente problemlos direkt in Google Docs bearbeiten!
Hauptmerkmale:
Mögliche Anwendungsfälle und Vorteile:
Indem wir die einfachste Methode zum Bearbeiten eines Word-Dokuments in Google Docs anbieten, möchten wir unseren Benutzern eine bequeme und effiziente Lösung für ihre Dokumentbearbeitungsanforderungen bieten. Verabschieden Sie sich von der Frustration bei der Dateikonvertierung und genießen Sie die Flexibilität der Bearbeitung in Google Docs. Probieren Sie es jetzt aus und erleben Sie den reibungslosesten Bearbeitungsprozess!
Bearbeiten Sie ein Word-Dokument in Google Docs mit unserem voll ausgestatteten Editor und dem pdfFiller Google Docs-Add-on
Nutzen Sie die hervorragenden Tools von pdfFiller, um Änderungen an PDF-Dateien vorzunehmen, ausfüllbare Felder, Anmerkungen und elektronische Signaturen einzurichten und vieles mehr.
So bearbeiten Sie ein Word-Dokument in Google Docs in pdfFiller
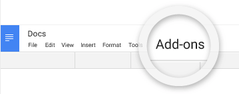
Mal sehen, wie es funktioniert:
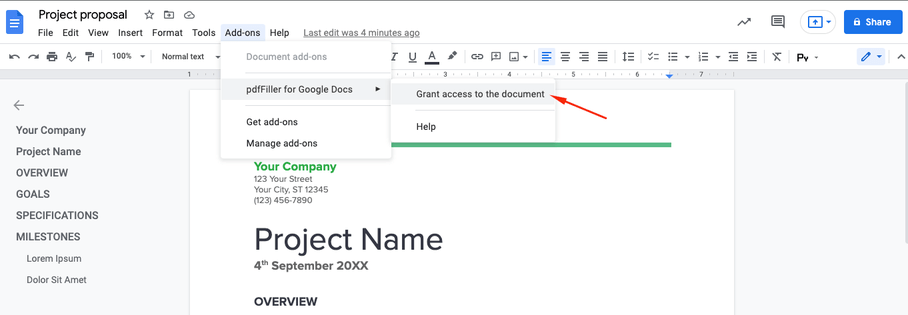
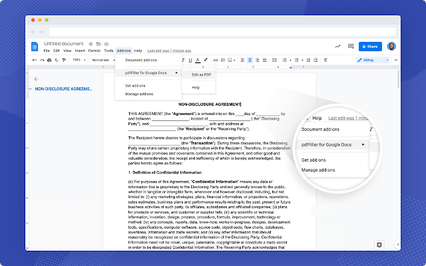
Mit pdfFiller ist es einfach, ein Word-Dokument in Google Docs zu bearbeiten, Text einzugeben oder zu entfernen, wichtige Details hervorzuheben und vertrauliche Informationen zu schwärzen, Haftnotizen, Grafiken zu erstellen und so weiter; Fügen Sie ausfüllbare Felder hinzu, zertifizieren Sie Ihr PDF online oder fordern Sie elektronische Signaturen von einem oder mehreren Unterzeichnern an, ordnen Sie Seiten in Ihren Unterlagen neu an, fügen Sie weitere Seiten hinzu und entfernen Sie diejenigen, die Sie nicht benötigen. Um die Änderungen die Sie an einem PDF vorgenommen haben, zu speichern klicken Sie auf die Schaltfläche FERTIG . Wählen Sie im neuen Fenster aus, was Sie als Nächstes mit Ihrer Datei tun möchten:
Nutzen Sie das Add-on noch heute und erhalten Sie zahlreiche Tools, die die Dokumentenverwaltung schnell und einfach machen.
So bearbeiten Sie ein Word-Dokument in Google Docs
So bearbeiten Sie ein Word-Dokument in Google Docs
Das Bearbeiten eines Word-Dokuments in Google Docs ist eine einfache und bequeme Möglichkeit, mit anderen zusammenzuarbeiten und von überall auf Ihre Dateien zuzugreifen. Befolgen Sie diese Schritte, um ein Word-Dokument in Google Docs zu bearbeiten:
Das Bearbeiten eines Word-Dokuments in Google Docs ist ein nahtloser Prozess, der eine einfache Zusammenarbeit und Zugänglichkeit ermöglicht. Probieren Sie es aus und erleben Sie den Komfort, Ihre Word-Dokumente in der Cloud zu bearbeiten!
Was unsere Kunden über pdfFiller sagen















