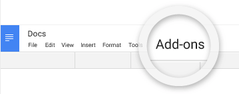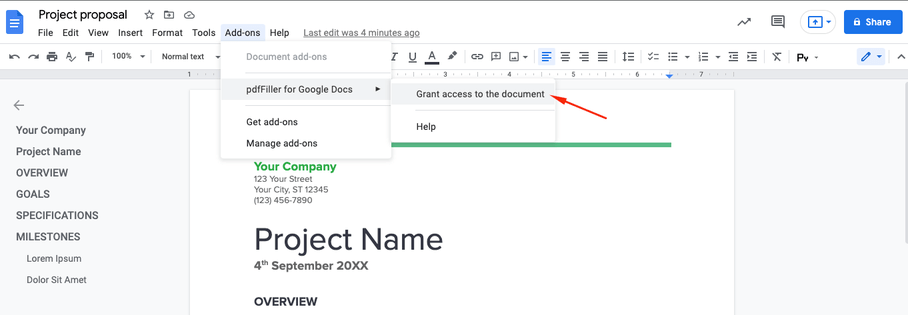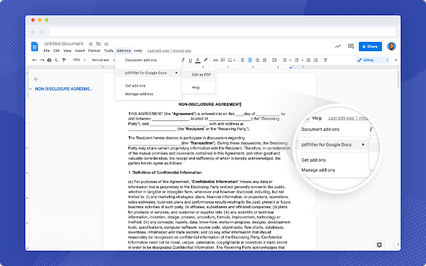El método más sencillo para editar un documento de Word en Google Docs Gratis
Descubre la facilidad de procesamiento de PDFs en línea









Cada herramienta de PDF que necesita para obtener documentos hechos sin papel

Crear y editar PDFs

Complete y firme formularios PDF

Organice y convierta PDFs

Recopile datos y aprobaciones

Exporte documentos con facilidad

Almacene documentos de forma segura
La confianza del cliente en números
¿Por qué elegir nuestra solución de PDF?
Editor PDF en la nube
Top-rated para facilidad de uso
Servicio al cliente de industria líder
Qué dicen nuestros clientes sobre pdfFiller
I enjoy the way PDF is easy to use and allows us to send out documents quickly. We operate a few different locations remotely and we are able to send out important documents require signatures in less than 5 minutes! Support is great when needed but we seldom have any issues.
What do you dislike?
There are not many issues with it. It would be nice to be able to copy/duplicate documents prior to merging so we do not have to upload them once again.
Recommendations to others considering the product:
If you work remotely, I highly recommend this program. We love being able to email employees and clients in a matter of minutes for documents requiring information on their behalf.
What problems are you solving with the product? What benefits have you realized?
We are solving travel time and time with paperwork with all of the documents be readily available with just a click. Prior to PDF, we were having to meet with new employees for paperwork. Now, we are able to email them and have them sent back for processing. Our time is being used in a for efficient manner.
La forma más sencilla de editar un documento de Word en Google Docs
Con nuestra función sencilla e intuitiva, editar un documento de Word en Google Docs nunca ha sido tan fácil. Dígale adiós a las conversiones complicadas y que requieren mucho tiempo: ¡ahora puede editar directamente sus documentos de Word en Google Docs sin problemas!
Características clave:
Posibles casos de uso y beneficios:
Al ofrecer el método más sencillo para editar un documento de Word en Google Docs, nuestro objetivo es brindar a nuestros usuarios una solución conveniente y eficiente para sus necesidades de edición de documentos. Diga adiós a las frustraciones de las conversiones de archivos y disfrute de la flexibilidad de editar en Google Docs. ¡Pruébalo ahora y experimenta el proceso de edición más fluido!
Cómo editar un documento de Word en Google Docs
Editar un documento de Word en Google Docs es una forma sencilla y cómoda de colaborar con otras personas y acceder a sus archivos desde cualquier lugar. Siga estos pasos para editar un documento de Word en Google Docs:
Editar un documento de Word en Google Docs es un proceso fluido que permite una fácil colaboración y accesibilidad. ¡Pruébalo y experimenta la comodidad de editar tus documentos de Word en la nube!
Preguntas frecuentes sobre cómo editar un documento de Word en Google Docs
Cómo editar un documento de Word en Google Docs
#1 usabilidad según G2