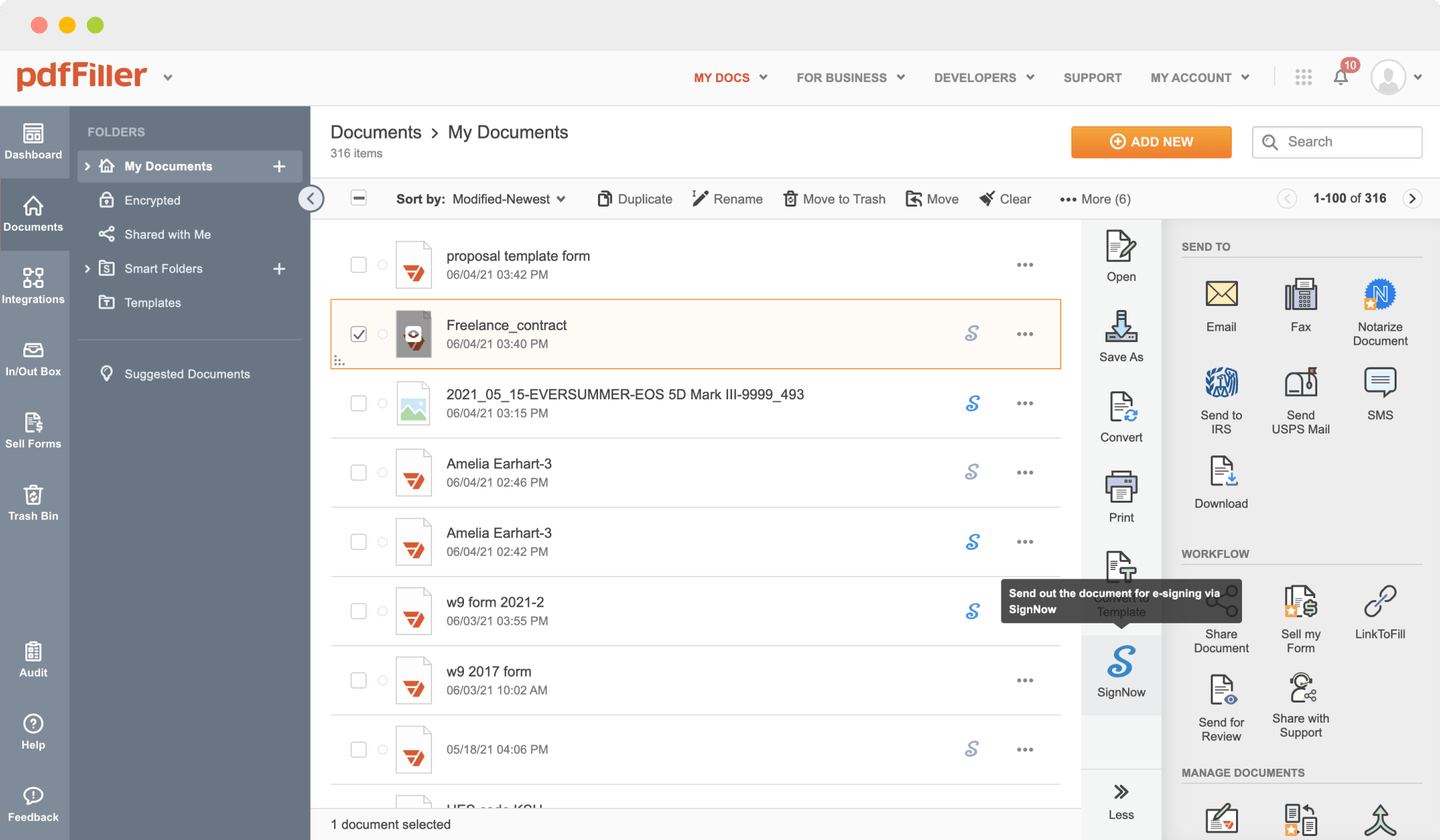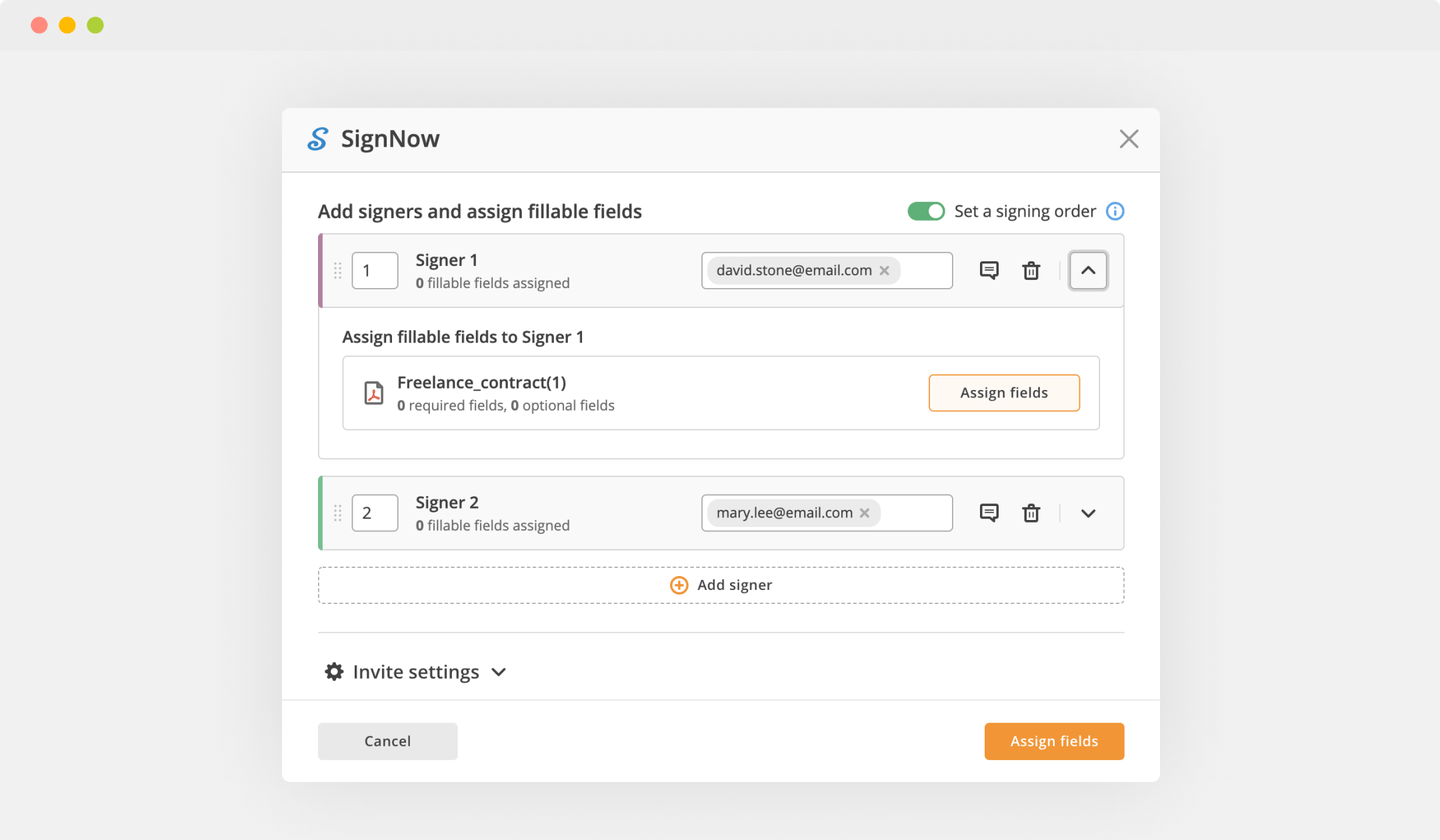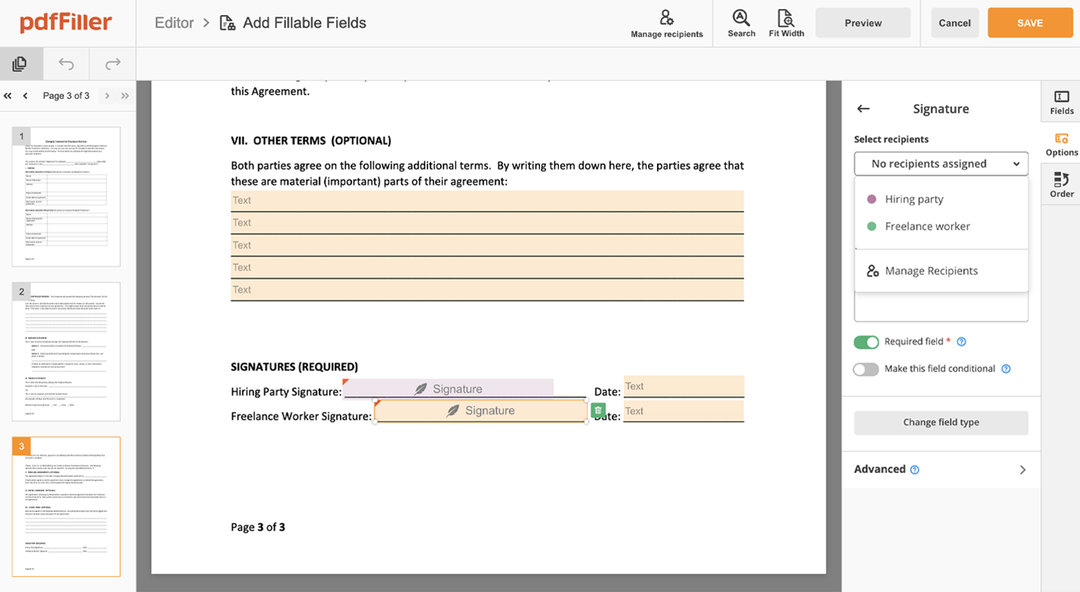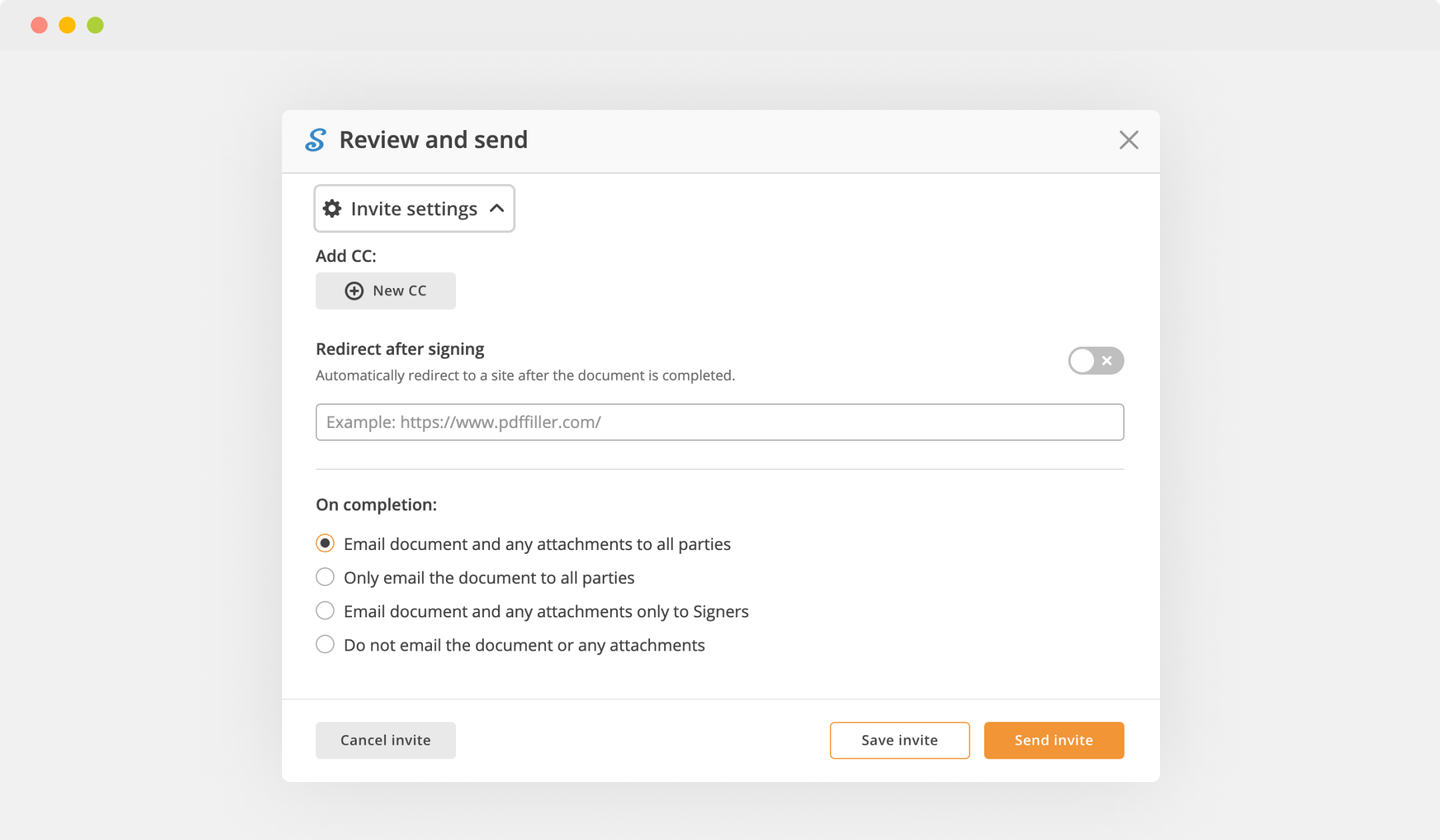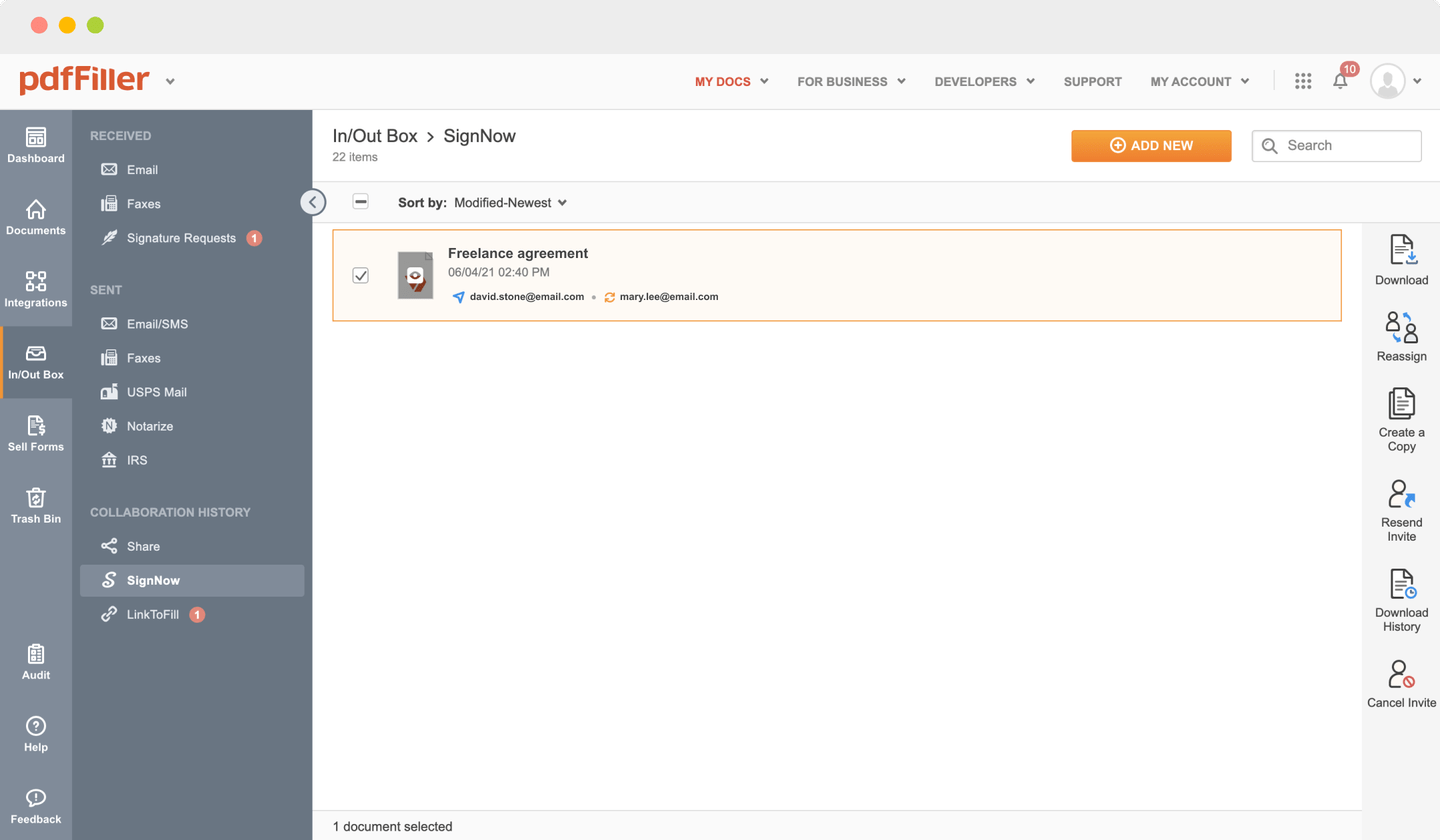Lassen Sie PDF-Dokumente signieren




Benutzer vertrauen auf die Verwaltung ihrer Dokumente mit der pdfFiller-Plattform
Dokumente für eSignature mit signNow
PDF-Dokumente signieren lassen: Effizient und sicher

Mit der Funktion „PDF-Dokumente signieren lassen“ können Sie die Art und Weise, wie Sie Dokumente signieren, revolutionieren. Verabschieden Sie sich vom lästigen Drucken, Scannen und Versenden von Dokumenten. Unsere leistungsstarke Lösung vereinfacht und rationalisiert den gesamten Unterzeichnungsprozess und spart Ihnen Zeit und Mühe.
Hauptmerkmale
Mögliche Anwendungsfälle und Vorteile
Durch den Wegfall physischer Unterschriften und papierbasierter Prozesse bietet Get PDF Documents Signed eine schnelle, bequeme und sichere Lösung. Steigern Sie Ihre Produktivität, reduzieren Sie den Papierkram und verbessern Sie die Effizienz in Ihrem Privat- und Berufsleben. Erleben Sie noch heute die Einfachheit und Zuverlässigkeit unserer Funktion.
Mussten Sie jemals eine Einzelperson oder eine Gruppe von Personen dazu bringen, ein Dokument zu unterschreiben? Selbst wenn Sie zusammenarbeiten oder in derselben Stadt leben, kann dies zu Schwierigkeiten führen. Wenn die Unterzeichner in verschiedenen Städten oder sogar Ländern leben, wird die Schwierigkeit nur noch größer.
Früher mussten Sie das Dokument ausdrucken und per Post oder Kurier verschicken, viel Geld ausgeben und tage- oder sogar wochenlang auf die Rücksendung des unterschriebenen Dokuments warten. Abgesehen davon, dass ein Drucker und ein Scanner benötigt wurden, war der gesamte Prozess zeitaufwändig.
Jetzt gibt es eine viel einfachere Möglichkeit, E-Signaturen anzufordern. Mit pdfFiller können Sie ganz einfach online eine Signatur anfordern.
Laden Sie zunächst ein Dokument in Ihr Konto hoch oder öffnen Sie ein Dokument, das bereits vorhanden ist. Wenn Sie das Dokument bearbeiten müssen, bevor Sie Unterschriften anfordern, können Sie dies ganz einfach mit unseren leistungsstarken Bearbeitungstools tun. Wenn Sie mit der Bearbeitung Ihres Dokuments fertig sind, klicken Sie auf die Schaltfläche „Fertig“ und wählen Sie „SendToSign“ aus dem Dropdown-Menü.
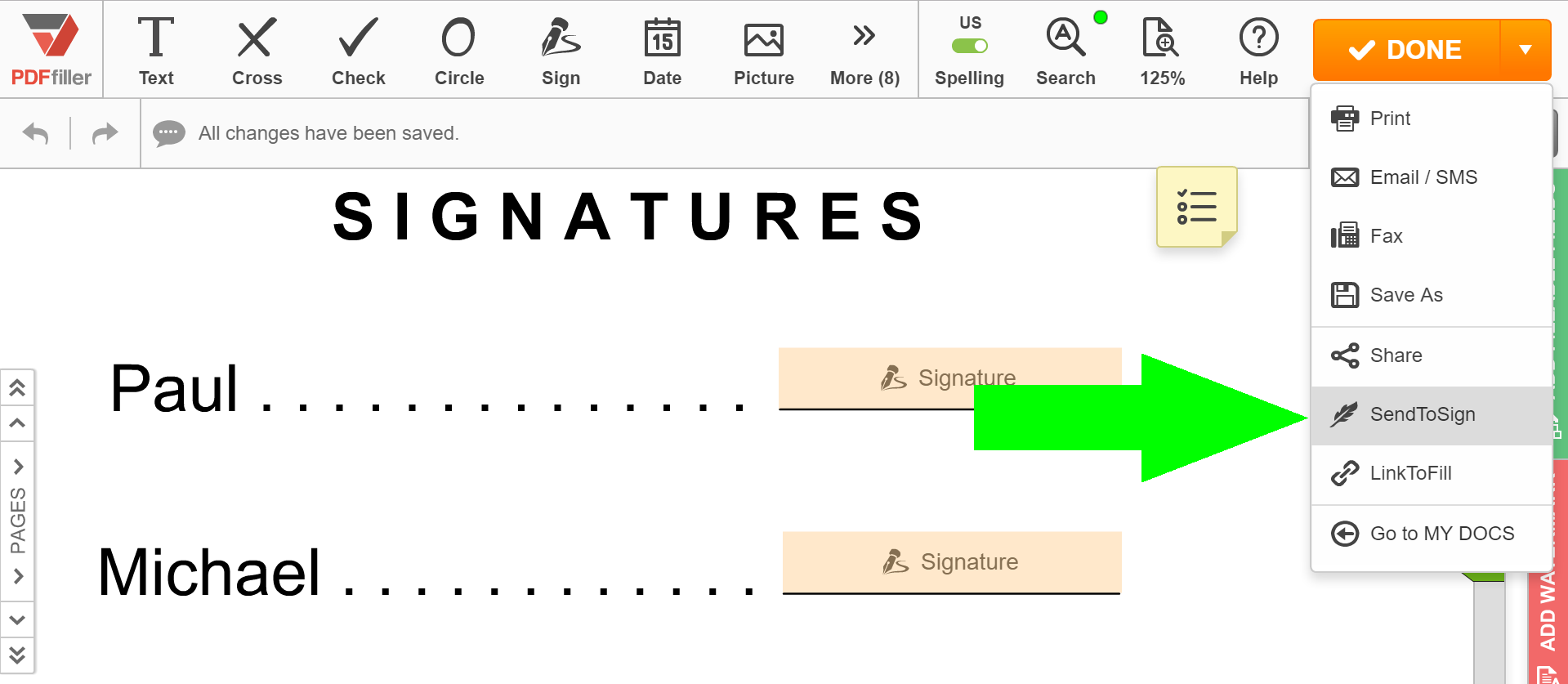
pdfFiller bietet zwei Optionen zum Anfordern digitaler Signaturen: SendToEach und SendToGroup. In beiden Fällen können Sie bis zu 20 Signaturanfragen senden. SendToEach: Jeder Empfänger signiert nur seine Kopie des Dokuments und sendet es an Sie zurück. SendToGroup: Alle Empfänger unterzeichnen dasselbe Dokument, beispielsweise eine multilaterale Vereinbarung, und übermitteln es Ihnen.
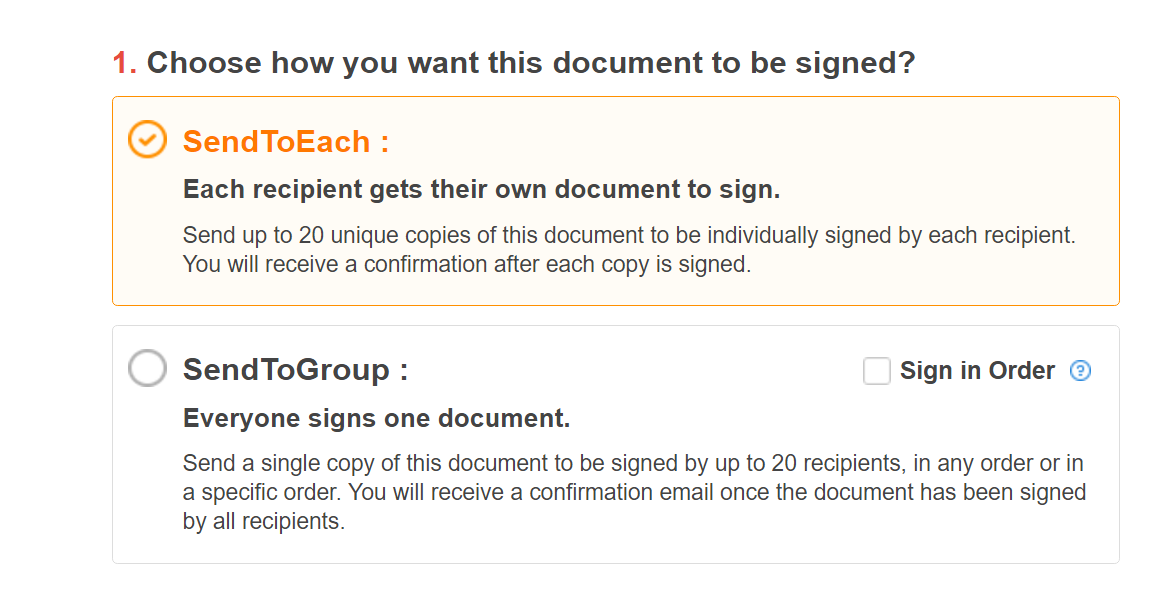
Um Ihre Signaturanfrage zu erstellen, fügen Sie zunächst die E-Mail-Adresse und den Namen des Empfängers hinzu. Sie können weitere Empfänger hinzufügen, indem Sie auf „Weiteren Empfänger hinzufügen“ klicken.
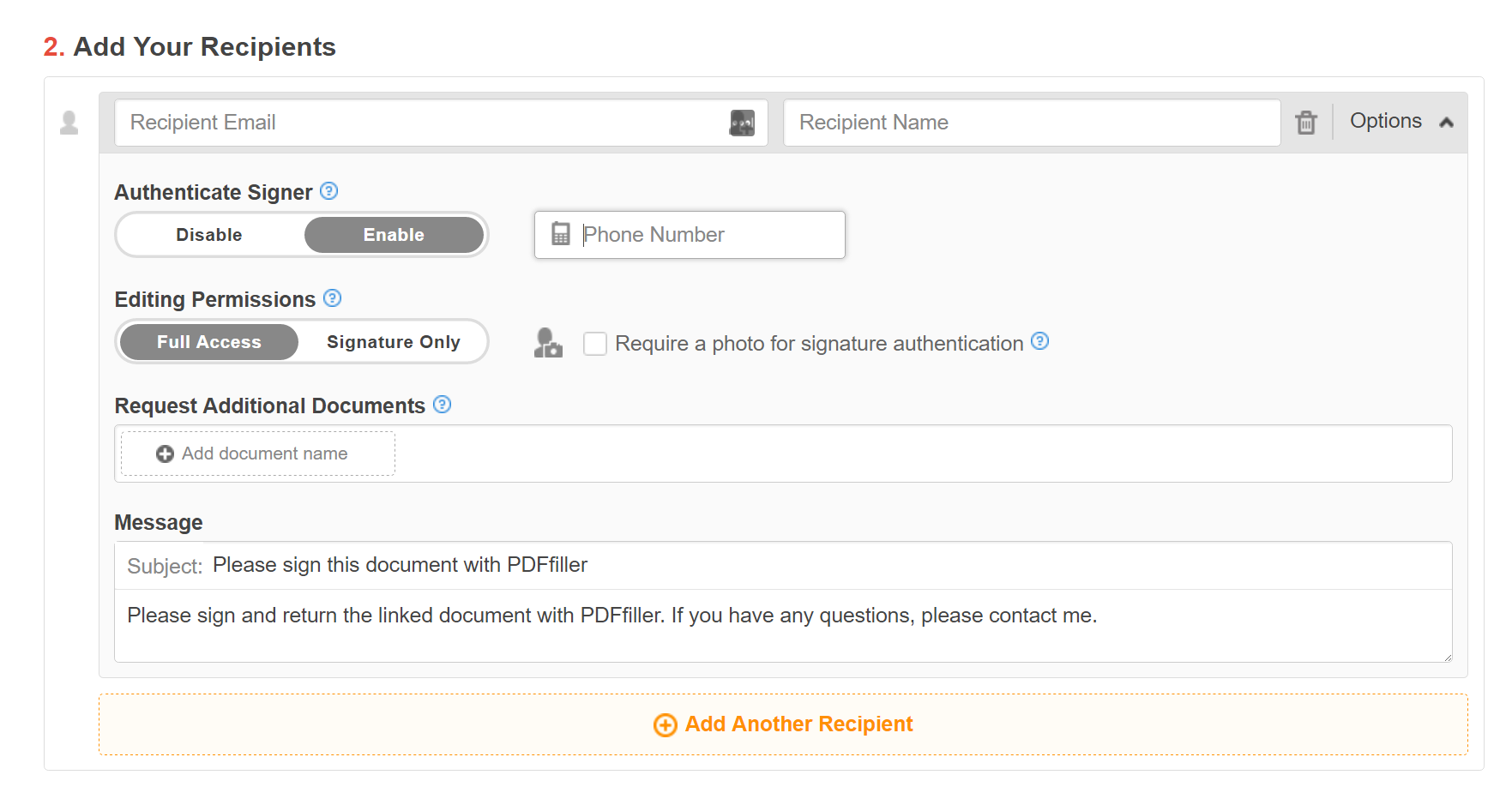
Wenn Sie die Zwei-Faktor-Authentifizierung aktivieren, erhält der Empfänger per SMS einen eindeutigen Passcode. Um das Dokument zu öffnen, muss der Empfänger diesen Passcode eingeben. Sie können jedem Empfänger nur Signatur- oder vollständigen Bearbeitungszugriff auf das Dokument gewähren, von ihm verlangen, dass er zur Identitätsauthentifizierung ein Foto seiner Webcam macht, oder das Hochladen zusätzlicher Dokumente anfordern, wenn er das unterzeichnete Dokument zurücksendet. Wenn Sie Signaturen mit SendToGroup anfordern möchten, erstellen Sie einen Umschlagnamen, um Ihre Gruppe zu kennzeichnen. Nur Sie können dieses Etikett sehen.

Verwenden Sie die Option „Anmeldereihenfolge“, um die Reihenfolge festzulegen, in der SendToGroup-Empfänger ihre Anfragen zum Signieren des Dokuments erhalten. Aktivieren Sie das Kontrollkästchen „Anmeldereihenfolge“ und ziehen Sie dann links neben jedem Empfänger seine Sequenznummer oder geben Sie sie ein, um die gewünschte Reihenfolge festzulegen.

Wenn Sie weitere ausfüllbare Felder in das Dokument einfügen müssen, damit jeder Unterzeichner nur sein(e) entsprechende(s) Feld(er) ausfüllen kann, klicken Sie einfach auf Ausfüllbare Felder hinzufügen und Rollen zuweisen.

Das Dokument wird im Editor geöffnet, wo Sie ausfüllbare Felder für Text, Zahlen, Kontrollkästchen, Unterschriften, Initialen, Daten und Fotos hinzufügen können.
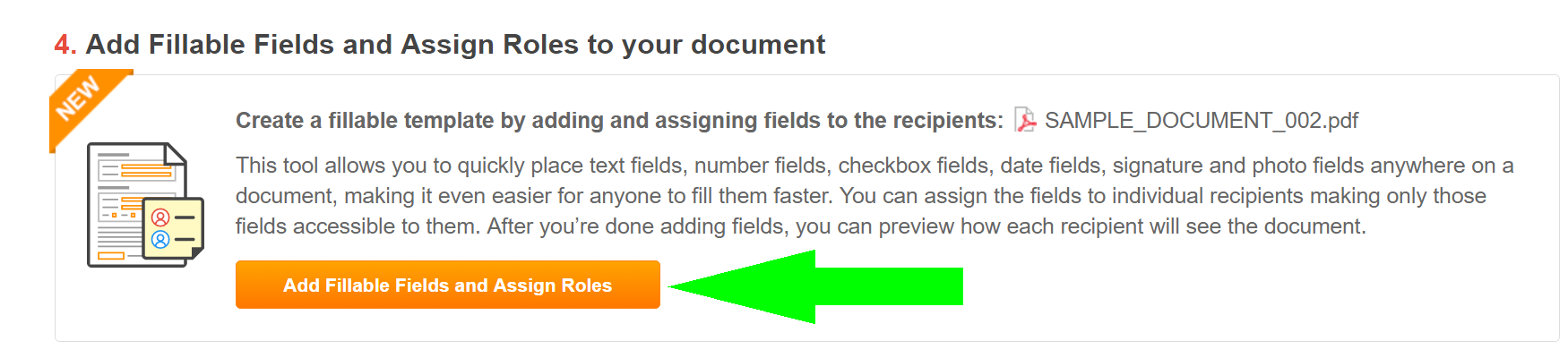
Darüber hinaus können Sie die ID des Dokuments erstellen, um seinen SendToSign-Status zu verfolgen und zu melden.
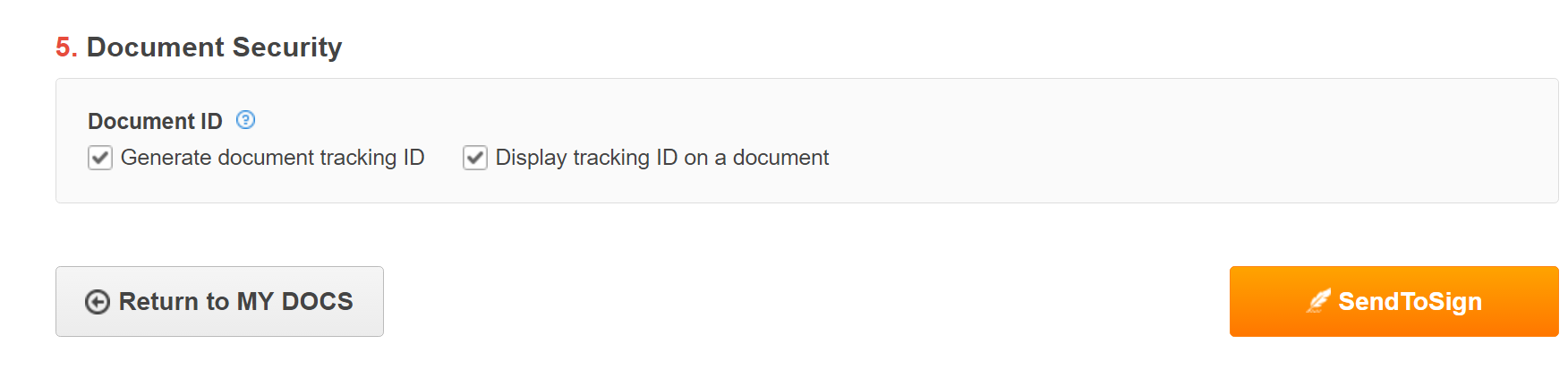
Wenn Sie bereit sind, Ihre Signaturanfrage zu senden, klicken Sie unten auf der Seite auf die Schaltfläche „SendToSign“. pdfFiller sendet Ihren Empfängern eine E-Mail mit einem direkten Link zum Dokument. Um den Status einer Signaturanforderung zu überprüfen, gehen Sie zu MEINE DOCS > OUTPOSTER > SendToSign. Hier können Sie den Status des Dokuments über die Symbole sehen oder ein Dokument auswählen und auf Status klicken, um detaillierte Informationen zu erhalten.
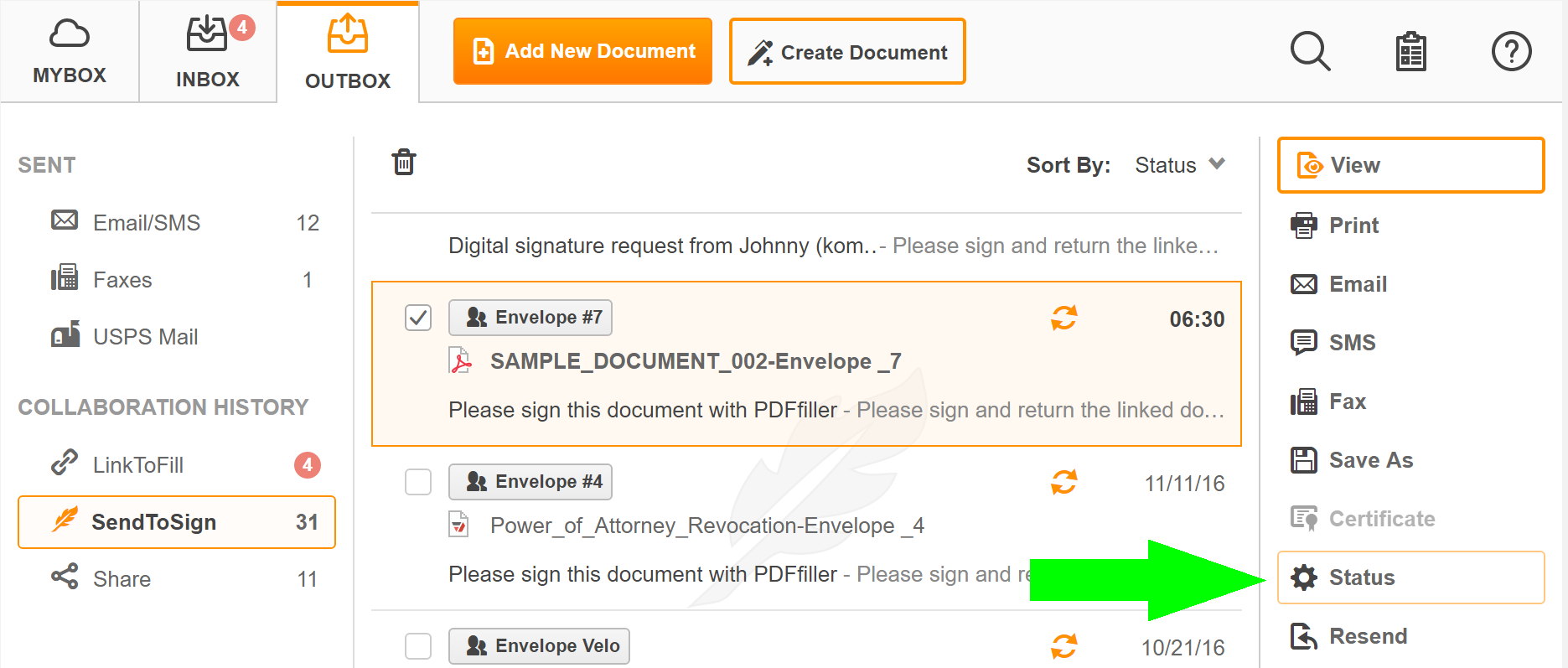
Auf der Statusseite sehen Sie, ob das Dokument unterschrieben und zurückgegeben wurde. Außerdem können Sie beigefügte Authentifizierungsfotos und zusätzliche Dokumente anzeigen und herunterladen, wenn Sie diese angefordert haben.
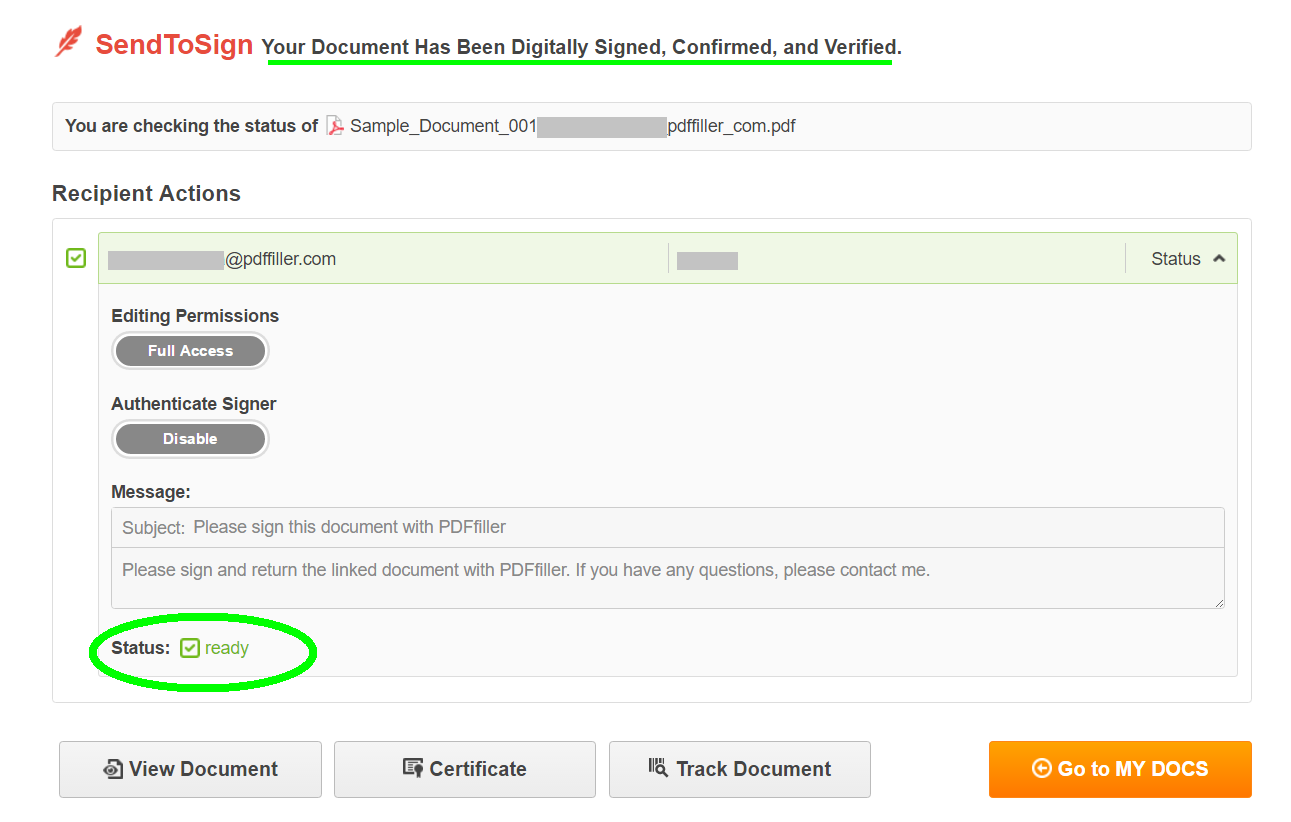
Um mehr darüber zu erfahren, wie Sie Unterschriften anfordern können, schauen Sie sich bitte das folgende Video an:
Wenn Sie pdfFiller zum Anfordern von Signaturen verwenden, sparen Sie viel Zeit. Wenn Sie gerne Signaturen online anfordern möchten, könnten Sie an einer Reihe weiterer toller Funktionen interessiert sein, die pdfFiller zu bieten hat. Dazu gehören unter anderem das Hinzufügen von Bildern, Haftnotizen und Zeichnungen sowie das Schwärzen oder Löschen von Text. Schauen Sie sich diese Tutorials an, um zu sehen, welche anderen großartigen Dinge pdfFiller für Sie tun kann.
So verwenden Sie die Funktion zum Signieren von PDF-Dokumenten
Mit der Funktion „PDF-Dokumente signieren lassen“ in pdfFiller können Sie ganz einfach Signaturen für Ihre PDF-Dokumente erhalten. Befolgen Sie diese einfachen Schritte, um diese Funktion zu nutzen:
Wenn Sie diese Schritte befolgen, können Sie ganz einfach die Funktion „PDF-Dokumente signieren“ in pdfFiller verwenden, um Signaturen für Ihre PDF-Dokumente zu erhalten.
Was unsere Kunden über pdfFiller sagen