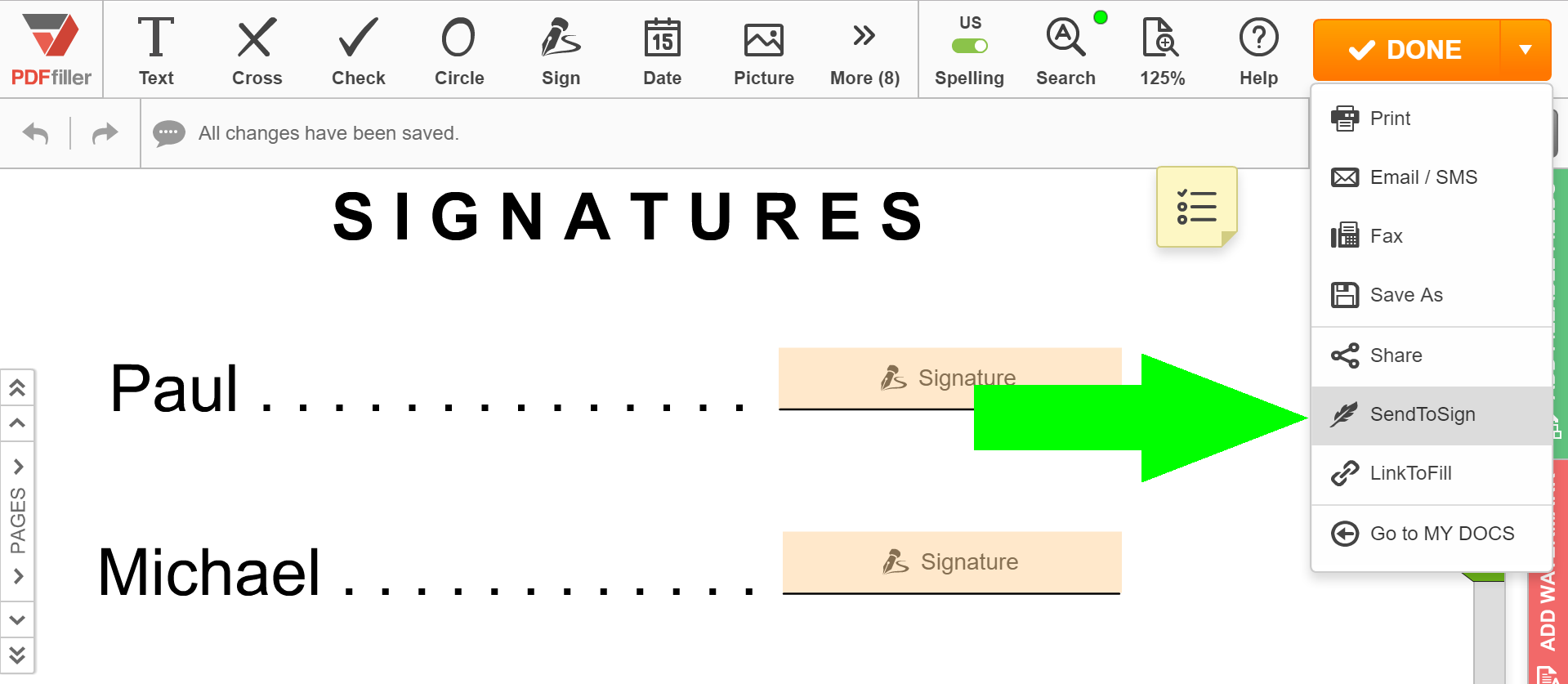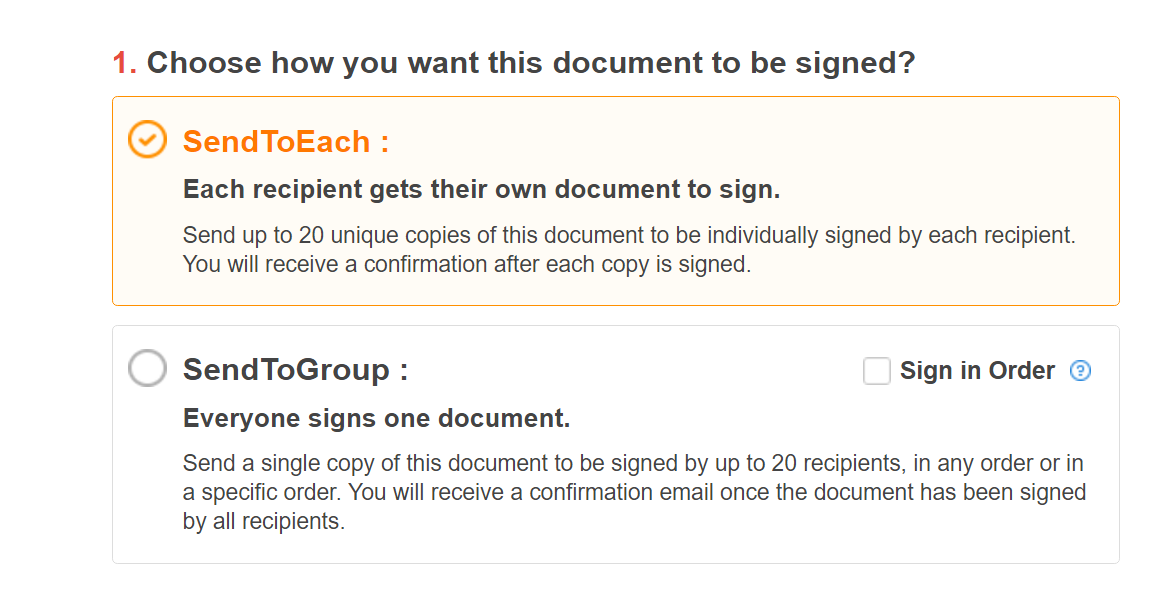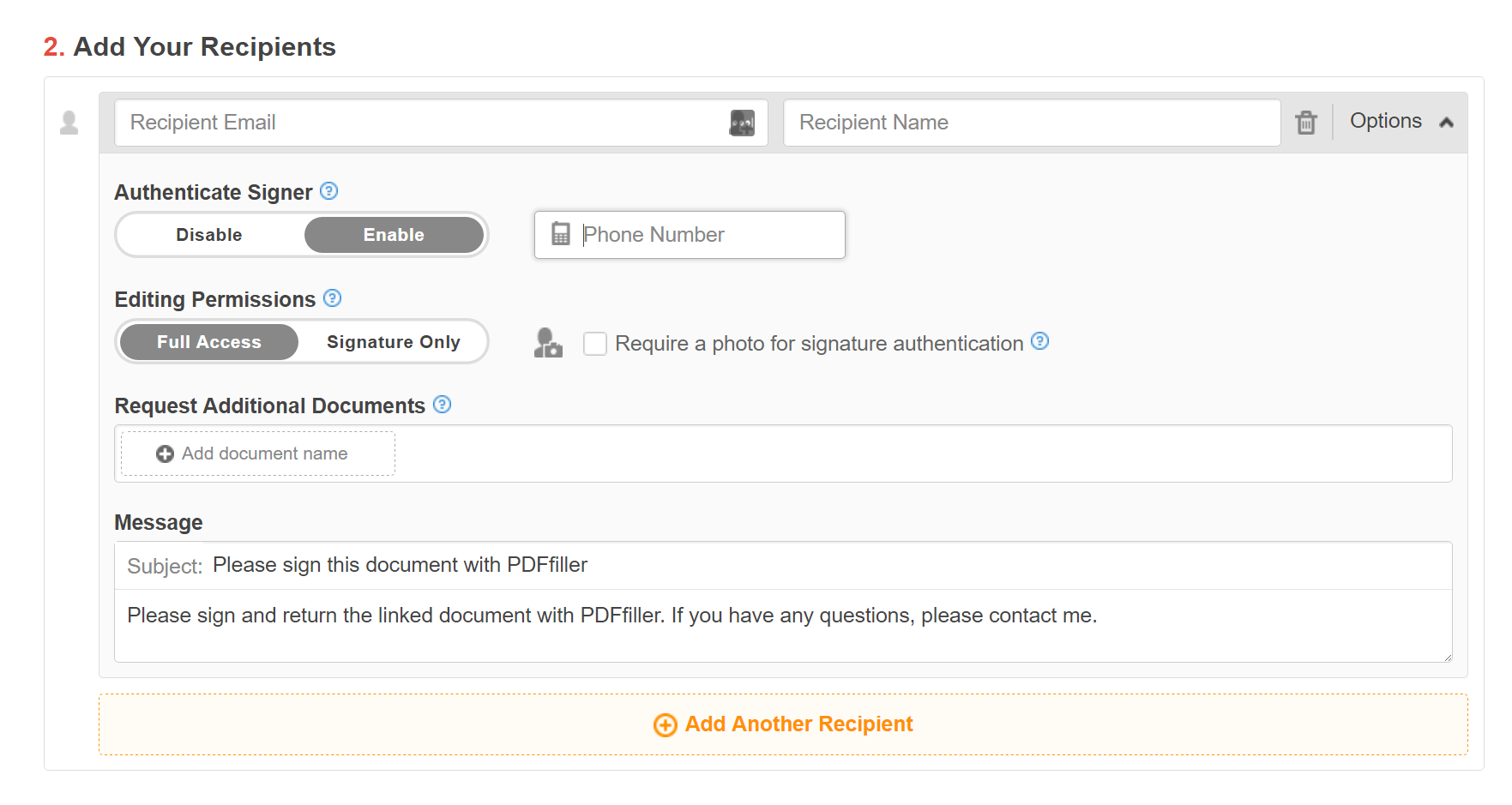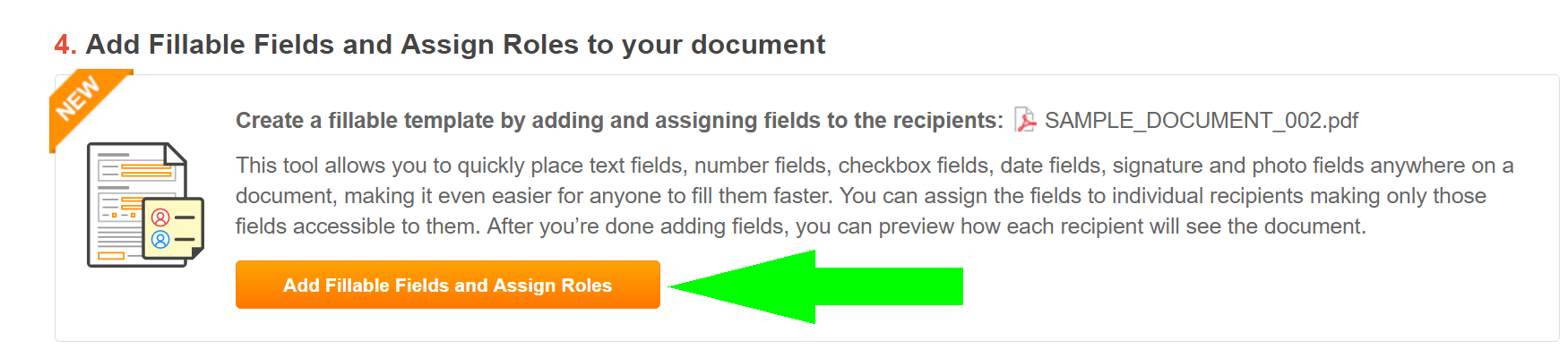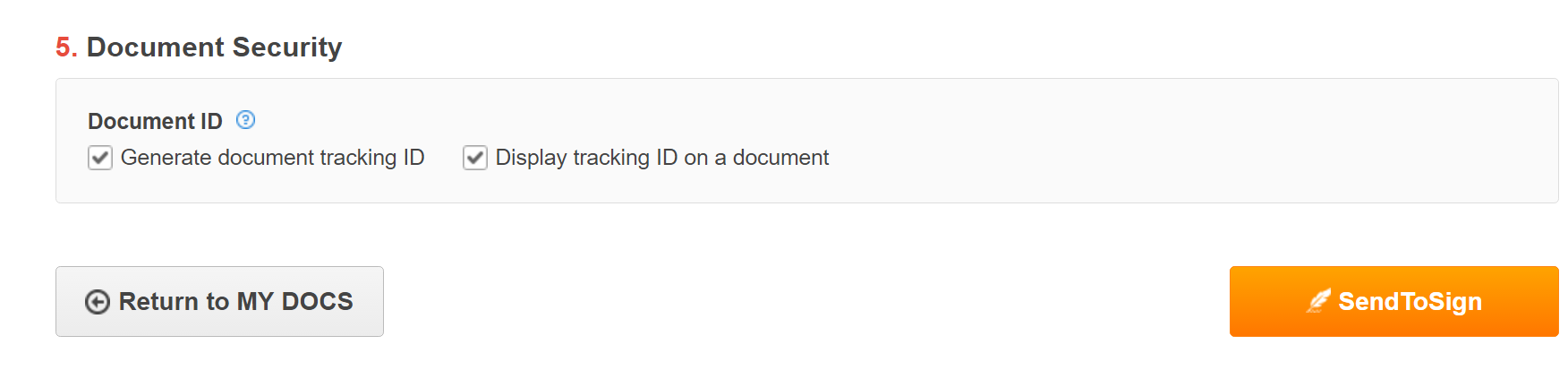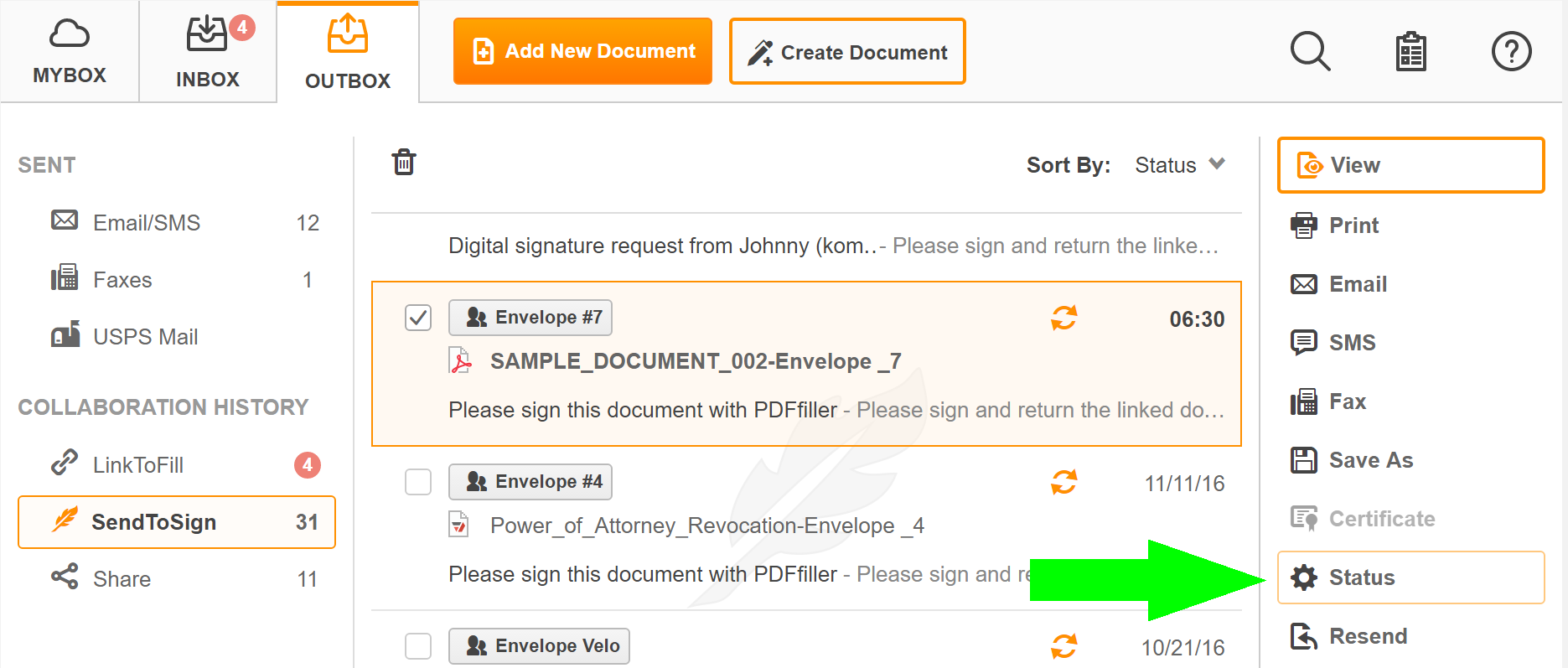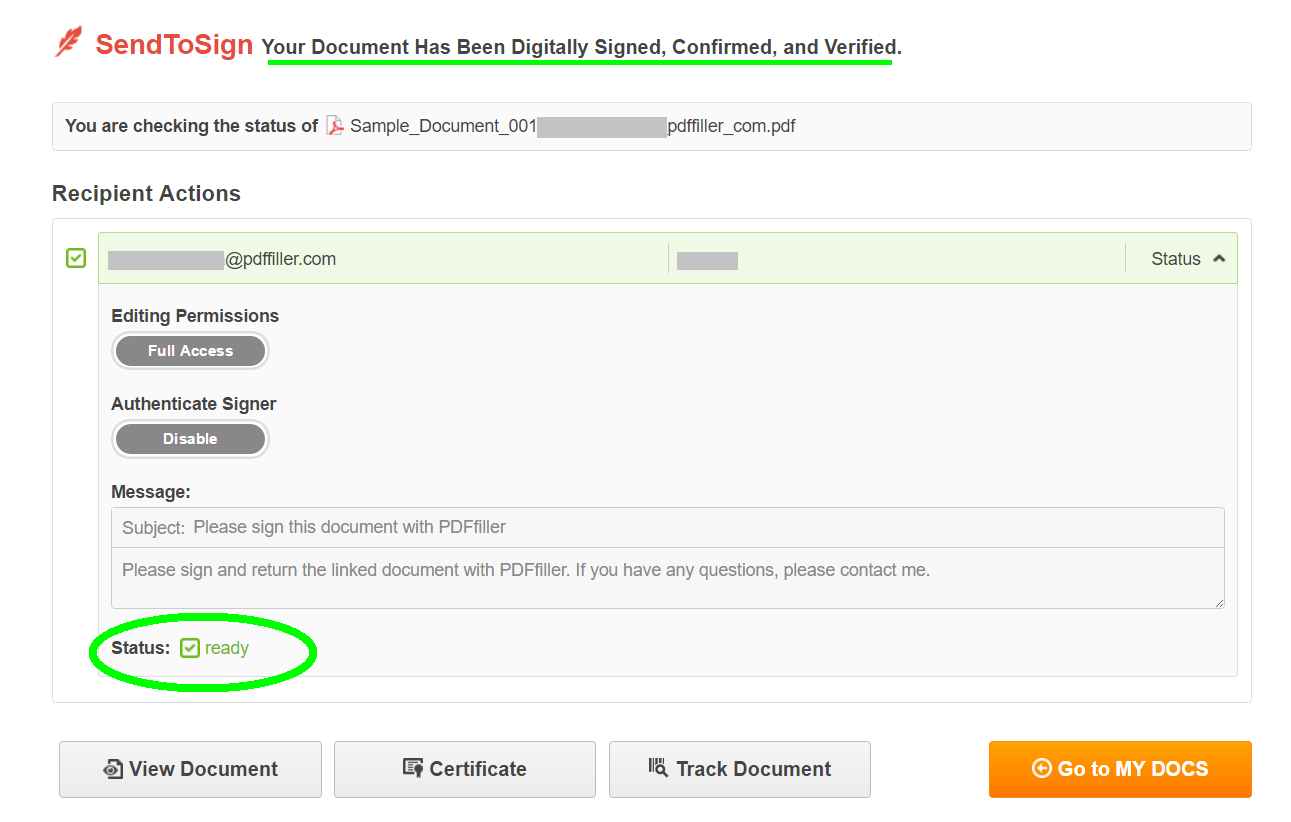Obtenga documentos PDF firmados Gratis




Únase a las empresas más grandes del mundo
Cómo obtener documentos PDF firmados - instrucciones en video
Mira la guía en video para aprender más sobre la función de Firma en línea de pdfFiller









¿Por qué elegir pdfFiller para firma electrónica y edición de PDF?

Solución multiplataforma

Almacenamiento de documentos ilimitado

Facilidad de uso ampliamente reconocida

Biblioteca de formularios y plantillas reutilizables
Los beneficios de las firmas electrónicas

Eficiencia

Accesibilidad

Ahorro de costes

Seguridad

Legalidad

Sostenibilidad
Disfrute de flujos de trabajo sencillos de firma electrónica sin comprometer la seguridad de los datos

Cumplimiento del GDPR

Certificación SOC 2 Tipo II

Certificación PCI DSS

Cumplimiento de HIPAA

Cumplimiento de la CCPA
Obtenga documentos PDF firmados: de manera eficiente y segura
Con la función Obtener documentos PDF firmados, puede revolucionar la forma de gestionar la firma de documentos. Dígale adiós a la molestia de imprimir, escanear y enviar documentos por correo. Nuestra poderosa solución simplifica y agiliza todo el proceso de firma, ahorrándole tiempo y esfuerzo.
Características clave
Posibles casos de uso y beneficios
Al eliminar la necesidad de firmas físicas y procesos en papel, Get PDF Documents Signed ofrece una solución rápida, conveniente y segura. Aumente su productividad, reduzca el papeleo y mejore la eficiencia en su vida personal y profesional. Experimente la facilidad y confiabilidad de nuestra función hoy.
Cómo utilizar la función Obtener documentos PDF firmados
La función Obtener documentos PDF firmados en pdfFiller le permite obtener fácilmente firmas en sus documentos PDF. Siga estos sencillos pasos para utilizar esta función:
Si sigue estos pasos, podrá utilizar fácilmente la función Obtener documentos PDF firmados en pdfFiller para obtener firmas en sus documentos PDF.
Para las preguntas frecuentes de pdfFiller
¿Listo para probar pdfFiller? Obtenga documentos PDF firmados Gratis