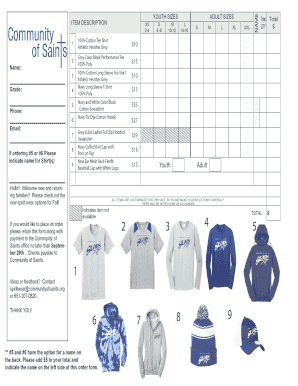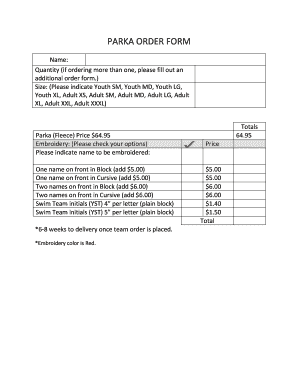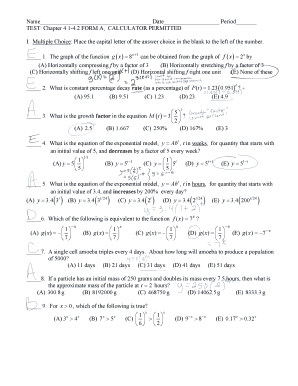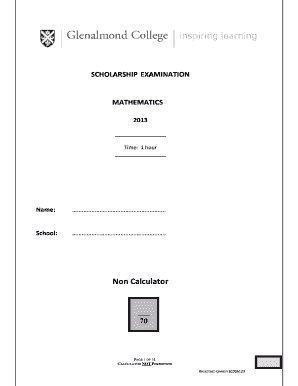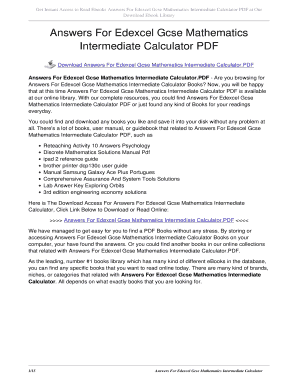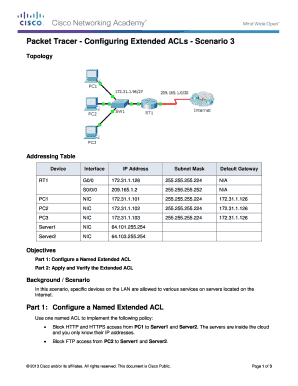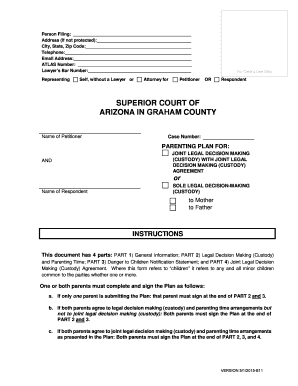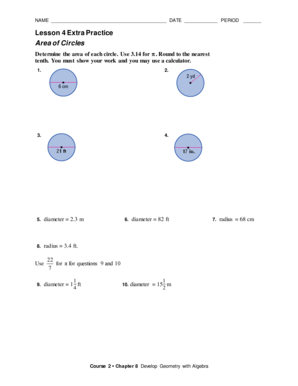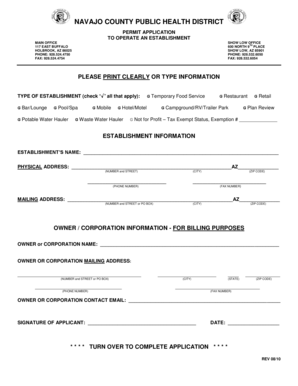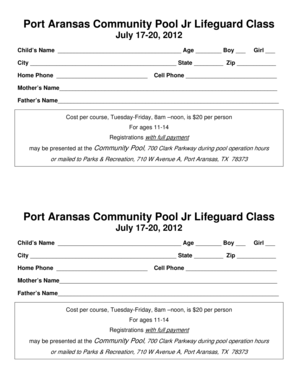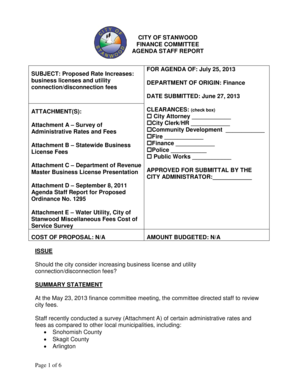Adding Time Calculator
What is adding time calculator?
Adding time calculator is a useful tool that helps users calculate the total time by adding different durations together. It eliminates the need for manual calculations and provides accurate results effortlessly.
What are the types of adding time calculator?
There are several types of adding time calculators available, catering to various needs and preferences. Some common types include:
How to complete adding time calculator
Completing an adding time calculator is a simple process that anyone can easily follow. Here are the steps to do so:
With pdfFiller, you can take full advantage of a powerful adding time calculator and other remarkable features. Simplify your document-related tasks with ease. pdfFiller empowers users to create, edit, and share documents online. Offering unlimited fillable templates and powerful editing tools, pdfFiller is the only PDF editor you need to get your documents done efficiently.