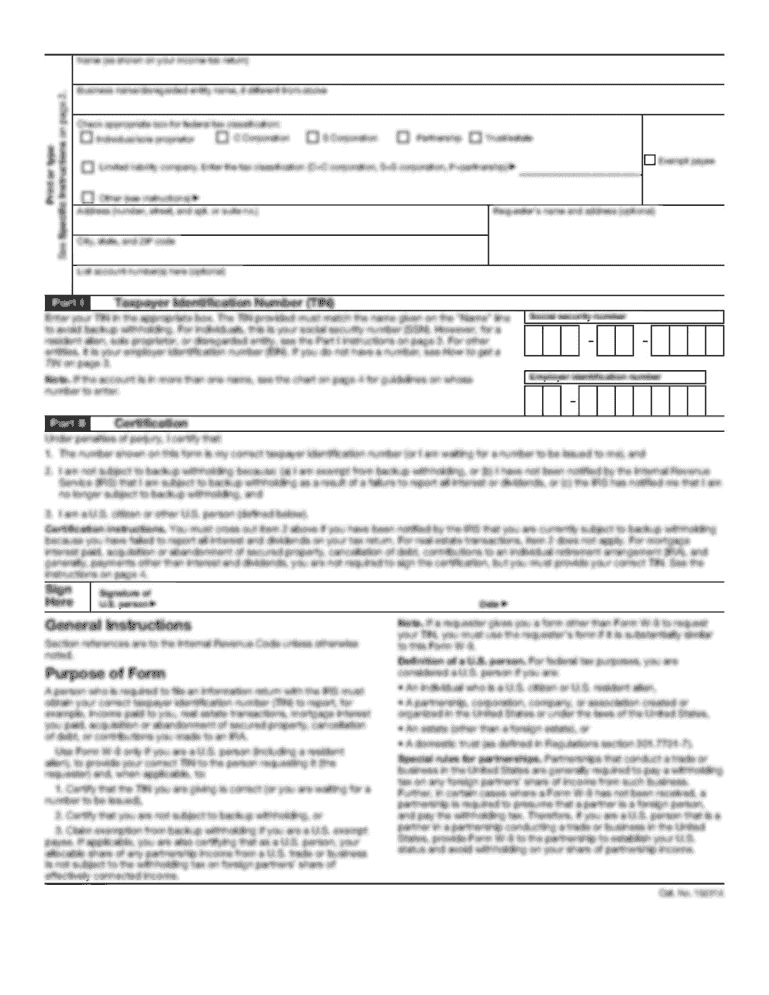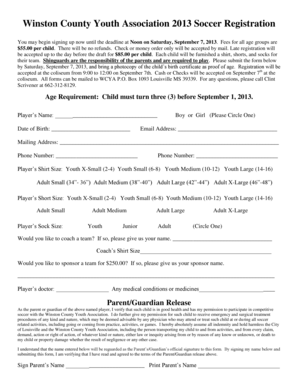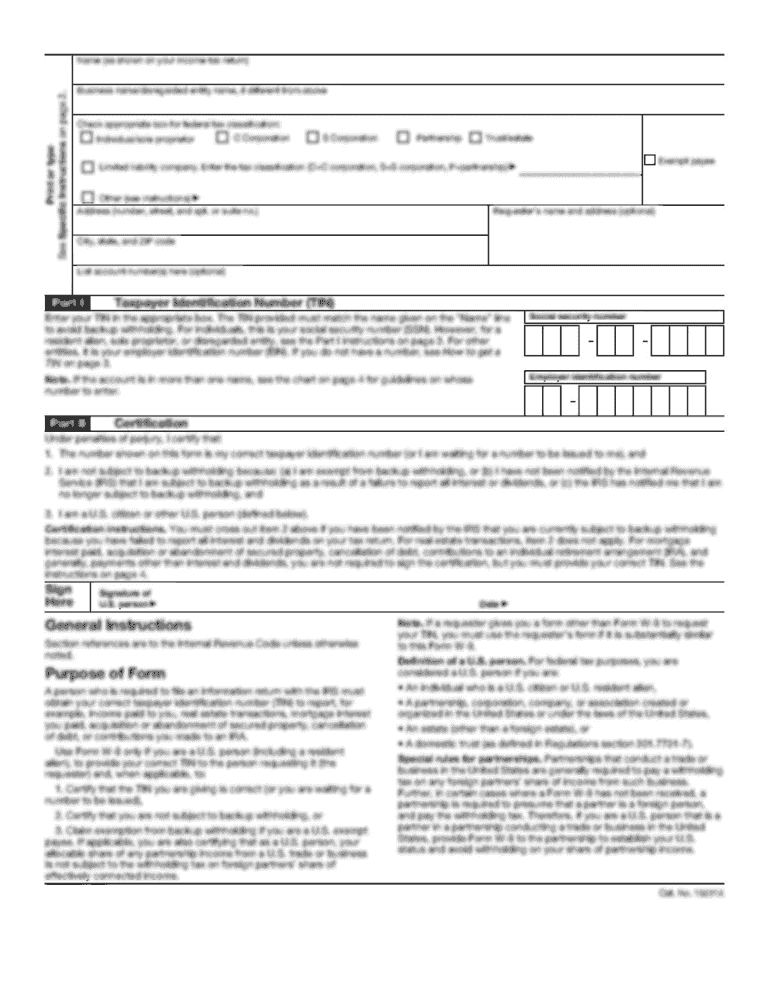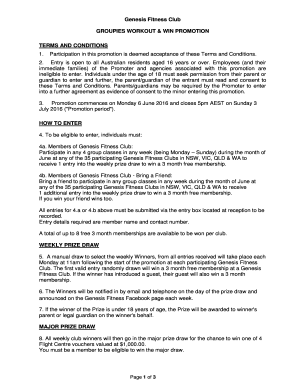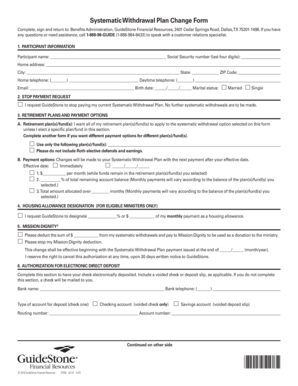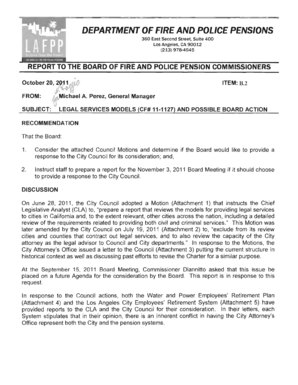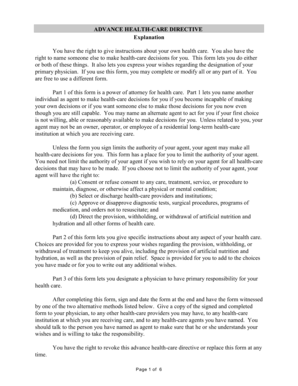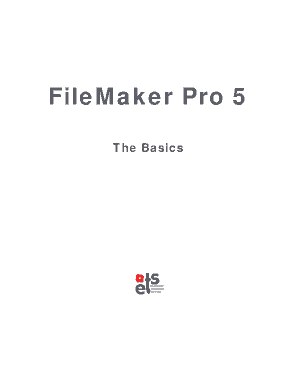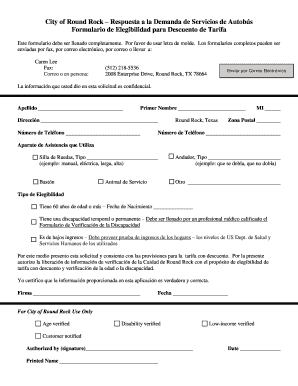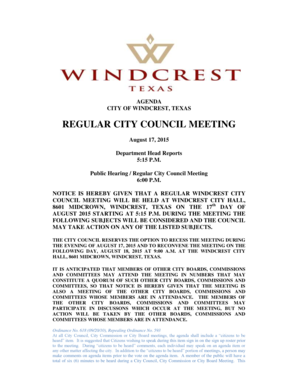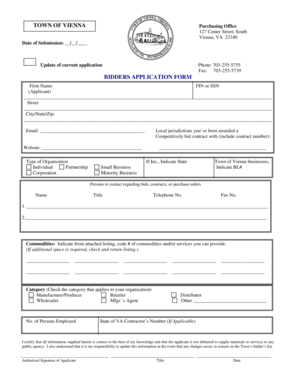Christmas Label Templates
What are Christmas Label Templates?
Christmas Label Templates are pre-designed labels that are specifically created for use during the Christmas season. These templates are designed to save time and effort by providing users with a ready-made design that can be easily customized and printed. They are commonly used for labeling Christmas gifts, cards, envelopes, and other holiday-related items. With Christmas Label Templates, users can easily add their own personal touch to their holiday items without the need for extensive designing or crafting skills.
What are the types of Christmas Label Templates?
There are various types of Christmas Label Templates available to suit different needs and preferences. Some common types of Christmas Label Templates include:
How to complete Christmas Label Templates?
Completing Christmas Label Templates is simple and straightforward. Follow these steps to create your personalized labels:
With the help of pdfFiller, completing Christmas Label Templates becomes even easier. pdfFiller empowers users to create, edit, and share documents online. Offering unlimited fillable templates and powerful editing tools, pdfFiller is the only PDF editor users need to get their documents done. Its user-friendly interface and comprehensive features make it a reliable choice for creating personalized Christmas Label Templates.