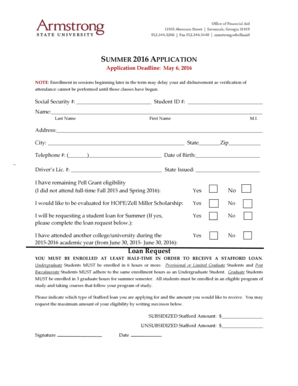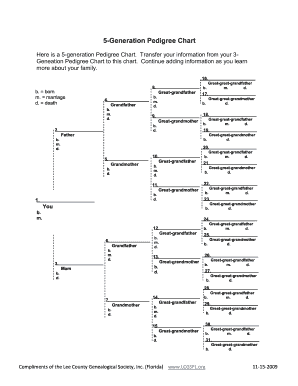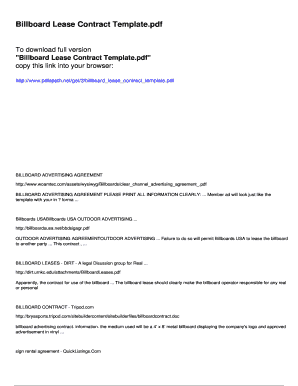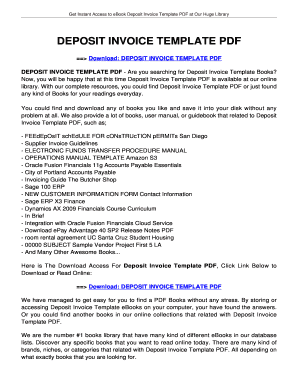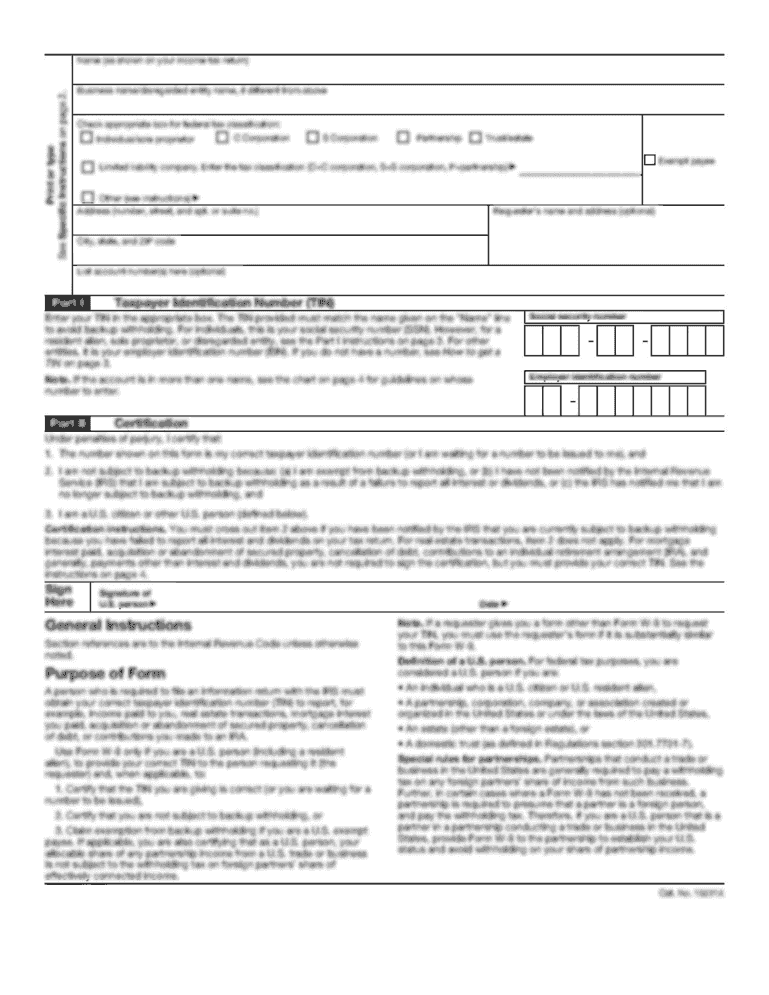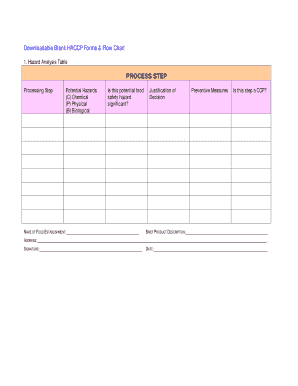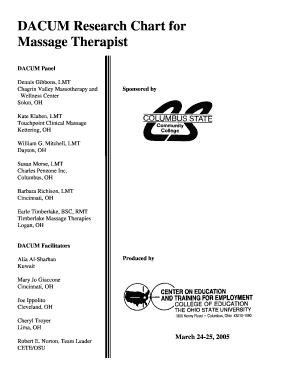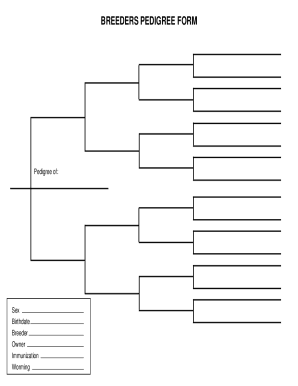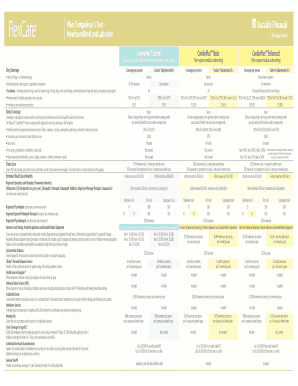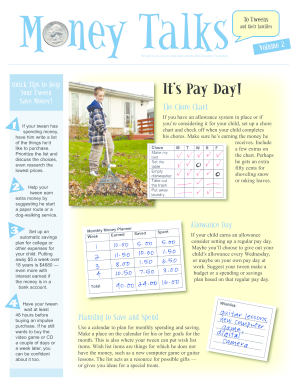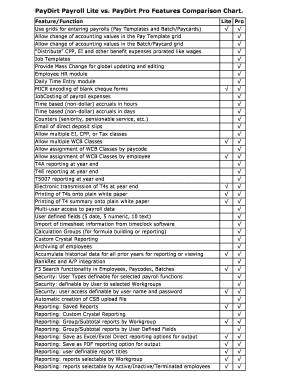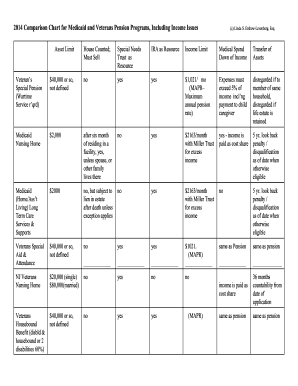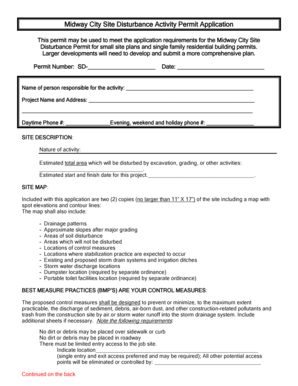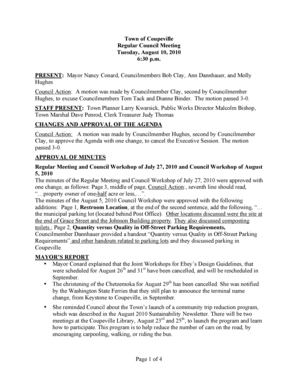Comparison Chart Template
What is Comparison Chart Template?
A Comparison Chart Template is a visual representation tool that allows users to compare multiple items or variables based on specific criteria. It presents information in a clear and organized manner, making it easier for users to make informed decisions or identify trends and patterns.
What are the types of Comparison Chart Template?
There are several types of Comparison Chart Templates available, including:
Bar Chart: Displays data using vertical or horizontal bars, making it easy to compare values.
Line Chart: Shows data points connected by lines, making it suitable for tracking trends over time.
Pie Chart: Represents data as a circle divided into slices, highlighting the proportion of each category.
Scatter Plot: Plots data points on a graph, allowing users to analyze the relationship between two variables.
Radar Chart: Displays data points on a radial grid, showcasing multiple variables in a single chart.
How to complete Comparison Chart Template?
Completing a Comparison Chart Template is a straightforward process. Here are the steps to follow:
01
Choose the type of Comparison Chart Template that best suits your needs.
02
Gather the data or information you want to compare.
03
Identify the criteria or variables you will use to evaluate and compare the data.
04
Enter the data into the designated sections or cells of the Comparison Chart Template.
05
Customize the chart by adding labels, titles, and legends.
06
Review the completed chart for accuracy and clarity.
07
Share or present the Comparison Chart Template with others to convey your findings or recommendations.
pdfFiller empowers users to create, edit, and share documents online. Offering unlimited fillable templates and powerful editing tools, pdfFiller is the only PDF editor users need to get their documents done.
Video Tutorial How to Fill Out Comparison Chart Template
Thousands of positive reviews can’t be wrong
Read more or give pdfFiller a try to experience the benefits for yourself
Questions & answers
Which chart is best for comparison in Excel?
Following are the best chart types for comparing data in Excel: Column chart. Bar chart. Line chart.
How do you create a comparison chart in Word?
In Word, click where you want to insert the chart. On the Insert tab, in the Illustrations group, click Chart. In the Insert Chart dialog box, click a chart, and then click OK. Enter your data into the spreadsheet that automatically opens with the chart.
How do I create a comparison bar chart in Excel?
To create a bar graph in Excel, select your data, then click on the Insert tab and then Bar. There are various choices of bar shapes (2-D, 3-D, Cylinder, etc) and formats (clustered, stacked or 100% stacked.)
How do I create a comparison chart in Excel?
For this, we need to select our dataset and go to the INSERT tab, and in the charts section, insert the comparison chart. Once we insert the chart. The excel will automatically draw the comparison chart depending on the data values.
How do I make a comparison chart?
How to Create a Comparison Chart in Excel Step 1 – Launch Excel. Step 2 – Enter Data. Step 3 – Inset Comparison Chart. Step 4 – Customize. Step 5 – Save. Step 1 – Go to Edraw. Step 2 – Search Template. Step 3 – Add Data and Customize.
How do you make a comparison chart in Word?
0:13 1:31 How to Compare Two Things Using Columns on Microsoft Word YouTube Start of suggested clip End of suggested clip Design to compare two things but in fact creating a table is a far superior way to organize andMoreDesign to compare two things but in fact creating a table is a far superior way to organize and compare two things now to create a table you go up to the table options between tools and windows.
Related templates