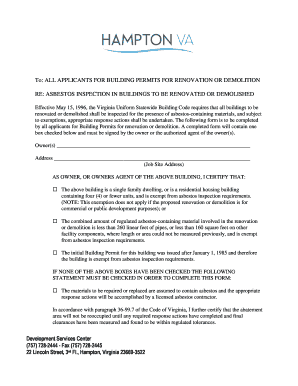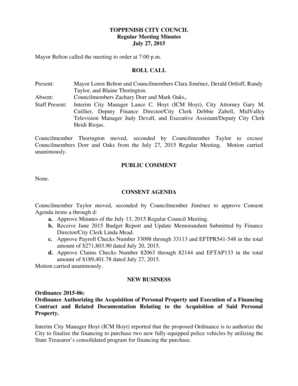Employee Attendance Tracker Excel 2016
What is employee attendance tracker excel 2016?
An employee attendance tracker excel 2016 is a tool that allows employers to monitor and track the attendance of their employees using Microsoft Excel 2016. It provides a simple and convenient way to keep a record of employee attendance, including arrival and departure times, hours worked, and absences. By using this tracker, employers can easily analyze attendance data, identify patterns, and make informed decisions regarding workforce management and scheduling.
What are the types of employee attendance tracker excel 2016?
There are different types of employee attendance tracker excel 2016 available, each with its own features and functionalities. Some common types include: - Basic Attendance Tracker: This type allows employers to record daily attendance, calculate working hours, and track absences. - Advanced Attendance Tracker: In addition to the basic features, this type may include features like leave management, overtime tracking, and customizable reporting. - Cloud-based Attendance Tracker: This type allows real-time tracking of attendance from multiple devices and locations, with automatic data synchronization. - Integrated Attendance Tracker: This type is integrated with other HR systems or payroll software, offering seamless data transfer and streamlined processes.
How to complete employee attendance tracker excel 2016
Completing an employee attendance tracker excel 2016 is a straightforward process. Here are the steps to follow: 1. Open the Excel file containing the attendance tracker template. 2. Enter the employee names or IDs in the designated column. 3. Enter the corresponding dates for which you want to track attendance. 4. Mark the attendance for each employee by entering the relevant information, such as arrival time, departure time, and any absences. 5. Apply any necessary formulas or functions to calculate working hours or other desired metrics. 6. Save the completed tracker file for future reference or sharing with others.
pdfFiller empowers users to create, edit, and share documents online. Offering unlimited fillable templates and powerful editing tools, pdfFiller is the only PDF editor users need to get their documents done. With pdfFiller, managing and organizing documents becomes simpler than ever. Start using pdfFiller today and experience the convenience of seamless document management.