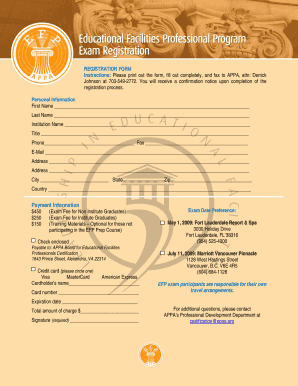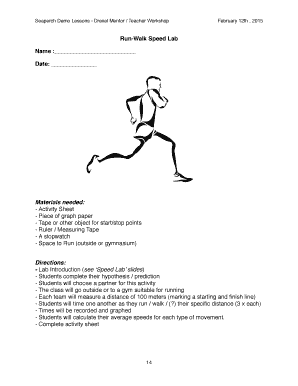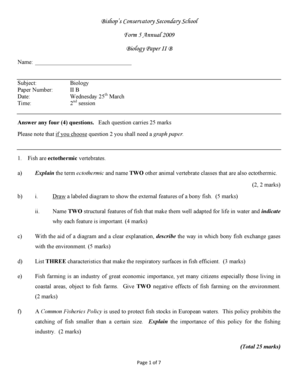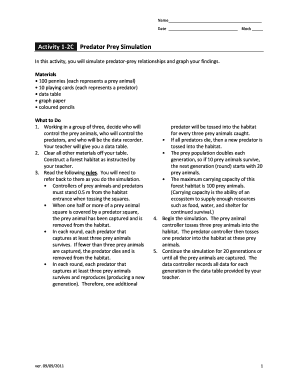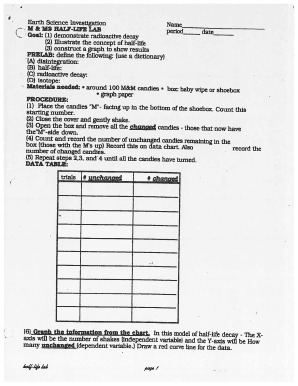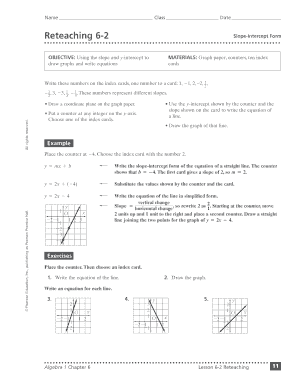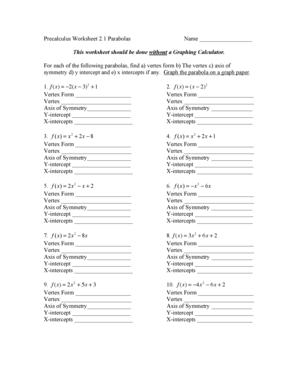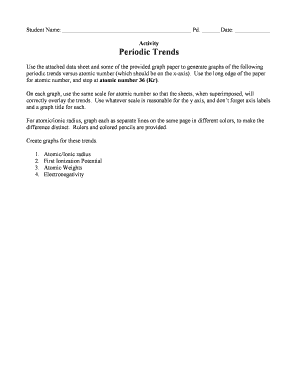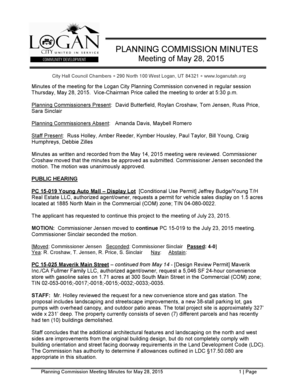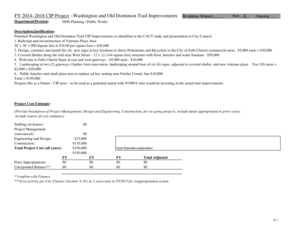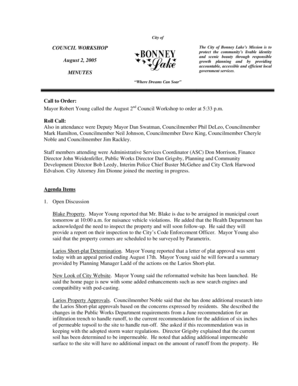Graph Paper With Axis
What is Graph Paper With Axis?
Graph paper with axis is a type of paper that has horizontal and vertical lines forming a grid, commonly used for plotting graphs and creating accurate drawings. It provides a visual aid for organizing data and making precise measurements. With graph paper with axis, you can easily plot points, draw lines, and create scale drawings.
What are the types of Graph Paper With Axis?
There are several types of graph paper with axis available, including:
Cartesian graph paper with axis: This type of graph paper has horizontal and vertical lines intersecting at right angles, forming a rectangular grid.
Polar graph paper with axis: This type of graph paper has concentric circles and radial lines, used primarily for plotting polar coordinates.
Logarithmic graph paper with axis: This type of graph paper has logarithmic scales on one or both axes, commonly used for plotting data that spans a wide range of values.
How to complete Graph Paper With Axis
To complete graph paper with axis, follow these steps:
01
Determine the scale: Decide the intervals for the horizontal and vertical axes based on the range and precision of your data.
02
Plot points: Use the graph paper to plot the points or data you want to represent. Use the gridlines to ensure accurate placement.
03
Draw lines or curves: Connect the plotted points with lines or curves to visualize the relationships between the data points.
04
Label the axes: Write labels for the horizontal and vertical axes, indicating what each axis represents.
05
Add a title: Give your graph a descriptive title that reflects the data or purpose of the graph.
pdfFiller empowers users to create, edit, and share documents online. Offering unlimited fillable templates and powerful editing tools, pdfFiller is the only PDF editor users need to get their documents done.
Video Tutorial How to Fill Out Graph Paper With Axis
Thousands of positive reviews can’t be wrong
Read more or give pdfFiller a try to experience the benefits for yourself
Questions & answers
Does Microsoft have a graph paper template?
Print out your own graph paper with this accessible graph paper template for Excel. Useful for graphing equations, drawing charts, or plotting layouts. This printable graphing paper will help you accurately draw lines and angles for your next project.
How do I make Excel look like graph paper?
How to Make Graph Paper in Excel Change to “Page Layout” View. Open a new empty Excel sheet. Select all cells. In the upper left corner of the sheet select the half triangle button. Format the Column Width. Adjust the Row Height. Return to 'Normal' Page View (Optional)
What Microsoft program can make graphs?
You can make a chart in Word or Excel. If you have lots of data to chart, create your chart in Excel, and then copy from Excel to another Office program. This is also the best way if your data changes regularly and you want your chart to always reflect the latest numbers.
How do I create graph paper in Excel?
How to Make Graph Paper in Excel Change to “Page Layout” View. Open a new empty Excel sheet. Select all cells. In the upper left corner of the sheet select the half triangle button. Format the Column Width. Adjust the Row Height. Return to 'Normal' Page View (Optional)
Is there a graph paper template in Google Docs?
The Google Sheets template is linked near the top of the page. To use the Google Sheets template and print graph paper, follow these instructions: Click the link to the template, then click “Use Template” Click on the tab that has the graph paper that you want to print.
Can I print grid paper in Word?
On the Design tab, click the Page Setup Dialog Box Launcher. You can also open the Page Setup dialog box by right-clicking the page tab and then clicking Page Setup. On the Print Setup tab, under Print, select the Gridlines check box.
Related templates