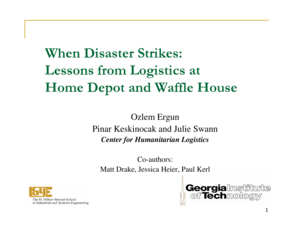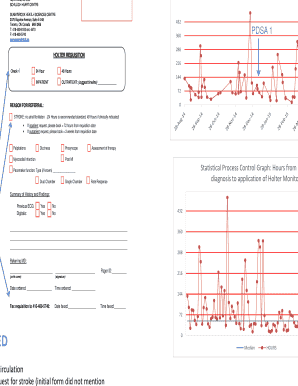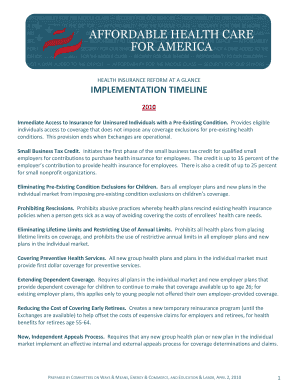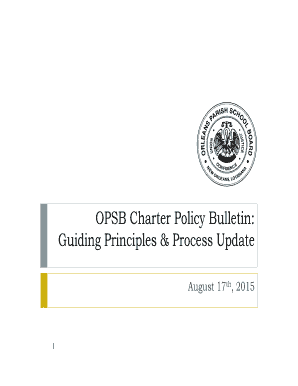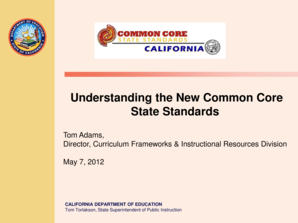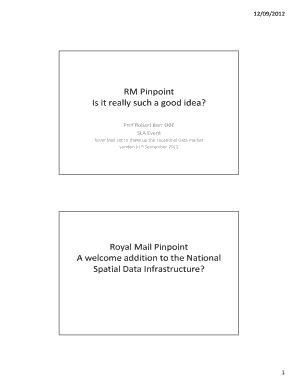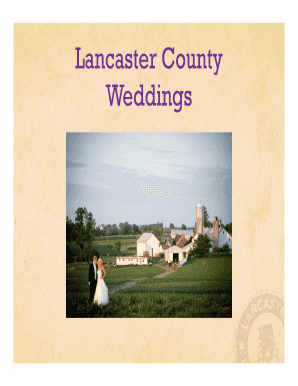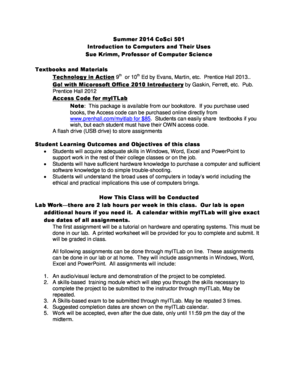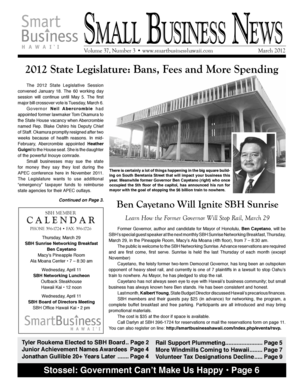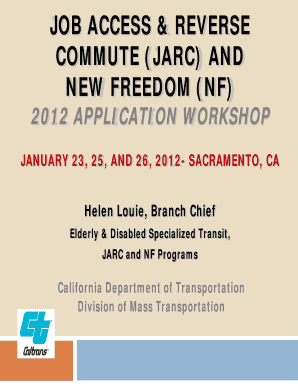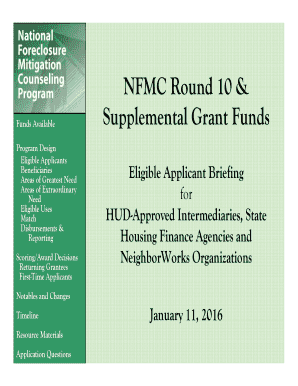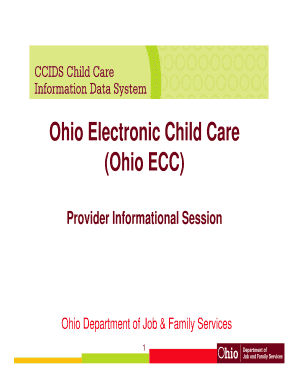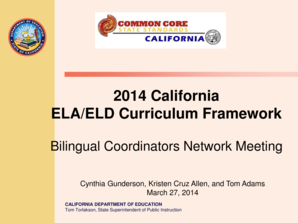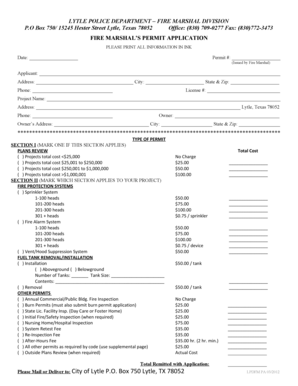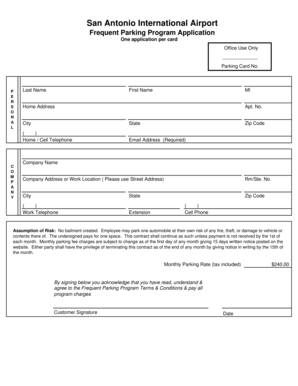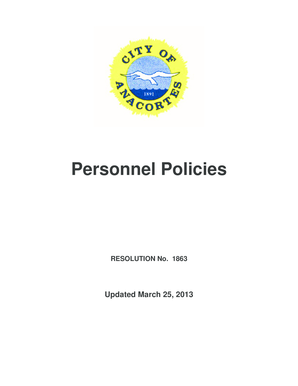What is Powerpoint Timeline Template?
A Powerpoint Timeline Template is a pre-designed slide that allows users to visually represent a timeline in a Powerpoint presentation. It provides a convenient and visually appealing way to showcase important events, milestones, or processes in a sequential order. With a timeline template, users can easily create professional-looking timelines without the need for extensive design skills.
What are the types of Powerpoint Timeline Template?
Powerpoint Timeline Templates come in various types to suit different purposes and preferences. Some common types of Powerpoint Timeline Templates include:
Basic Timeline Template: This type of template offers a simple and straightforward design, ideal for presenting a linear timeline of events or processes.
Gantt Chart Timeline Template: A Gantt chart timeline template is perfect for visualizing project timelines, illustrating dependencies, and tracking progress.
Roadmap Timeline Template: This type of template is useful for showcasing long-term plans, goals, and milestones of a project or business.
Process Timeline Template: A process timeline template is designed to display the sequential steps involved in a particular process or workflow.
History Timeline Template: This template is specifically created to present a historical timeline, highlighting significant events in chronological order.
How to complete Powerpoint Timeline Template
Completing a Powerpoint Timeline Template is a simple process that can be done in a few easy steps:
01
Choose a suitable Powerpoint Timeline Template: Select a template that best suits your needs and the type of timeline you want to create.
02
Customize the timeline: Add your own text, dates, and descriptions to the timeline placeholders. You can also change the colors, fonts, and layout to match your presentation style.
03
Insert visuals: Enhance your timeline by adding relevant images, icons, or graphics to illustrate each event or milestone.
04
Add animations or transitions: Make your timeline more engaging by applying animations or transitions to the elements, such as fade-ins or slide effects.
05
Review and finalize: Double-check your timeline for any errors or inconsistencies. Make sure the information is accurate and the design is visually appealing.
06
Save and share: Once you're satisfied with your completed timeline, save the Powerpoint presentation and share it with your audience.
pdfFiller empowers users to create, edit, and share documents online. Offering unlimited fillable templates and powerful editing tools, pdfFiller is the only PDF editor users need to get their documents done.