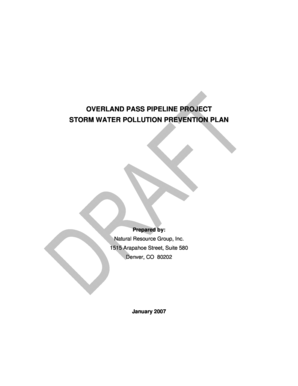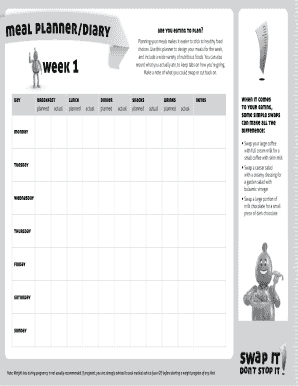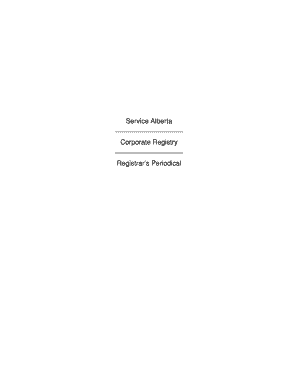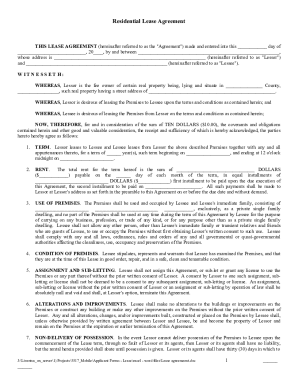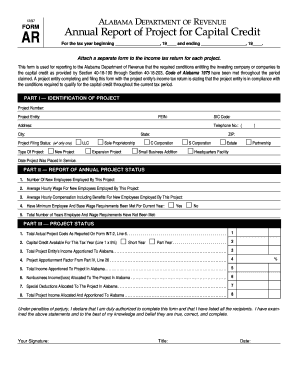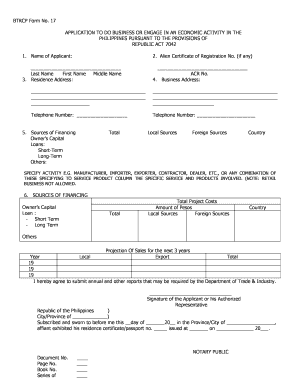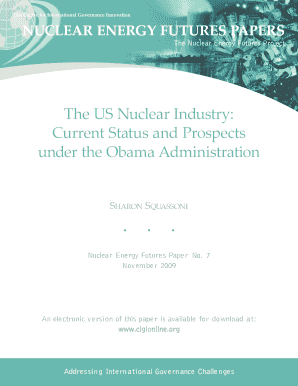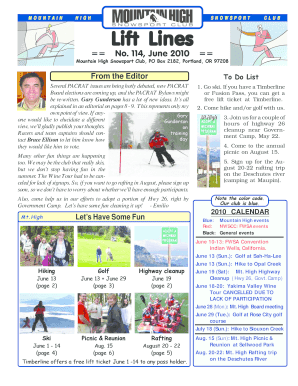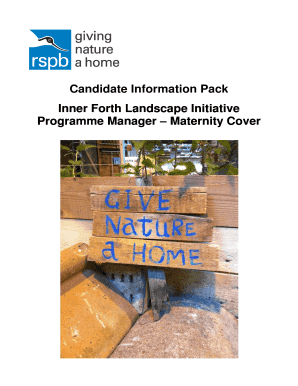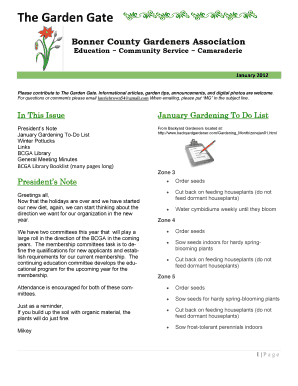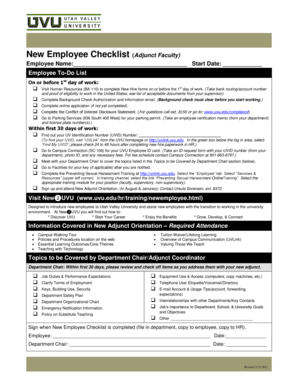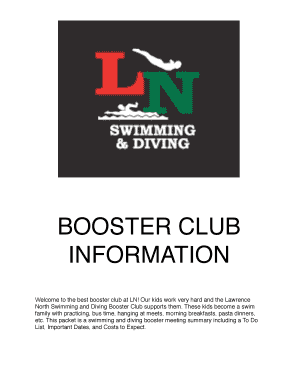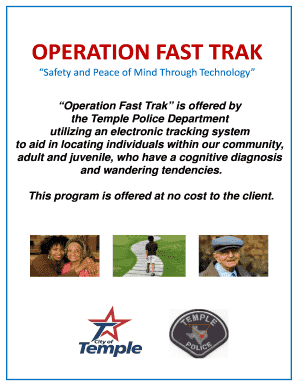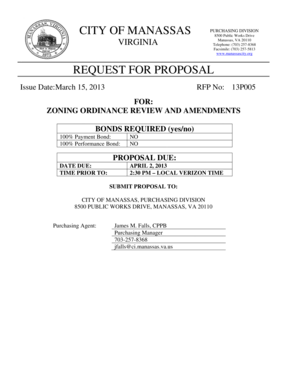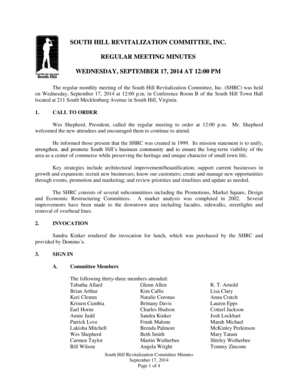Project To Do List Template
What is Project To Do List Template?
A Project To Do List Template is a tool that helps users organize and manage their tasks and activities related to a specific project. It provides a structured format to list down all the tasks that need to be completed, assign responsibilities, set deadlines, and track progress.
What are the types of Project To Do List Template?
There are several types of Project To Do List Templates available to suit different project management needs. Some common types include:
How to complete Project To Do List Template
Completing a Project To Do List Template is a simple and straightforward process. Follow these steps to effectively complete your project tasks:
Empower yourself with pdfFiller to create, edit, and share your Project To Do List Template online. With unlimited fillable templates and powerful editing tools, pdfFiller is the ultimate PDF editor you need to efficiently manage your project tasks.