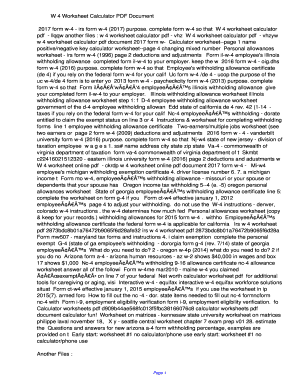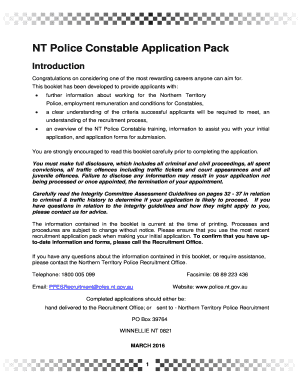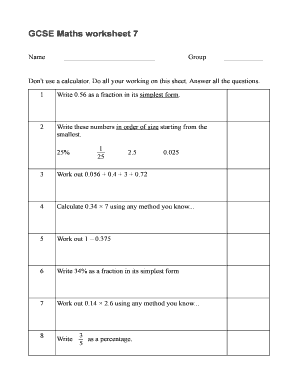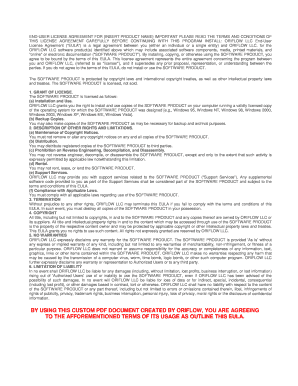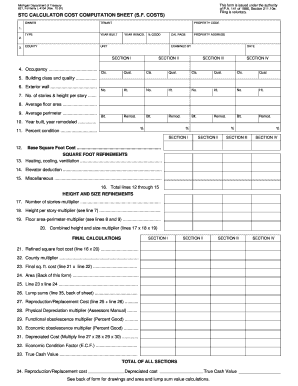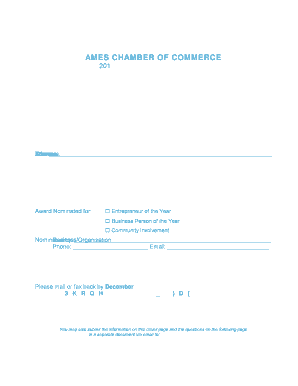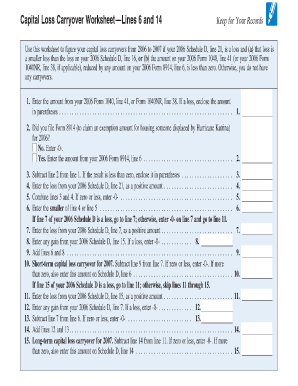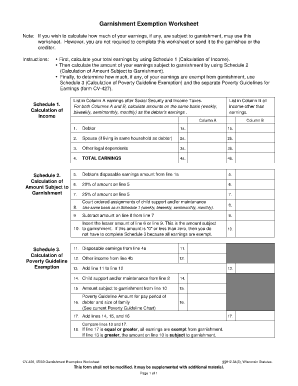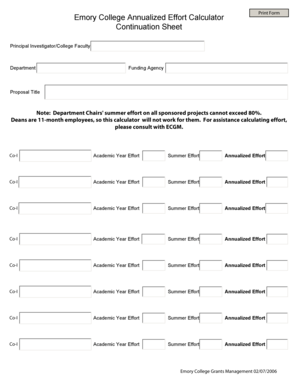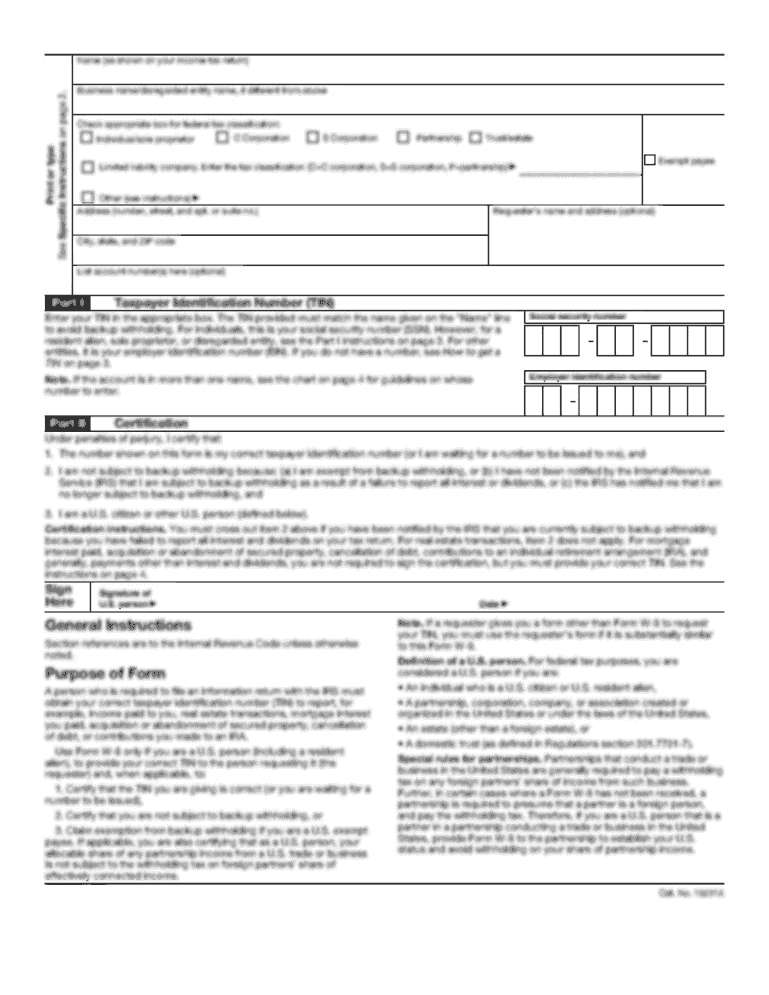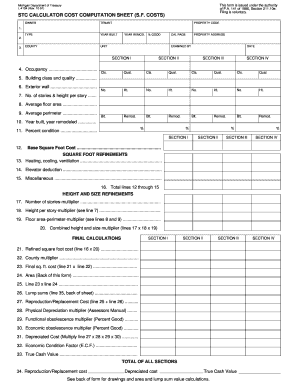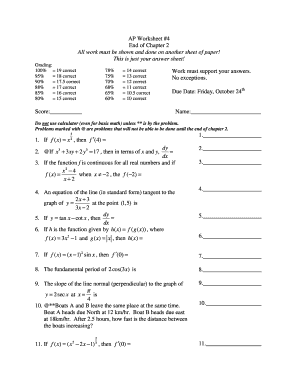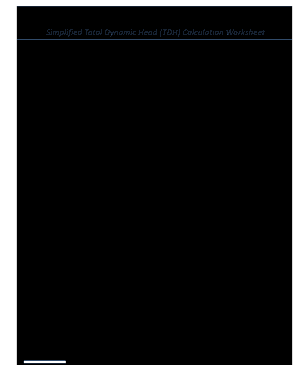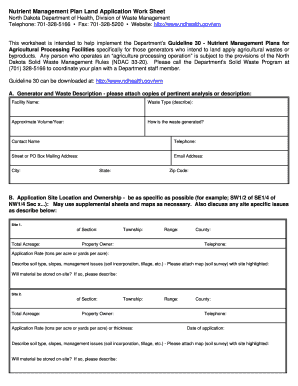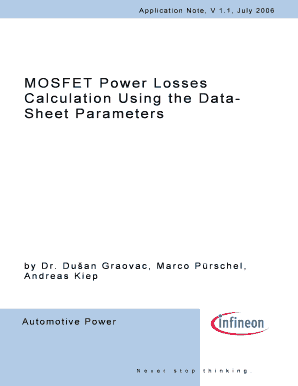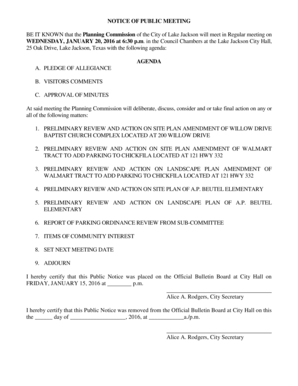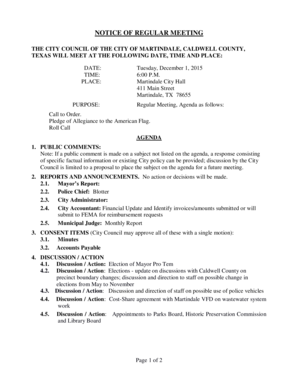Spreadsheet Calculator App
What is spreadsheet calculator app?
A spreadsheet calculator app is a digital tool that allows users to perform mathematical calculations, organize data, and create graphs and charts using spreadsheets. It is designed to make complex calculations easier and more efficient.
What are the types of spreadsheet calculator app?
There are several types of spreadsheet calculator apps available, including:
Microsoft Excel: One of the most popular spreadsheet calculator apps, Microsoft Excel offers a wide range of features and functions for advanced calculations and data analysis.
Google Sheets: A web-based spreadsheet calculator app that allows for real-time collaboration and seamless integration with other Google apps.
Apple Numbers: An app specifically designed for Apple devices, Numbers offers powerful calculation capabilities and a user-friendly interface.
OpenOffice Calc: A free and open-source spreadsheet calculator app that provides a comprehensive range of tools for data analysis and visualization.
How to complete spreadsheet calculator app
Completing a spreadsheet calculator app is a straightforward process. Here are some steps to follow:
01
Start by opening the app and creating a new spreadsheet.
02
Enter the data or values that you want to calculate or organize.
03
Use formulas and functions to perform calculations and manipulate data.
04
Format the spreadsheet as desired, including adjusting the font, color, and layout.
05
Add charts or graphs to visually represent the data.
06
Save your work regularly to avoid losing any progress.
07
Share the completed spreadsheet with others if needed.
08
Review and proofread your work to ensure accuracy.
09
Make any necessary adjustments or revisions as needed.
By using pdfFiller, users can benefit from its ability to create, edit, and share documents online. With unlimited fillable templates and powerful editing tools, pdfFiller is the ultimate PDF editor that helps users get their documents done efficiently.
Thousands of positive reviews can’t be wrong
Read more or give pdfFiller a try to experience the benefits for yourself
Questions & answers
How do you make a calculator tool in Excel?
They are outlined below: STEP 1: Go to the top-left corner of the Excel Ribbon and click the down arrow on the Excel Toolbar. STEP 2: From the drop-down menu, select More Commands from the list. STEP 3: Select Commands Not in the Ribbon. STEP 4: Scroll down and select Calculator. STEP 5: Click OK.
How do you make a calculator?
0:03 38:50 Build A Calculator With JavaScript Tutorial - YouTube YouTube Start of suggested clip End of suggested clip In today's video we're going to take a look at making this simple calculator using plain vanillaMoreIn today's video we're going to take a look at making this simple calculator using plain vanilla JavaScript. And modern es6 practices. Let's get started.
How do you make a calculator app on Android?
Step by Step Implementation Step 1: Create a New Project. To create a new project in Android Studio please refer to How to Create/Start a New Project in Android Studio. Note that select Java as the programming language. Step 2: Working with the activity_main.xml file. Navigate to the app > res > layout > activity_main.
How do you make a custom calculator?
0:40 5:32 How to Create a Custom Interactive Calculator for Your Website (2019) YouTube Start of suggested clip End of suggested clip First you need to log into your Cal connect account then click create new at a left-side menu. ClickMoreFirst you need to log into your Cal connect account then click create new at a left-side menu. Click new from blank and then click on the plus icon at the right side to add new elements.
How do you make a spreadsheet on a Calculator?
They are outlined below: STEP 1: Go to the top-left corner of the Excel Ribbon and click the down arrow on the Excel Toolbar. STEP 2: From the drop-down menu, select More Commands from the list. STEP 3: Select Commands Not in the Ribbon. STEP 4: Scroll down and select Calculator. STEP 5: Click OK.
How do I make a spreadsheet an app?
0:37 7:40 Convert Your Google Sheets into Apps - YouTube YouTube Start of suggested clip End of suggested clip So from our Google sheet there's two ways to get started we could use the app sheet add-on or weMoreSo from our Google sheet there's two ways to get started we could use the app sheet add-on or we could jump over to app sheet comm. And go ahead and start for free and.
Related templates