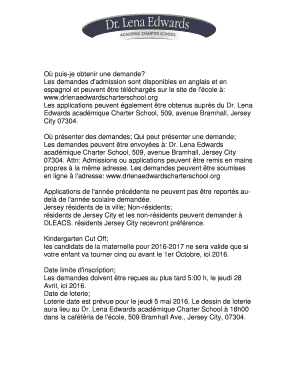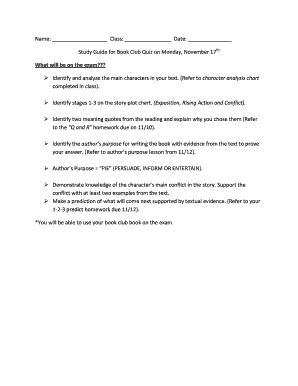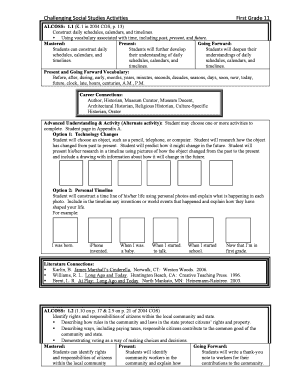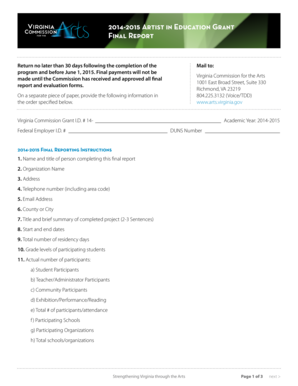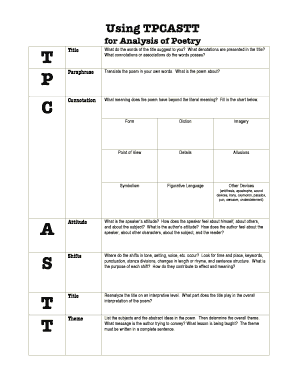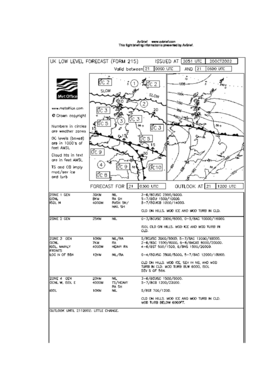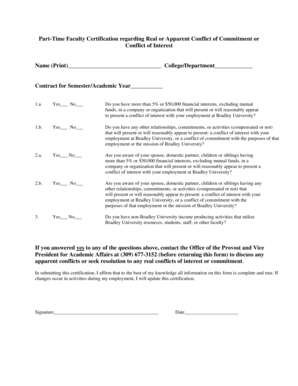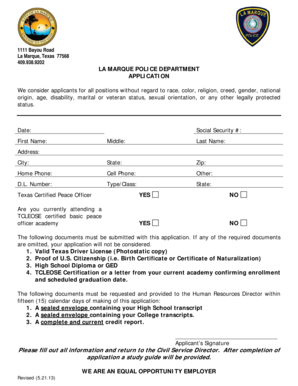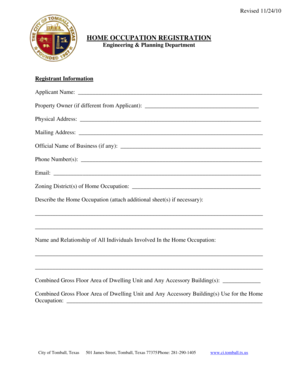Time Chart Meaning
What is time chart meaning?
A time chart meaning refers to the interpretation or understanding of time charts. Time charts, also known as Gantt charts, are visual tools that represent a project's schedule or timeline. They display tasks, their durations, dependencies, and milestones in a graphical format. The time chart meaning helps users analyze and comprehend the information displayed on these charts.
What are the types of time chart meaning?
There are several types of time chart meanings, including:
Traditional Gantt Charts: These charts use horizontal bars to represent tasks and their durations.
Milestone Gantt Charts: These charts mainly focus on highlighting milestones or significant events.
Critical Path Method (CPM) Charts: CPM charts emphasize task dependencies and the critical path, which is the longest sequence of dependent tasks.
PERT Charts: PERT charts visually represent the Project Evaluation and Review Technique, which emphasizes task dependencies and project timelines.
How to complete time chart meaning
To complete the time chart meaning, follow these steps:
01
Identify the tasks involved in the project or timeline.
02
Determine the duration or estimated time required for each task.
03
Define any dependencies between tasks.
04
Create the time chart using a suitable software or tool.
05
Label the tasks and include their durations and dependencies in the chart.
06
Add milestones or significant events, if necessary.
07
Review and refine the time chart to ensure accuracy and clarity.
08
Share or present the time chart to stakeholders or team members.
pdfFiller empowers users to create, edit, and share documents online. Offering unlimited fillable templates and powerful editing tools, pdfFiller is the only PDF editor users need to get their documents done.
Video Tutorial How to Fill Out time chart meaning
Thousands of positive reviews can’t be wrong
Read more or give pdfFiller a try to experience the benefits for yourself
Questions & answers
How do I apply a chart template?
To apply the custom template to an existing chart, click on the chart, and then click Chart Design tab on the ribbon > click Change Chart Type > click Templates, and then select the custom template.
How do I create a custom chart?
Creating Custom Chart Formats Use whatever formatting commands are necessary to define your chart just the way you want it. Choose Chart Type from the Chart menu. Make sure the Custom Types tab is displayed. Make sure the User-defined option button is selected at the bottom of the dialog box. Click on the Add button.
How do you create a chart in Excel Step by Step?
Create a chart Select the data for which you want to create a chart. Click INSERT > Recommended Charts. On the Recommended Charts tab, scroll through the list of charts that Excel recommends for your data, and click any chart to see how your data will look. When you find the chart you like, click it > OK.
How do I create a chart template in Excel?
In the Insert Chart dialog box, load the chart template: Switch to the All Charts tab. On the left sidebar, choose “Templates.” In the Templates tab, select your chart template. Click “OK.”
How do I use chart templates in PowerPoint?
In PowerPoint, select your chart on the slide. Choose Chart Tools > Design > Type > Change Chart Type (to open the Chart Type dialog box). Click the Templates folder at the top left, select your chart template from the gallery, and click the OKbutton.
How do I apply a chart template in SPSS?
Applying a Chart Template Open the chart to which you want to apply a template in the Chart Editor. From the menus choose: File > Apply Chart Template. Select the file containing the template that you want to apply. You can read the description of the template. Click Open to apply the settings in the selected template.
Related templates