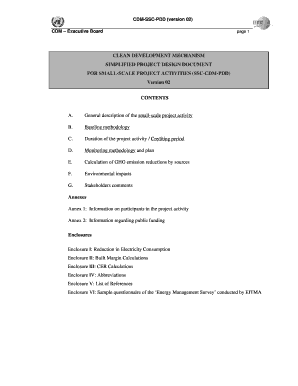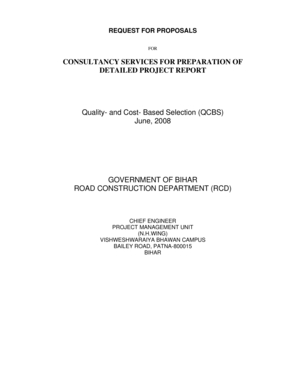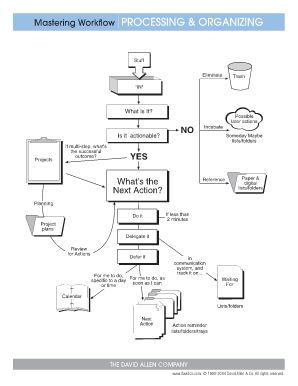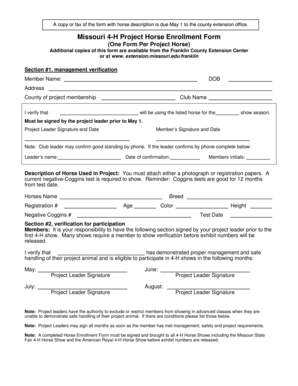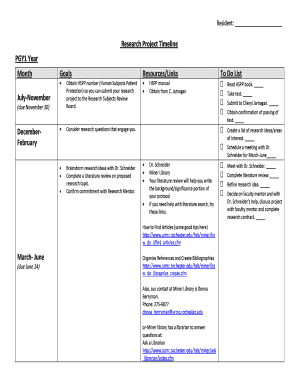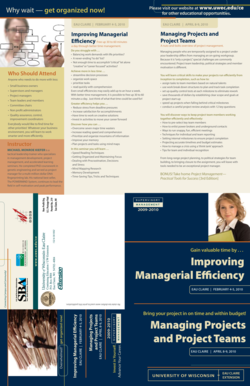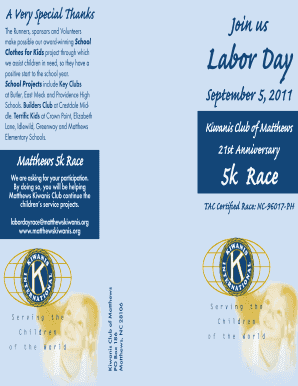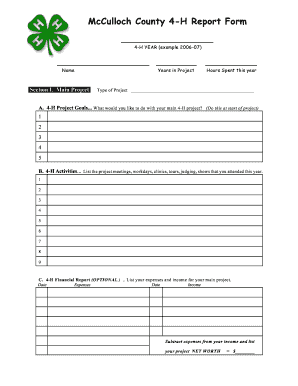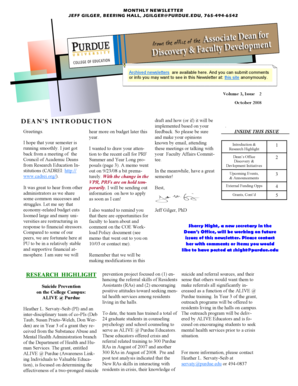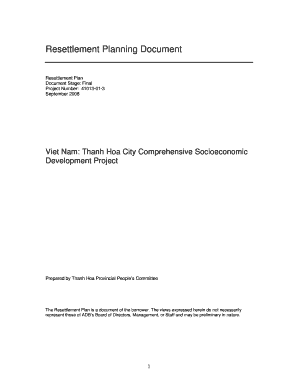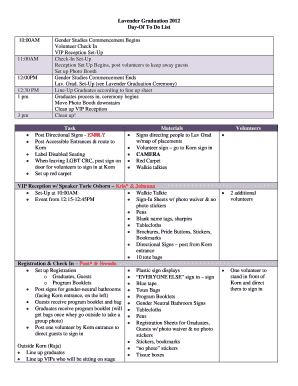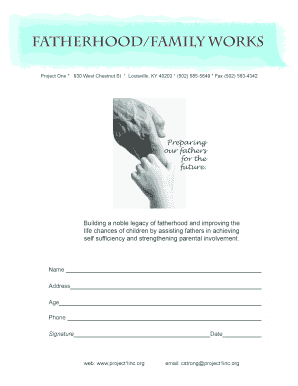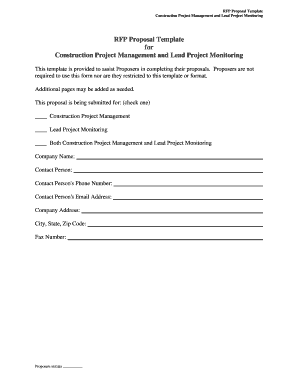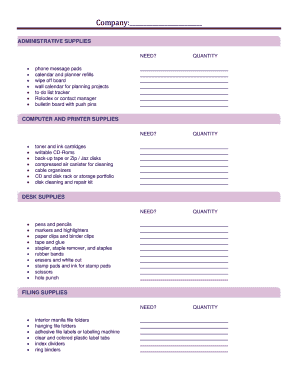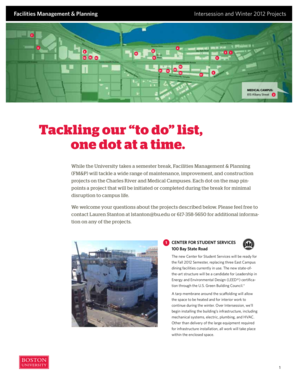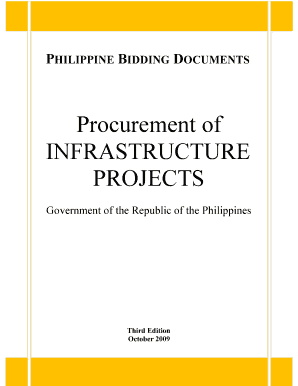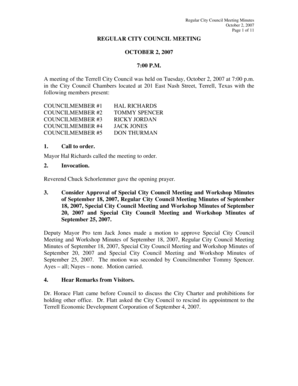What is a To Do List For Projects?
A To Do List For Projects is a checklist that contains all the tasks, activities, and milestones that need to be completed for a project. It serves as a roadmap and helps in organizing and managing the project effectively. By breaking down the project into smaller tasks and keeping track of their progress, a To Do List For Projects ensures that no important task is missed or delayed.
What are the types of To Do List For Projects?
There are several types of To Do List For Projects that you can use based on your project's requirements and complexity. Here are some popular types:
Simple Checklist: This type includes a basic list of tasks with checkboxes to mark their completion.
Kanban Board: This type uses visual columns to represent different stages of tasks, such as 'To Do,' 'In Progress,' and 'Completed.'
Gantt Chart: This type displays tasks in a timeline format, allowing you to visualize dependencies and deadlines.
Calendar-based: This type integrates project tasks into a calendar view, providing a clear overview of what needs to be done on specific dates.
Priority-based: This type assigns priorities to tasks, helping you focus on the most important ones first.
Collaborative: This type allows multiple team members to contribute and update the To Do List For Projects in real-time, promoting effective teamwork.
How to complete a To Do List For Projects
Completing a To Do List For Projects requires a systematic approach and dedication. Here are the steps to follow:
01
Review the To Do List For Projects: Start by going through the entire list and understanding the tasks and their dependencies.
02
Prioritize tasks: Identify the critical tasks and prioritize them based on their importance and urgency.
03
Break down complex tasks: If you have any complex tasks, break them down into smaller sub-tasks to make them more manageable.
04
Set realistic deadlines: Assign deadlines to each task, ensuring they are achievable and allow enough time for completion.
05
Start with the first task: Begin working on the first task on the list and focus on completing it before moving on to the next.
06
Update progress: Regularly update the status of each task to track progress and ensure timely completion.
07
Seek help and collaborate: If needed, reach out to team members or stakeholders for assistance and collaborate effectively throughout the project.
08
Celebrate milestones: Acknowledge and celebrate the completion of significant milestones to boost morale and motivation for further progress.
09
Continuous improvement: Reflect on the completed tasks and project outcome to identify areas for improvement in future projects.
pdfFiller empowers users to create, edit, and share documents online. Offering unlimited fillable templates and powerful editing tools, pdfFiller is the only PDF editor users need to get their documents done.