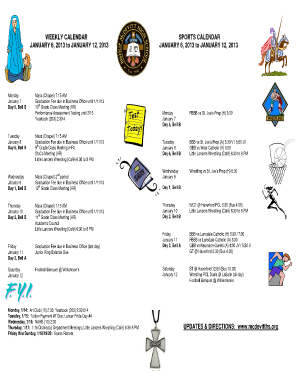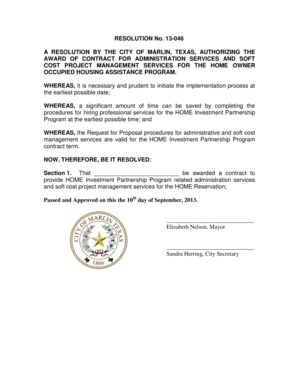What is a weekly planner template word?
A weekly planner template word is a pre-designed document that allows users to plan and organize their week effectively. It is created using Microsoft Word, a popular word processing software, and provides a structured layout for users to schedule their tasks, appointments, and goals for the week.
What are the types of weekly planner template word?
There are various types of weekly planner templates available in word format. Some common types include:
Blank weekly planner template
Hourly weekly planner template
Daily tasks weekly planner template
Goal-oriented weekly planner template
Meal planner weekly template
How to complete a weekly planner template word?
Completing a weekly planner template word is a simple process. Here are steps to follow:
01
Open the weekly planner template word file using Microsoft Word.
02
Review the sections and categories provided in the template.
03
Fill in the relevant information for each day of the week, such as tasks, appointments, and goals.
04
Modify the template as per your requirements, such as adding or removing sections.
05
Save the completed weekly planner template for future reference.
pdfFiller empowers users to create, edit, and share documents online. Offering unlimited fillable templates and powerful editing tools, pdfFiller is the only PDF editor users need to get their documents done.
Video Tutorial How to Fill Out weekly planner template word
Thousands of positive reviews can’t be wrong
Read more or give pdfFiller a try to experience the benefits for yourself
Questions & answers
How do I Create my own planner in Word?
1:28 6:14 How I Create My Own Planner Printables in Microsoft Word YouTube Start of suggested clip End of suggested clip Simply click the shape button and select a rectangle shape that you can place anywhere you wantMoreSimply click the shape button and select a rectangle shape that you can place anywhere you want click and drag the corners to resize the box and place it on the page. In order to have full freedom.
Does Word have a weekly calendar template?
With Microsoft calendar templates, you can find a weekly calendar in the format you want, and you can personalize it by adding photographs and important dates like birthdays.
How do I Create a weekly schedule in Word?
For newer versions of Word, click on New and type in “schedule” on the search bar in the upper-right corner of the window to browse the schedule templates available. Select the template you want to use, then click Create.
How do I Create a weekly planner in Word?
1. Open the Word app installed in your PC, laptop, or android tablet device. Go to Home and New section located at the left sidebar of the app. Choose the Blank document option to start creating your planner template.
How do I get a calendar template in Word?
1️⃣ Select any MS Word calendar template Launch Microsoft Word. At the top right corner, click More templates. Type calendar in the Search bar to populate calendar-specific Word templates. Or click on an image below to download free online templates from the Microsoft template store:
How do I make a weekly planner in office?
Use Schedule view to organize your tasks on calendar.View and manage tasks Select Schedule. Select Week. Point to a date and select + to add a task. Drag the side of the task to change the task's dates.
Related templates