Tomar notas en un PDF




Los usuarios confían en administrar documentos en la plataforma pdfFiller
Tome notas en un PDF: mejore el flujo de trabajo de sus documentos

Con nuestra función Tomar notas en un PDF, puede llevar su colaboración en documentos al siguiente nivel. Diga adiós a la molestia de imprimir y anotar manualmente archivos PDF. Ahora puede agregar fácilmente notas, comentarios y resaltados directamente en sus archivos PDF, haciéndolo más conveniente y eficiente para usted y su equipo.
Características clave
Posibles casos de uso y beneficios
Al utilizar nuestra función Tomar notas en un PDF, puede resolver el problema común de la colaboración ineficiente en documentos. Con la capacidad de agregar fácilmente notas, comentarios y resaltados directamente en sus archivos PDF, puede optimizar su flujo de trabajo, ahorrar tiempo y mejorar la comunicación con su equipo. ¡Experimente la conveniencia y el aumento de productividad hoy!
1. Cuadros de texto estándar incluidos en el documento cuando sea conveniente y adecuado;
2. Notas adhesivas adheridas sobre el contenido del documento.
Con la funcionalidad pdfFiller no sólo puedes completar y editar PDF y otros tipos de documentos de texto, sino también tomar notas para dar pistas y guiar a los destinatarios a través del contenido de un documento. Alternativamente, las notas son útiles en términos de sus propias revisiones de un documento. pdfFiller tiene dos tipos de herramientas de notas: Para comentar usando un cuadro de texto, seleccione Cuadro de texto en la barra de herramientas y haga clic donde desea colocar el cuadro en el documento. Para cambiar el tamaño del cuadro de texto, arrastre sus esquinas o bordes. Para cambiar el color de su borde, haga clic en el ícono de color que dice Cuadro en la barra de herramientas de formato y seleccione el color que desee. Para cambiar el color del cuadro, haga clic en Fondo y elija el color:
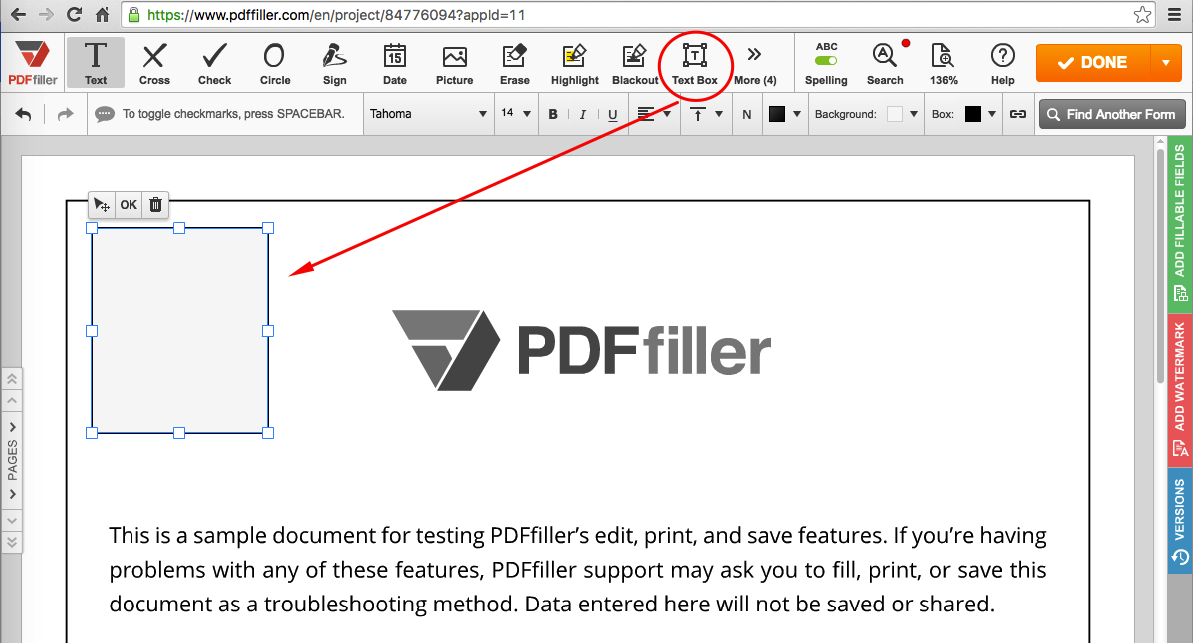
Para ingresar texto en el cuadro, haga clic dentro y comience a escribir. Para cambiar el tipo de fuente, haga clic en el cuadro con el nombre de fuente actual en la barra de herramientas de formato y elija en el menú desplegable. Puede cambiar el tamaño de fuente haciendo clic en el número al lado de la fuente y seleccionándolo en la lista desplegable. Para subrayar su texto, ponerlo en negrita o cursiva, use los íconos U, B e I. Para cambiar el color del texto, haga clic en el cuadro de color a la derecha de las herramientas de fuente y seleccione el color que desee:
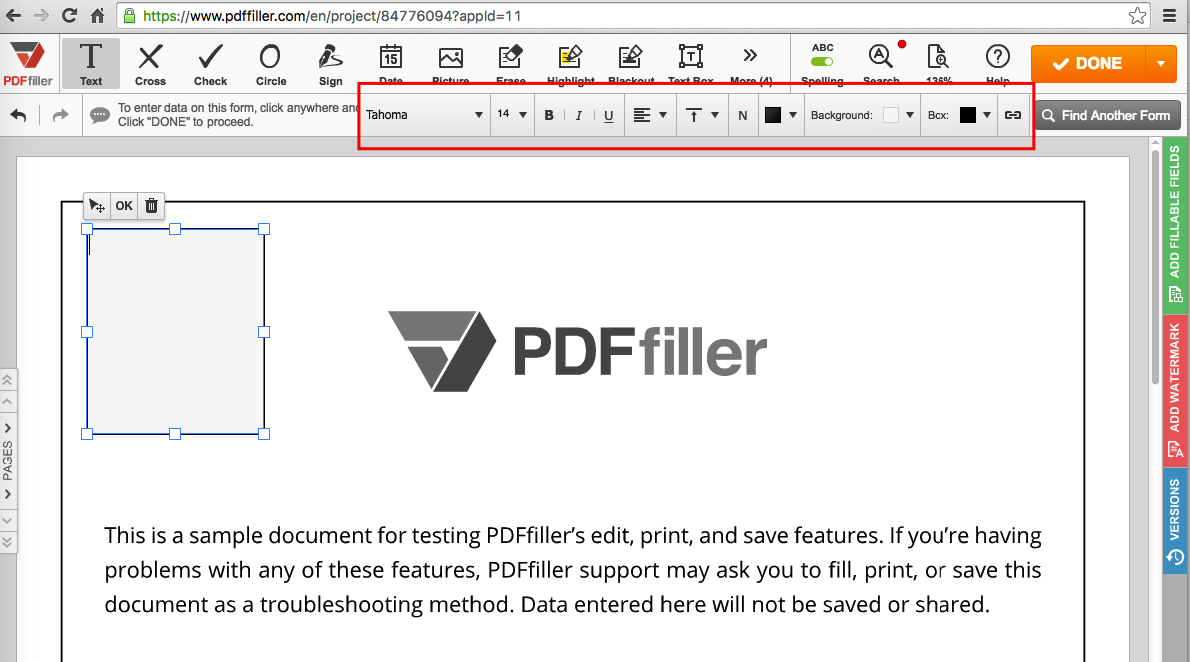
Para agregar comentarios en una nota adhesiva, mientras está en el editor, seleccione Sticky:
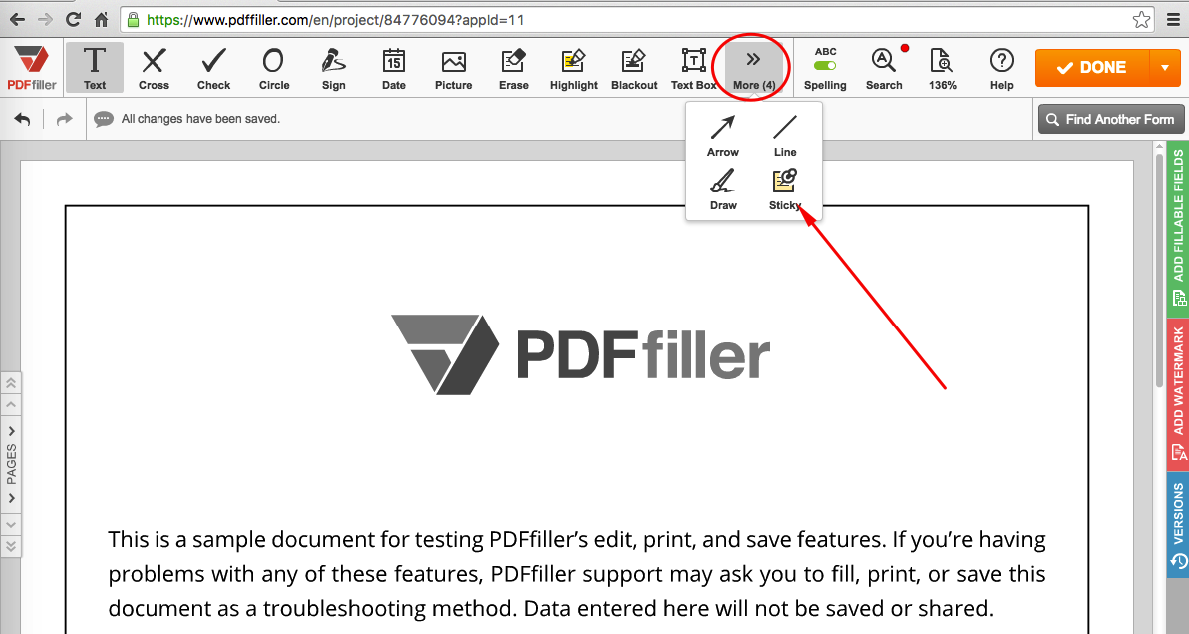
Haga clic donde desea colocar la nota. Para cambiar el tamaño de la nota, arrastre sus esquinas o bordes. Para cambiar su color, haga clic en el ícono amarillo que dice Cuadro y seleccione el color que desee. Para ingresar su comentario, haga clic dentro de la nota y comience a escribir. Puede formatear su texto utilizando las herramientas mencionadas anteriormente:
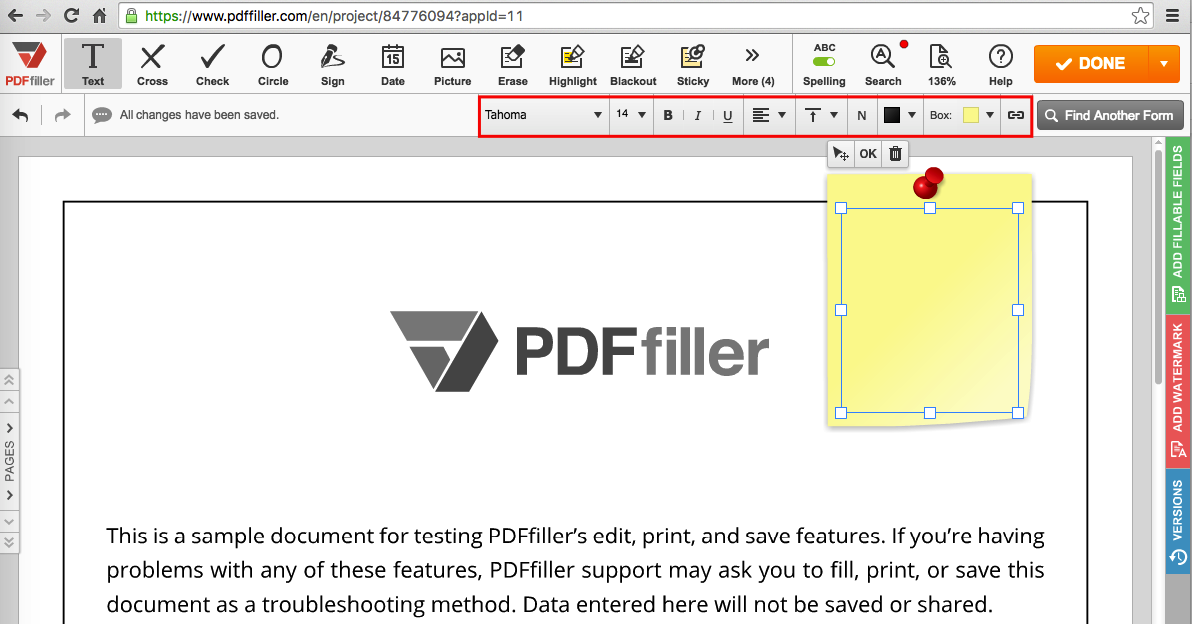
Además, siempre podrás eliminar fácilmente una nota adhesiva o un cuadro de texto del documento. Para hacer esto, simplemente haga clic en él y luego haga clic en el ícono de la papelera:
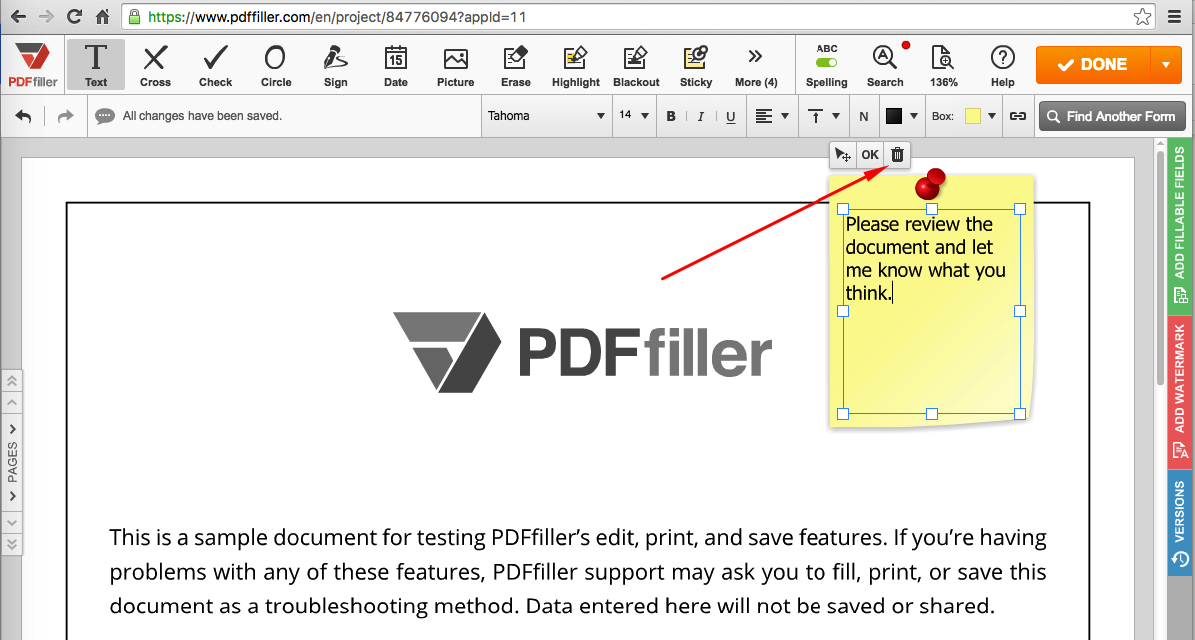
¿Cómo tomo notas en un PDF?
Cómo tomar notas en un PDF con pdfFiller
Tomar notas en un documento PDF puede ser una forma útil de resaltar información importante, agregar comentarios o hacer anotaciones. Con pdfFiller, puedes tomar notas fácilmente en cualquier archivo PDF. Aquí hay una guía paso a paso para ayudarlo a comenzar:
Siguiendo estos sencillos pasos, podrá tomar notas fácilmente en cualquier documento PDF utilizando las prácticas herramientas de anotación de pdfFiller. ¡Empiece a hacer que sus archivos PDF sean más interactivos e informativos hoy!
Qué dicen nuestros clientes sobre pdfFiller

User friendly, simple easy to use. Makes sending and receiving documents easy and professionals .
What do you dislike?
Nothing really. Easy way to handle PDF's.
What problems are you solving with the product? What benefits have you realized?
Getting documents signed.
















Ease of use and Google G Suite Integration.
What do you dislike?
There is nothing about this product that I do not like.
What problems are you solving with the product? What benefits have you realized?
Collaboration with employes and partners