Prendre des notes sur un PDF




Les utilisateurs ont confiance pour gérer les documents sur la plateforme pdfFiller
Prendre des notes sur un PDF : améliorez votre flux de travail de documents

Avec notre fonctionnalité Créer des notes sur un PDF, vous pouvez faire passer votre collaboration documentaire au niveau supérieur. Dites adieu aux tracas liés à l’impression et à l’annotation manuelle des PDF. Désormais, vous pouvez facilement ajouter des notes, des commentaires et des surlignages directement sur vos fichiers PDF, ce qui le rend plus pratique et efficace pour vous et votre équipe.
Principales caractéristiques
Cas d'utilisation potentiels et avantages
En utilisant notre fonctionnalité Créer des notes sur un PDF, vous pouvez résoudre le problème courant de la collaboration documentaire inefficace. Avec la possibilité d'ajouter facilement des notes, des commentaires et des surlignages directement sur vos PDF, vous pouvez rationaliser votre flux de travail, gagner du temps et améliorer la communication avec votre équipe. Découvrez dès aujourd’hui la commodité et l’augmentation de la productivité !
1. Zones de texte standard incluses dans le document là où cela est pratique et approprié ;
2. Notes autocollantes attachées au contenu du document.
Avec la fonctionnalité pdfFiller, vous pouvez non seulement remplir et modifier des PDF et d'autres types de documents texte, mais également prendre des notes pour indiquer et guider les destinataires à travers le contenu d'un document. Alternativement, les notes sont utiles en termes de vos propres révisions à un document. pdfFiller dispose de deux types d'outils de note : Pour commenter à l'aide d'une zone de texte, sélectionnez Zone de texte dans la barre d'outils et cliquez à l'endroit où vous souhaitez placer la zone dans le document. Pour redimensionner la zone de texte, faites glisser ses coins ou ses bords. Pour changer la couleur de sa bordure, cliquez sur l'icône de couleur indiquant Boîte dans la barre d'outils de formatage et sélectionnez la couleur souhaitée. Pour changer la couleur de la boîte elle-même, cliquez sur Arrière-plan et choisissez la couleur :
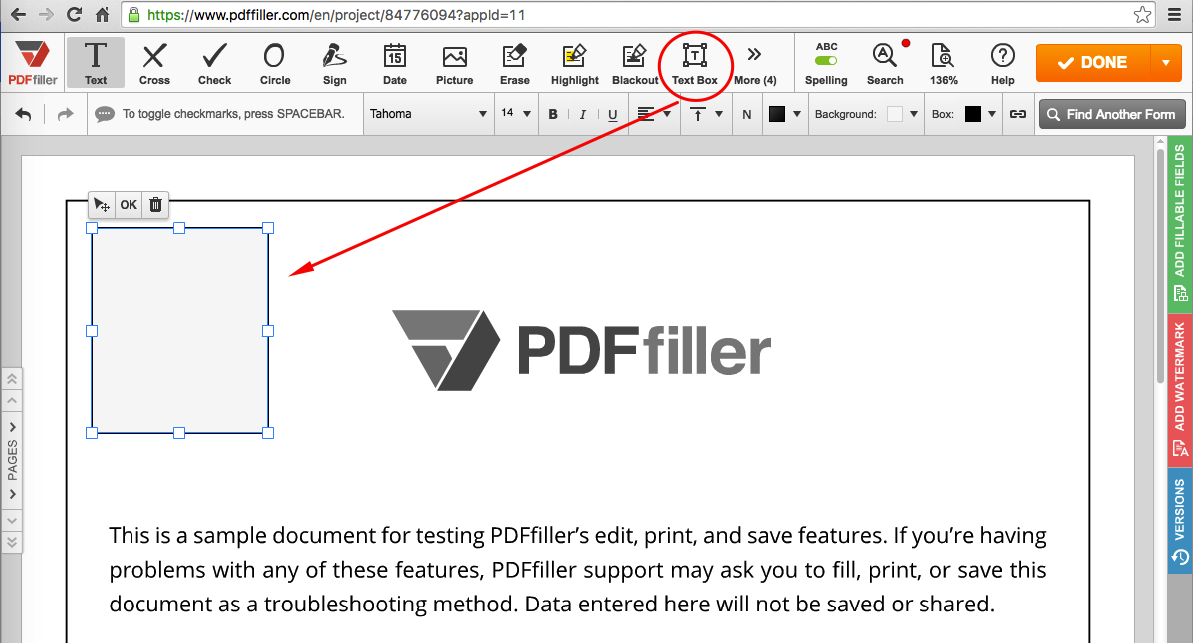
Pour saisir du texte dans la zone, cliquez à l'intérieur et commencez à taper. Pour modifier le type de police, cliquez sur la case portant le nom de la police actuelle dans la barre d'outils de formatage et choisissez dans le menu déroulant. Vous pouvez modifier la taille de la police en cliquant sur le numéro à côté de la police et en la sélectionnant dans la liste déroulante. Pour souligner votre texte, le mettre en gras ou en italique, utilisez les icônes U, B et I. Pour modifier la couleur du texte, cliquez sur la case de couleur à droite des outils de police et sélectionnez la couleur souhaitée :
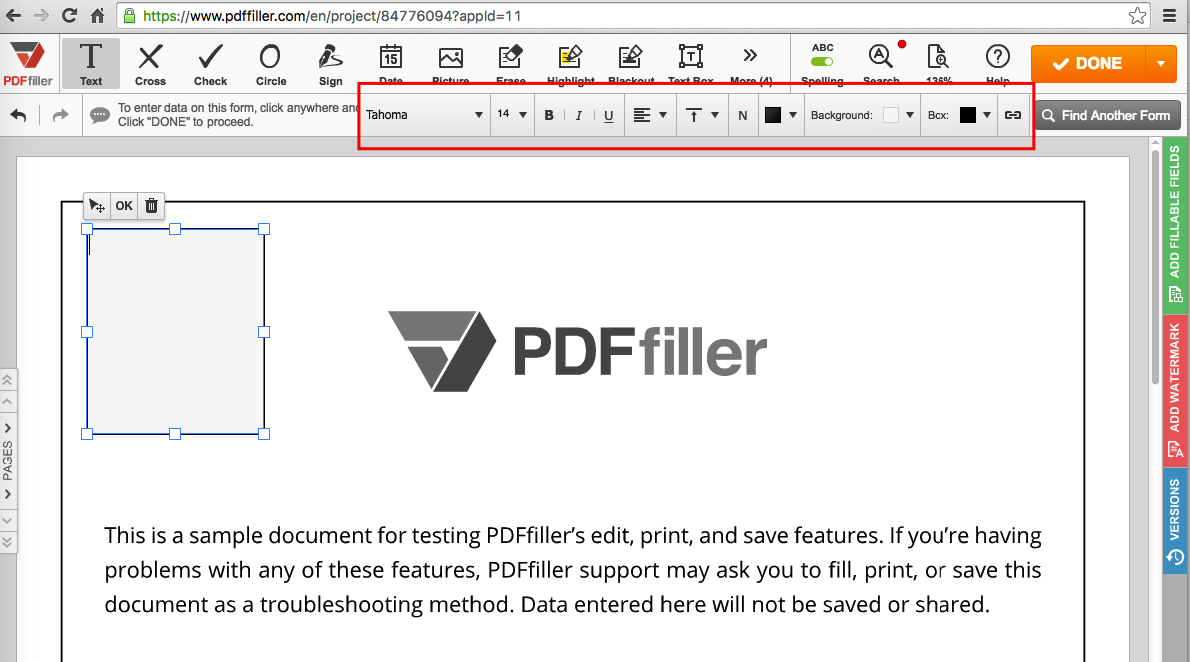
Pour ajouter des commentaires dans un pense-bête, dans l'éditeur, sélectionnez Sticky :
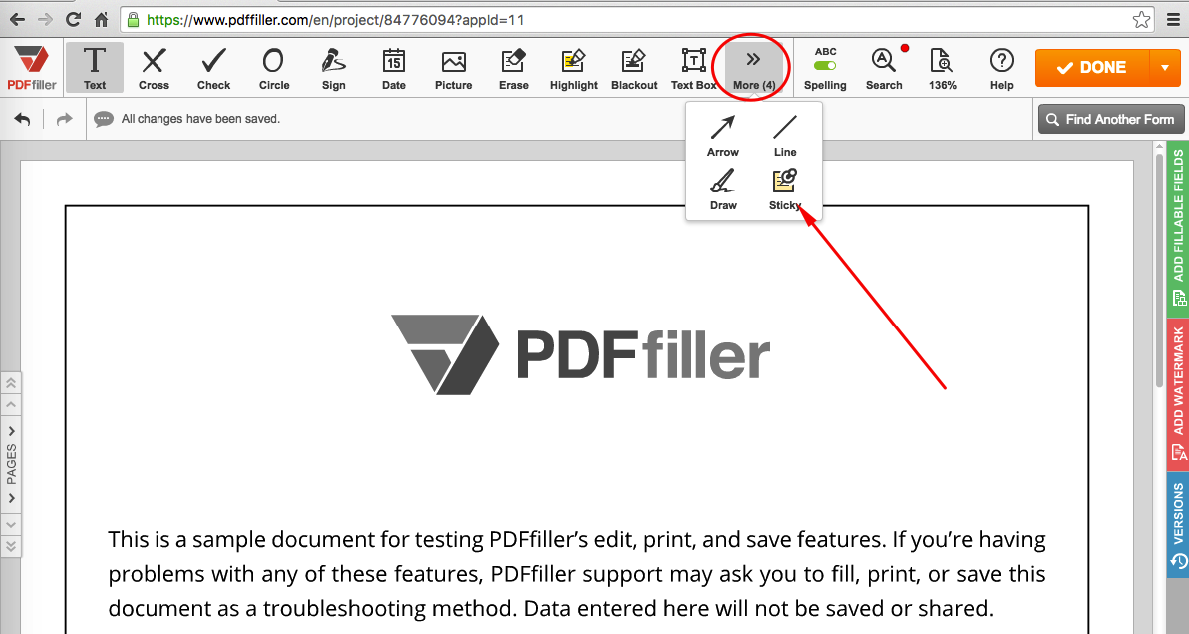
Cliquez à l'endroit où vous souhaitez placer la note. Pour redimensionner la note, faites glisser ses coins ou ses bords. Pour changer sa couleur, cliquez sur l'icône jaune indiquant Boîte et sélectionnez la couleur souhaitée. Pour saisir votre commentaire, cliquez à l’intérieur de la note et commencez à taper. Vous pouvez formater votre texte à l'aide des outils mentionnés ci-dessus :
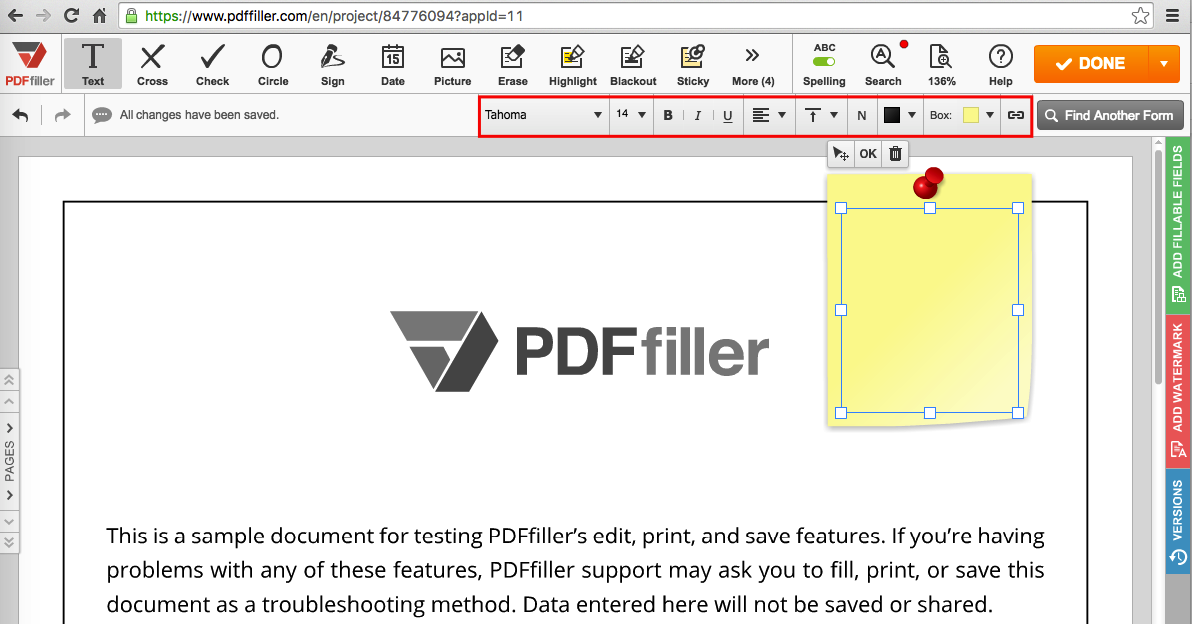
De plus, vous pouvez toujours facilement supprimer un pense-bête ou une zone de texte du document. Pour ce faire, cliquez simplement dessus puis cliquez sur l'icône de la corbeille :
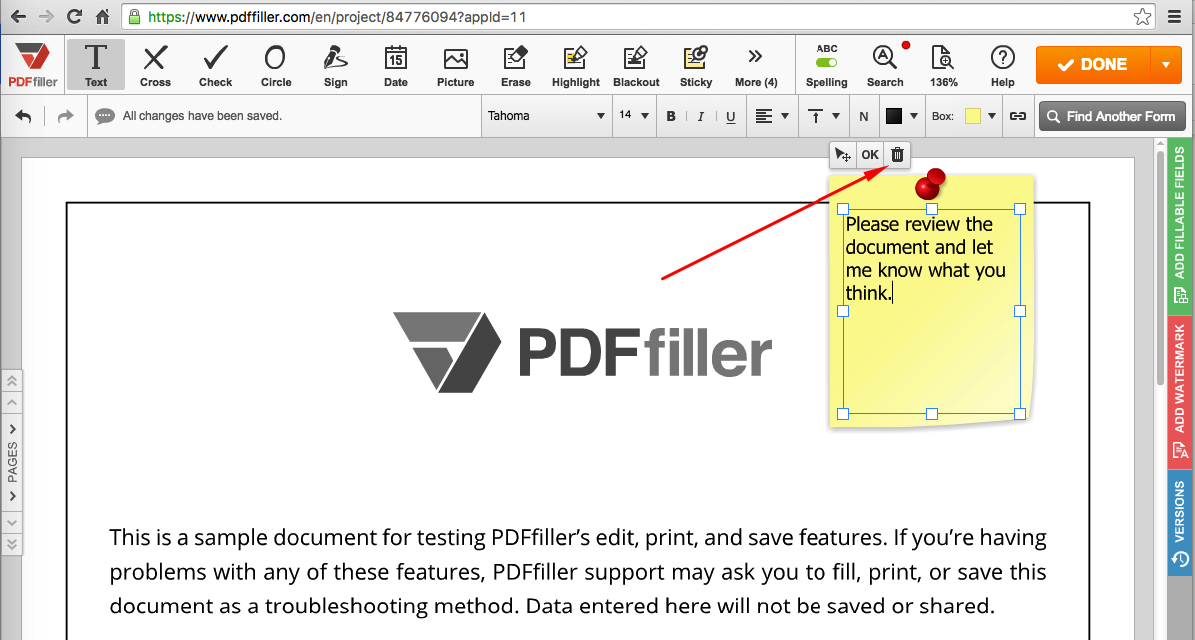
Comment prendre des notes sur un PDF ?
Comment prendre des notes sur un PDF avec pdfFiller
Prendre des notes sur un document PDF peut être un moyen utile de mettre en évidence des informations importantes, d'ajouter des commentaires ou de faire des annotations. Avec pdfFiller, vous pouvez facilement prendre des notes sur n'importe quel fichier PDF. Voici un guide étape par étape pour vous aider à démarrer :
En suivant ces étapes simples, vous pouvez facilement prendre des notes sur n'importe quel document PDF à l'aide des outils d'annotation pratiques de pdfFiller. Commencez dès aujourd’hui à rendre vos PDF plus interactifs et informatifs !
Ce que nos clients pensent de pdfFiller

User friendly, simple easy to use. Makes sending and receiving documents easy and professionals .
What do you dislike?
Nothing really. Easy way to handle PDF's.
What problems are you solving with the product? What benefits have you realized?
Getting documents signed.
















Ease of use and Google G Suite Integration.
What do you dislike?
There is nothing about this product that I do not like.
What problems are you solving with the product? What benefits have you realized?
Collaboration with employes and partners