Insertar páginas en un PDF




Los usuarios confían en administrar documentos en la plataforma pdfFiller
Insertar páginas en una función PDF

Inserte fácilmente páginas adicionales en sus documentos PDF con nuestra función Insertar páginas. No es necesario complicarse con software complicado o herramientas costosas. Nuestra interfaz simple e intuitiva le permite agregar páginas a sus archivos PDF sin problemas con solo unos pocos clics.
Características clave
Posibles casos de uso y beneficios
Con nuestra función Insertar páginas en un PDF, puede resolver el problema de tener que modificar o mejorar sus documentos PDF sin la necesidad de un software costoso y complejo. Ya sea que desee agregar nueva información, actualizar contenido existente o crear documentos personalizados únicos, nuestra herramienta lo hace muy sencillo. Oblíguese con la capacidad de modificar sin problemas sus archivos PDF y ahorre tiempo y esfuerzo en el proceso.
Instrucciones y ayuda sobre insertar Pagina PDF
¿Alguna vez necesitó insertar páginas en blanco en un documento PDF como ese formulario de registro o solicitud que debía enviar en línea? En el pasado, probablemente tenía que imprimir el formulario, luego obtenía hojas de papel en blanco y escribía en ellas lo que necesitaba, y luego escaneaba el documento o enviaba una copia impresa a donde fuera necesario. Además de necesitar una impresora y un escáner, el proceso probablemente le llevó demasiado tiempo completarlo. Ahora existe una manera mucho más sencilla de agregar páginas en blanco a documentos PDF. ¡Simplemente puedes usar pdfFiller! Vaya a MIS DOCUMENTOS, seleccione el documento al que desea agregar páginas, haga clic en el botón Más y luego seleccione Agregar páginas en blanco en el menú desplegable.
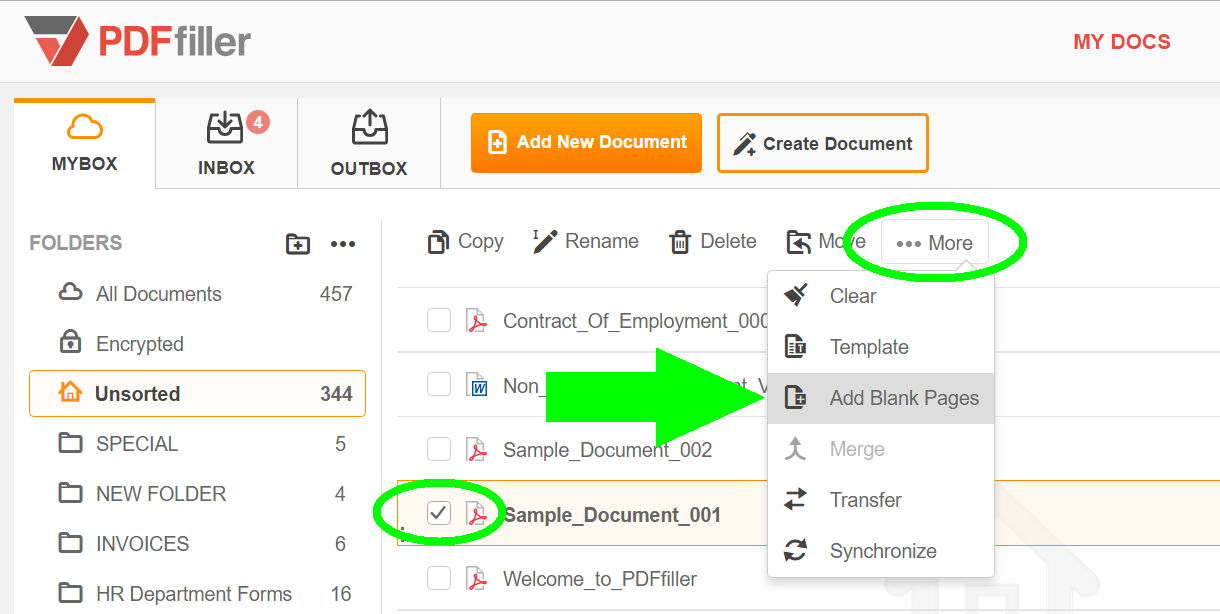
Después de eso, verá un cuadro de diálogo, elija allí la cantidad de páginas que desea agregar y, finalmente, haga clic en el botón Agregar páginas. Cada vez que utilices esta función, podrás agregar hasta 5 páginas vacías al documento. Puede agregar más de 5 páginas repitiendo esta sencilla operación hasta que tenga tantas páginas en blanco adicionales como desee. Cuando abra su documento, verá las nuevas páginas en blanco en la barra lateral de la izquierda.
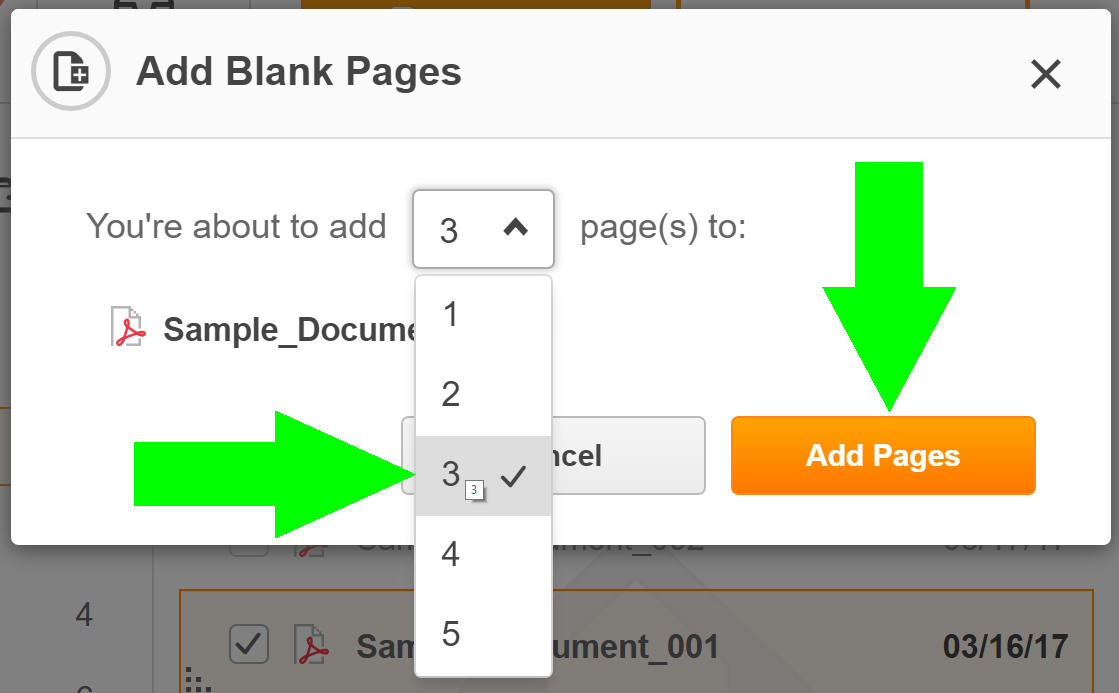
Para obtener más información sobre cómo agregar páginas en blanco a documentos PDF, mire el siguiente video:
Cuando utilizas pdfFiller para agregar páginas en blanco a archivos PDF, lo haces de forma sostenible, evitando el desperdicio de papel y sin utilizar una impresora ni un escáner. ¡Y aún mejor, te ahorrarás mucho tiempo! Si le gusta poder insertar páginas en documentos PDF, es posible que le interesen otras excelentes funciones que pdfFiller tiene para ofrecer. Algunas de ellas incluyen hacer copias de documentos, fusionar documentos y crear plantillas. ¡Consulta estos tutoriales para ver otras cosas maravillosas que pdfFiller puede hacer por ti!
Cómo utilizar la función Insertar páginas en un PDF
La función Insertar páginas en un PDF de pdfFiller le permite agregar fácilmente páginas adicionales a un documento PDF existente. Siga estos sencillos pasos para aprovechar al máximo esta función:
Siguiendo estos pasos, puede insertar fácilmente páginas adicionales en sus documentos PDF utilizando pdfFiller. Disfrute de la comodidad y flexibilidad de esta función para mejorar su experiencia de gestión de documentos.
Qué dicen nuestros clientes sobre pdfFiller
















I have a Google Chrome Book and work with a lot of documents that don't format correctly in Google Docs. This was the perfect solution for me to be able to work with all my documents and not have to buy a new computer!
What do you dislike?
Nothing. So far it's been perfect for me.
What problems are you solving with the product? What benefits have you realized?
Maintain formatting in documents that don't open correctly in Google Docs.