Vous trouverez ci-dessous une liste des questions les plus fréquemment posées par les clients. Si vous ne trouvez pas de réponse à votre question, n’hésitez pas à nous contacter.
Vidéo : Tutoriel — Remplissez, modifiez et signez votre document PDF en ligne à l'aide de pdfFiller
Vidéo : Comment déplacer et redimensionner du contenu sur pdfFiller
Vidéo : Comment ajouter des pages vierges dans des documents à l'aide de pdfFiller
Vidéo : Comment ajouter et ajuster des coches, des cercles et des X à l'aide de pdfFiller
Vidéo : Comment fusionner des documents PDF à l'aide de pdfFiller
Vidéo : Comment aligner le texte dans l'éditeur en ligne pdfFiller
Vidéo : Comment ajuster la police dans l'éditeur en ligne pdfFiller
Vidéo : Comment réorganiser, faire pivoter et supprimer des pages dans l'éditeur en ligne pdfFiller
Vidéo : Comment effacer et masquer le texte dans des documents PDF en ligne à l'aide de pdfFiller
Vidéo : Comment dessiner sur un document PDF en ligne à l'aide de pdfFiller
Vidéo : Comment mettre en évidence le contenu d'un document PDF en ligne à l'aide de pdfFiller
Vidéo : Comment rendre la barre de remplissage transparente dans l'éditeur pdfFiller
Puis-je amender (altérer, corriger, changer, modifier, réviser, expurger) un document ?
Oui. pdfFiller.com vous permet d'amender (altérer, corriger, changer, modifier, réviser, expurger) n'importe quel document avec nos différents outils et fonctionnalités. Vous pouvez réorganiser, faire pivoter et supprimer les pages. Vous pouvez également ajouter du texte, des images et des signatures à chaque page.
Comment modifier les pages d'un document ?
Sélectionnez le bouton « Pages » dans la page « Éditeur ». Cela est signifié par un ensemble d’engrenages. À partir de là, vous pouvez déplacer des pages vers la gauche ou la droite, les faire pivoter dans le sens des aiguilles d'une montre ou dans le sens inverse, ou supprimer des pages. Si vous souhaitez annuler vos modifications, cliquez sur « Restaurer ».
Comment personnaliser la disposition de mes documents ?
Sélectionnez le bouton « Pages » dans la page « Éditeur ». Cela est signifié par un ensemble d’engrenages. À partir de là, sélectionnez la page que vous souhaitez déplacer. Cliquez sur la flèche gauche pour déplacer la page vers la gauche et sur la flèche droite pour la déplacer vers la droite. Si vous souhaitez annuler vos modifications, sélectionnez « Restaurer ».
Puis-je couper des pages d’un document ?
Sélectionnez le bouton « Pages » dans la page « Éditeur ». Cela est signifié par un ensemble d’engrenages. À partir de là, sélectionnez la page que vous souhaitez supprimer. Cliquez ensuite sur le bouton X. Si vous souhaitez annuler vos modifications, sélectionnez « restaurer ».
Comment rassembler un document ?
Pour rassembler plusieurs documents en un seul document, sélectionnez plusieurs documents dans « Mes formulaires » en maintenant enfoncée la touche « Contrôle » sous Windows ou la touche « Commande » sous iOS et en cliquant sur les documents que vous souhaitez fusionner. Sélectionnez ensuite le bouton « Fusionner », signifié par 2 flèches fusionnant en une seule flèche. Réorganisez vos documents en cliquant sur les flèches haut et bas sur le côté droit. Cliquez ensuite sur « Fusionner ».
Puis-je réviser les documents une fois que j'ai terminé ?
Vous pouvez toujours réviser votre document. Ils restent dans la page « Mes formulaires » jusqu'à ce que vous choisissiez de les supprimer. Sélectionnez le document à tout moment et cliquez sur le bouton « Remplir » pour le réviser.
Comment réorganiser les pages d'un document ?
Sélectionnez le bouton « Pages » dans la page « Éditeur ». Cela est signifié par un ensemble d’engrenages. À partir de là, sélectionnez la page que vous souhaitez déplacer. Cliquez sur la flèche gauche pour déplacer la page vers la gauche et sur la flèche droite pour la déplacer vers la droite. Si vous souhaitez annuler vos modifications, sélectionnez « Restaurer ».
Comment effacer une page d'un document ?
Sélectionnez le bouton « Pages » dans la page « Éditeur ». Cela est signifié par un ensemble d’engrenages. À partir d'elle, sélectionnez la page que vous souhaitez supprimer. Cliquez ensuite sur le bouton X. Si vous souhaitez annuler vos modifications, sélectionnez « Restaurer ».
Puis-je allonger un document ?
Oui, vous pouvez ajouter des pages vierges où vous le souhaitez dans un document. Dans la page « Mes formulaires », sélectionnez le document auquel vous souhaitez ajouter des pages, puis cliquez sur le bouton « Ajouter des pages vides ». Ce bouton est représenté par une page avec un signe plus dessus. Ajoutez plusieurs pages vierges en spécifiant le nombre de pages que vous souhaitez ajouter dans le menu déroulant. Si vous souhaitez ajouter plus de cinq pages, répétez ce processus jusqu'à ce que vous ayez un nombre suffisant de pages.
Comment réorganiser les pages d’un document ?
Sélectionnez le bouton « Pages » dans la page « Éditeur ». Cela est signifié par un ensemble d’engrenages. À partir de là, sélectionnez la page que vous souhaitez déplacer. Cliquez sur la flèche gauche pour déplacer la page vers la gauche et sur la flèche droite pour la déplacer vers la droite. Si vous souhaitez annuler vos modifications, sélectionnez « Restaurer ».
Comment faire pivoter les pages d'un document ?
Sélectionnez le bouton « Pages » dans la page « Éditeur ». Cela est signifié par un ensemble d’engrenages. À partir de là, sélectionnez la page que vous souhaitez faire pivoter. Cliquez sur les flèches en demi-cercle pour faire pivoter dans le sens horaire ou antihoraire. Si vous souhaitez annuler vos modifications, sélectionnez « Restaurer ».
Comment combiner plusieurs documents en un seul document ?
Sélectionnez plusieurs documents dans la page « Mes formulaires » en maintenant enfoncée la touche Contrôle sous Windows ou la touche Commande sous iOS, et en cliquant sur les formulaires que vous souhaitez combiner. Sélectionnez ensuite le bouton « Fusionner », symbolisé par deux flèches fusionnant en une seule. Réorganisez vos documents en cliquant sur les flèches haut et bas sur le côté droit. Cliquez ensuite sur « Fusionner ».
Comment assembler un nouveau document ?
Pour assembler un nouveau document dans pdfFiller.com, sélectionnez le bouton « Ajouter un nouveau formulaire » pour télécharger un document depuis votre ordinateur ou le Web, ou le bouton « Rechercher un formulaire » pour rechercher votre formulaire dans notre moteur de recherche PDF.
Comment supprimer une page d'un document ?
Sélectionnez le bouton « Pages » dans la page « Éditeur ». Cela est signifié par un ensemble d’engrenages. À partir d'elle, sélectionnez la page que vous souhaitez supprimer. Cliquez ensuite sur le bouton X. Si vous souhaitez annuler vos modifications, sélectionnez « Restaurer ».
Comment supprimer une page d'un document ?
Sélectionnez le bouton « Pages » dans la page « Éditeur ». Cela est signifié par un ensemble d’engrenages. À partir d'elle, sélectionnez la page que vous souhaitez supprimer. Cliquez ensuite sur le bouton X. Si vous souhaitez annuler vos modifications, sélectionnez « restaurer ».
Comment insérer une page dans un document ?
Ajoutez des pages vierges où vous le souhaitez dans un document. Dans la page « Mes formulaires », sélectionnez le document auquel vous souhaitez ajouter des pages, puis cliquez sur « Ajouter des pages vides ». Ce bouton est représenté par une page avec un signe plus dessus. Ajoutez plusieurs pages vierges en spécifiant le nombre de pages que vous souhaitez ajouter dans le menu déroulant. Si vous souhaitez ajouter plus de cinq pages, répétez ce processus jusqu'à ce que vous ayez un nombre suffisant de pages.
Comment couper une page dans un document ?
Sélectionnez le bouton « Pages » dans la page « Éditeur ». Cela est signifié par un ensemble d’engrenages. À partir d'elle, sélectionnez la page que vous souhaitez supprimer. Cliquez ensuite sur le bouton X. Si vous souhaitez annuler vos modifications, sélectionnez « Restaurer ».
Comment insérer une page blanche dans un document ?
Ajoutez des pages vierges où vous le souhaitez dans un document. Dans la page « Mes formulaires », sélectionnez le document auquel vous souhaitez ajouter des pages, puis cliquez sur « Ajouter des pages vides ». Ce bouton est représenté par une page avec un signe plus dessus. Ajoutez plusieurs pages vierges en spécifiant le nombre de pages que vous souhaitez ajouter dans le menu déroulant. Si vous souhaitez ajouter plus de cinq pages, répétez ce processus jusqu'à ce que vous ayez un nombre suffisant de pages.
Comment supprimer une page dans un document ?
Sélectionnez le bouton « Pages » dans la page « Éditeur ». Cela est signifié par un ensemble d’engrenages. À partir de là, sélectionnez la page que vous souhaitez supprimer. Cliquez ensuite sur le bouton X. Si vous souhaitez annuler vos modifications, sélectionnez « Restaurer ».





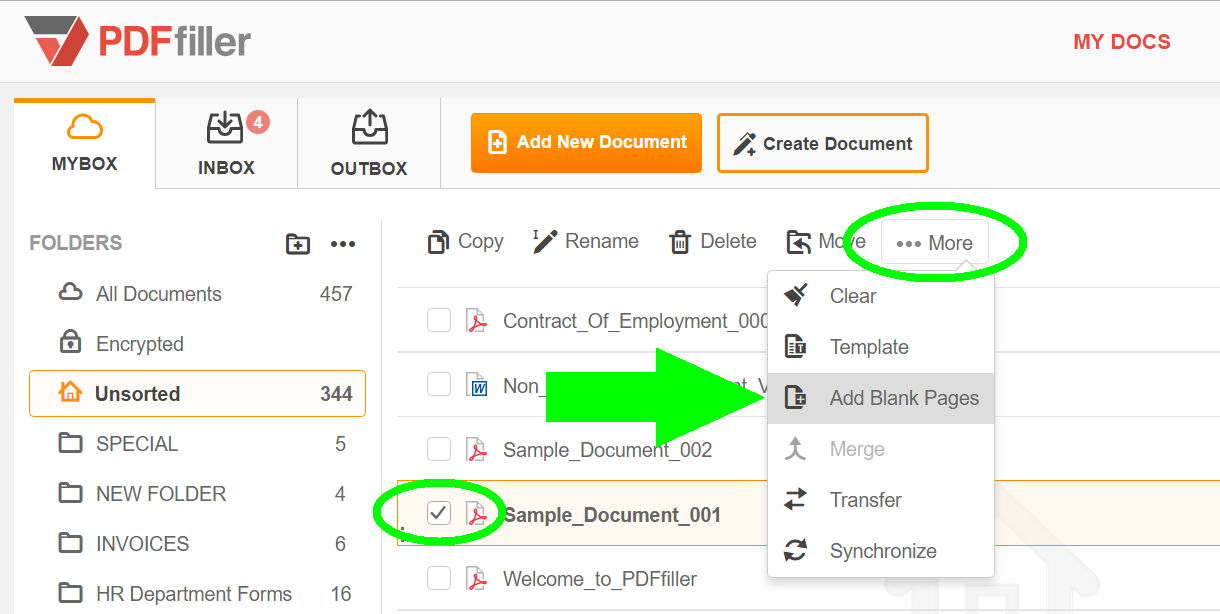
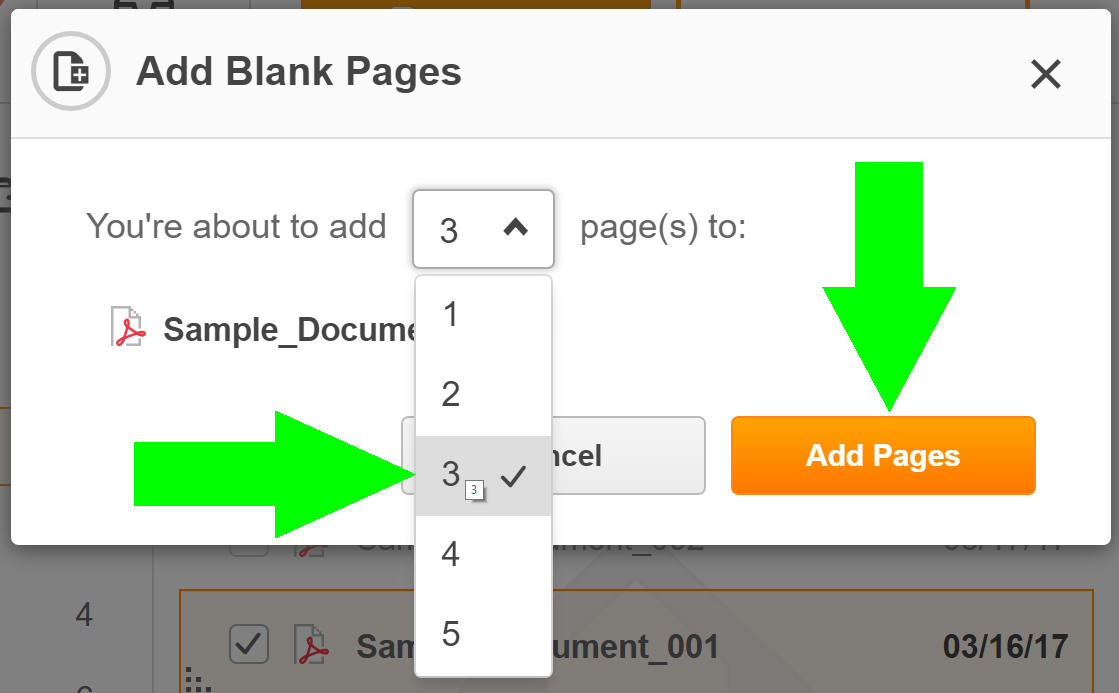
















I have a Google Chrome Book and work with a lot of documents that don't format correctly in Google Docs. This was the perfect solution for me to be able to work with all my documents and not have to buy a new computer!
What do you dislike?
Nothing. So far it's been perfect for me.
What problems are you solving with the product? What benefits have you realized?
Maintain formatting in documents that don't open correctly in Google Docs.