Buscar y resaltar texto en PDF




Los usuarios confían en administrar documentos en la plataforma pdfFiller
Buscar y resaltar texto en PDF

Nuestra función Buscar y resaltar texto en PDF está diseñada para hacer que su experiencia de lectura de PDF sea más eficiente y productiva.
Características clave:
Posibles casos de uso y beneficios:
Con nuestra función Buscar y resaltar texto en PDF, puede ahorrar tiempo y esfuerzo valiosos al localizar y resaltar rápidamente información importante dentro de sus documentos PDF. Ya sea que esté realizando una investigación, revisando contratos legales o analizando documentos, esta función le permite navegar de manera eficiente a través de sus archivos PDF y concentrarse en el contenido que más importa. Dígale adiós al escaneo manual y a las búsquedas tediosas: nuestra función agiliza el proceso y mejora su productividad.
Buscar texto en PDF. Buscar y resaltar
La herramienta de búsqueda es una de las últimas mejoras de pdfFiller. Con esta herramienta, puede encontrar una palabra o frase en un documento PDF. Ahora ahorrará aún más tiempo editando o anotando sus archivos PDF porque nuestra herramienta de búsqueda no solo encuentra palabras, sino que también le permite borrarlas, resaltarlas y redactarlas. Para activar la herramienta de búsqueda, haga clic en el botón Buscar en la barra de herramientas principal o presione CTRL+F en su teclado.
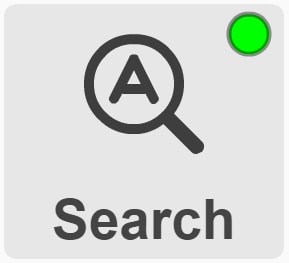
La barra de herramientas de búsqueda aparecerá debajo de las herramientas de edición.

Escriba el texto que desea encontrar en el campo de búsqueda. El contador le mostrará el número total de términos de búsqueda encontrados en el documento y el número ordinal del término de búsqueda actual. El término seleccionado actualmente está resaltado en verde, los demás en rojo.
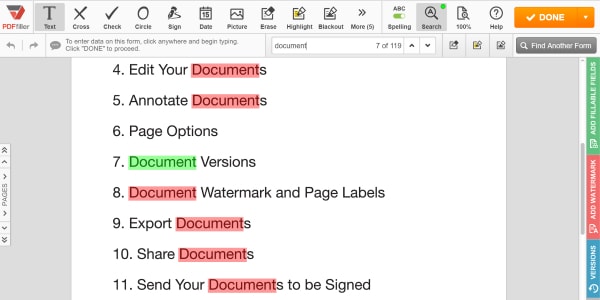
Para saltar al siguiente término de búsqueda, haga clic en la flecha hacia abajo; para ir a la instancia anterior, haga clic en la flecha hacia arriba.
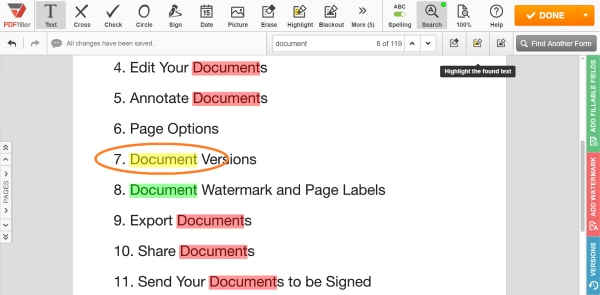
Revisión en video sobre cómo buscar y resaltar texto en PDF
Cómo utilizar la función Buscar y resaltar texto en PDF
La función Buscar y resaltar texto en PDF es una poderosa herramienta que le permite buscar y resaltar rápidamente texto específico dentro de un documento PDF. Siga estos sencillos pasos para aprovechar al máximo esta función:
Con la función Buscar y resaltar texto en PDF, puede encontrar y resaltar fácilmente información importante dentro de sus documentos PDF, lo que facilita la navegación y la referencia a contenido específico. ¡Comience a utilizar esta función hoy y mejore su productividad!
Qué dicen nuestros clientes sobre pdfFiller
















