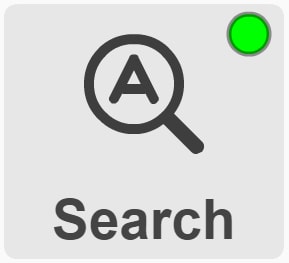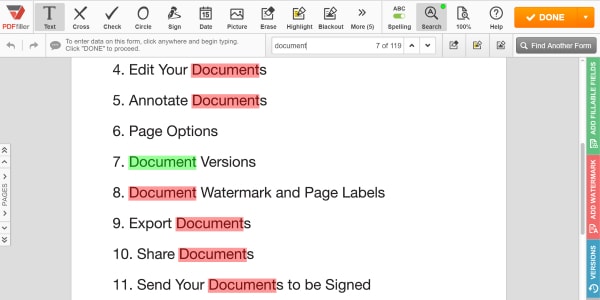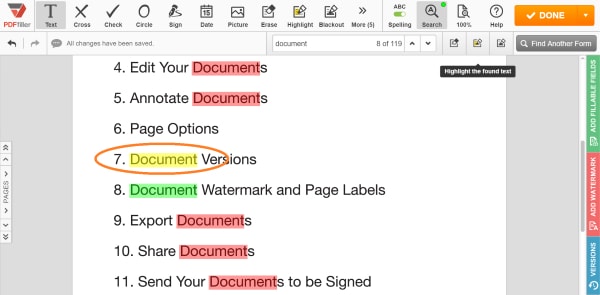Text in PDF suchen und hervorheben Kostenlos
Entdecken Sie die Einfachheit des Online-PDF-Verarbeitungsprozesses









Jedes PDF-Tool, das Sie benötigen, um Dokumente papierlos zu erledigen

PDFs erstellen und bearbeiten

Füllen Sie PDF-Formular aus und unterschreiben Sie es

Verwalten Sie und konvertieren Sie PDFs

Daten und Genehmigungen sammeln

Exportieren Sie Dokumente mühelos

Speichere Dokumente sicher
Kundenvertrauen in Zahlen
Warum wollen Sie unsere PDF-Lösung wählen?
Cloud-natives PDF-Editor
Top-rated für einfache Verwendung
Ledernde Kundenservice
Was unsere Kunden über pdfFiller sagen
Text in PDF suchen und hervorheben
Unsere Funktion zum Suchen und Hervorheben von Text in PDF-Dokumenten wurde entwickelt, um die Navigation in Ihren Dokumenten und die Informationsbeschaffung zu erleichtern.
Hauptmerkmale:
Mögliche Anwendungsfälle und Vorteile:
Lösen Sie Ihre Probleme bei der Dokumentensuche und -organisation mit unserer Funktion zum Suchen und Hervorheben von Text in PDF-Dokumenten. Bleiben Sie produktiv und effizient mit diesem benutzerfreundlichen Tool.
So verwenden Sie die Such- und Textmarkierungsfunktion in PDF
Die Funktion "Text suchen und hervorheben in PDF" ist ein leistungsstarkes Werkzeug, mit dem Sie schnell spezifischen Text in einem PDF-Dokument finden und hervorheben können. Befolgen Sie diese einfachen Schritte, um das Beste aus dieser Funktion herauszuholen:
Mit der Funktion "Text suchen und hervorheben in PDF" können Sie wichtige Informationen in Ihren PDF-Dokumenten leicht finden und hervorheben, was die Navigation und das Referenzieren spezifischer Inhalte erleichtert. Beginnen Sie noch heute mit der Nutzung dieser Funktion und steigern Sie Ihre Produktivität!
Wussten Sie schon?

FAQs über pdfFiller
Videoüberprüfung zur Suche und Hervorhebung von Text in PDF
#1 Benutzbarkeit nach G2