Ajustar documentos PDF




Los usuarios confían en administrar documentos en la plataforma pdfFiller
Ajustar la función de documentos PDF

Nuestra función Ajustar documentos PDF está diseñada para brindarle una experiencia perfecta cuando se trata de modificar y personalizar sus archivos PDF. Ya sea cambiar el tamaño, reorganizar o editar el contenido, esta función lo tiene cubierto.
Características clave:
Posibles casos de uso y beneficios:
Con nuestra función Ajustar documentos PDF, puede resolver sin esfuerzo el problema de trabajar con archivos PDF rígidos e inmutables. Ya sea que necesite cambiar el tamaño de una página, reorganizar el orden de las páginas o realizar ediciones en el contenido, nuestra función le brinda la flexibilidad y el control que necesita. Dígale adiós a las limitaciones y dé la bienvenida a una experiencia de PDF más personalizada y personalizada.
Cómo ajustar el tamaño de un PDF
A veces es necesario guardar una copia en blanco de un formulario PDF que contiene información irrelevante. Cualquier persona que haga una copia digital de un documento escaneándolo puede enfrentar este desafío. Desafortunadamente, no todas las páginas se ajustan al tamaño ideal de su escáner y es posible que necesiten cambiar la posición del papel moviéndolo. Como resultado, necesitan ajustar el tamaño del PDF para mejorar la imagen. Una vez escaneada una imagen, el usuario deberá ajustar su luminosidad y contraste antes de convertir la plantilla a PDF.
Lo siguiente que será necesario es ajustar los márgenes del formulario PDF o del papel en blanco. Para evitar problemas de impresión, el formulario de muestra debe editarse con el kit de herramientas pdfFiller. Cargue la muestra a su cuenta y genere un documento de aspecto profesional. Gracias al servicio multiplataforma en línea de pdfFiller, puede ajustar archivos PDF con su teléfono inteligente o computadora en Mac o Windows.
Cómo ajustar los márgenes en un documento PDF
Comience cargando un archivo desde su dispositivo, almacenamiento en la nube o servicio de conexión de terceros. También puedes utilizar el servicio para buscar archivos en el almacenamiento interno de tu computadora e importarlos. El archivo se abrirá automáticamente en el editor. Si ha importado archivos antes, vaya a "Medics" y abra la plantilla necesaria. Ajuste el PDF fácilmente siguiendo las siguientes instrucciones: Revise sus páginas PDF e identifique errores para editar.
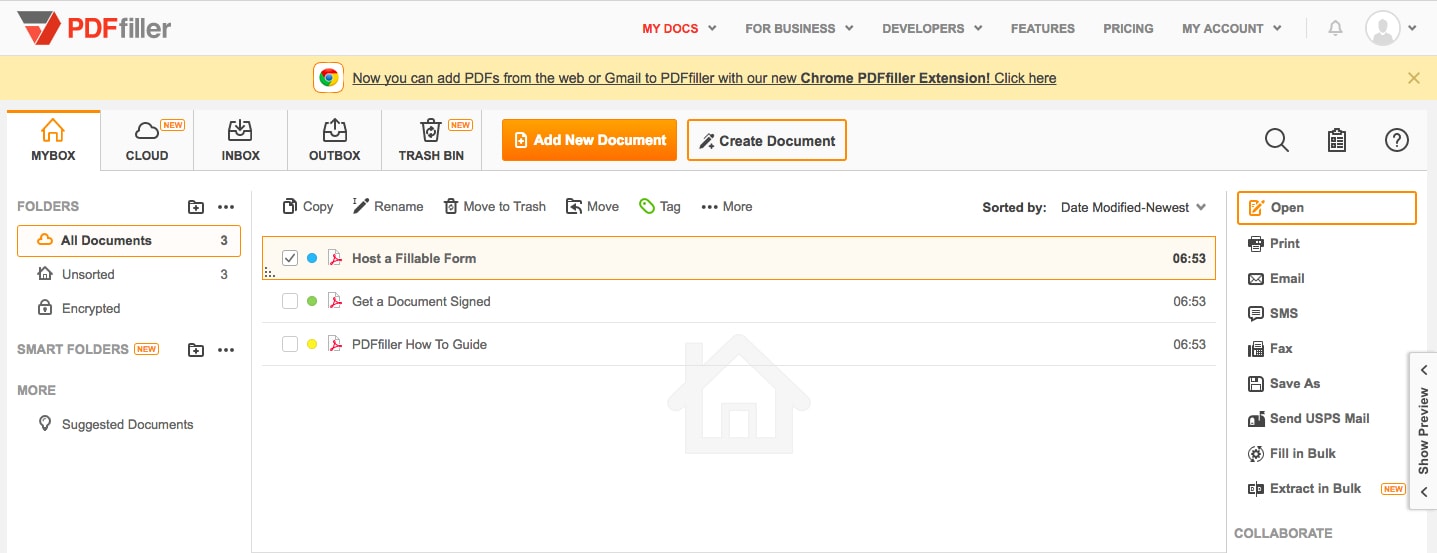
Agregue texto o campos rellenables al documento.
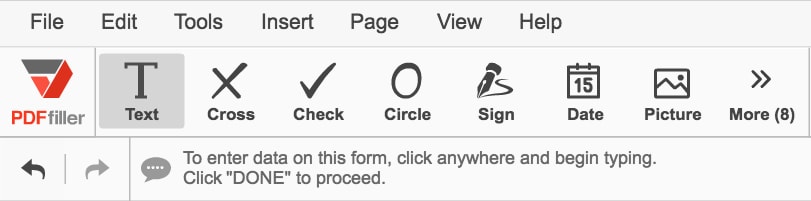
Elija una herramienta de texto en el panel del kit de herramientas. Coloque cuadros de texto en la página e inserte la información necesaria. Personaliza el texto, cambia la fuente, el color, el tamaño y el estilo.
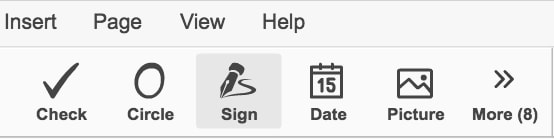
Utilice la opción "Agregar campos rellenables" para agregar los campos necesarios a su página.
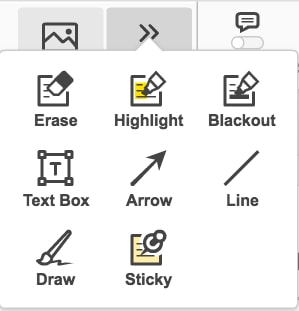
Para cambiar la orientación de las páginas volteadas, utilice la herramienta Reorganizar páginas.
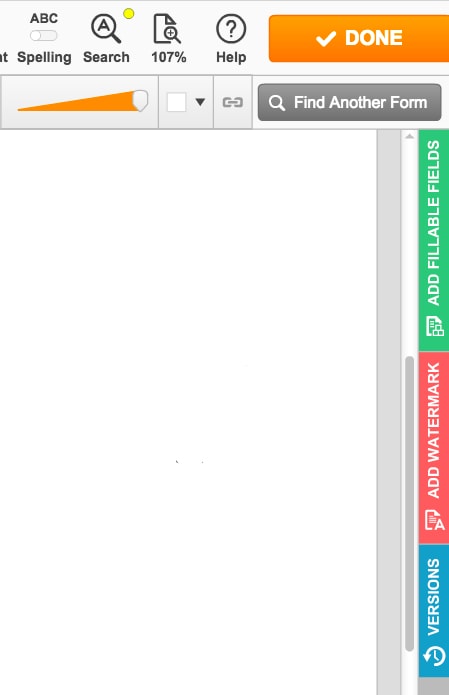
Guarde los cambios en PDF o imprímalos. Para imprimir una copia, vaya a su "Panel" y elija la opción "Imprimir".
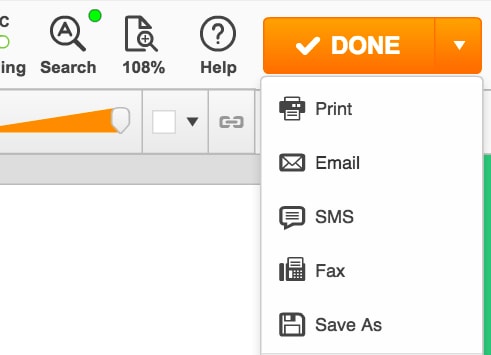
Serás redirigido a una nueva página que contiene varias opciones de impresión. Para imprimir su información en una copia en blanco, active "Imprimir solo contenido". El sistema ajustará su información al tamaño de la página sin importar las dimensiones de PDF que tenga su documento. Además, se puede especificar el tamaño del papel. Haciendo esto evitarás márgenes extra o sobredimensionamiento. La opción de escala de página también ayuda a evitar los márgenes de impresión. Ajusta la plantilla a una página, deja el tamaño real o agrega la escala manualmente.
Finalmente, tendrás una muestra de aspecto profesional, editada e impresa en varios minutos. Pruebe las herramientas pdfFiller fáciles de usar y procese sus muestras más rápido que nunca.
¿Cómo ajustar el texto PDF en línea?
Cómo utilizar la función Ajustar documentos PDF
La función Ajustar documentos PDF en pdfFiller le permite modificar y personalizar fácilmente sus archivos PDF. Siga estos pasos para aprovechar al máximo esta función:
Si sigue estos sencillos pasos, puede utilizar fácilmente la función Ajustar documentos PDF en pdfFiller para personalizar sus archivos PDF de acuerdo con sus requisitos específicos.
Qué dicen nuestros clientes sobre pdfFiller

The result of editing and filling out PDF documents so the end product looks professional and neat.
What do you dislike?
Some of the editing features don't always line up perfectly in the final document. The efile feature is not always accepted for requires signatures.
Recommendations to others considering the product:
Great option for PDF editing.
What problems are you solving with the product? What benefits have you realized?
Helps me great professional looking completed forms.














