Ajuster les documents PDF




Les utilisateurs ont confiance pour gérer les documents sur la plateforme pdfFiller
Ajuster la fonctionnalité des documents PDF

Notre fonctionnalité Ajuster les documents PDF est conçue pour vous offrir une expérience transparente lorsqu'il s'agit de modifier et de personnaliser vos fichiers PDF. Qu'il s'agisse de redimensionner, de réorganiser ou de modifier le contenu, cette fonctionnalité est là pour vous.
Principales caractéristiques:
Cas d'utilisation potentiels et avantages :
Grâce à notre fonctionnalité Ajuster les documents PDF, vous pouvez résoudre sans effort le problème du traitement des fichiers PDF rigides et immuables. Que vous ayez besoin de redimensionner une page, de réorganiser l'ordre des pages ou d'apporter des modifications au contenu, notre fonctionnalité vous offre la flexibilité et le contrôle dont vous avez besoin. Dites adieu aux limitations et bonjour à une expérience PDF plus personnalisée et sur mesure.
Comment ajuster la taille d'un PDF
Il est parfois nécessaire de sauvegarder une copie vierge d'un formulaire PDF contenant des informations non pertinentes. Toute personne effectuant une copie numérique d’un document en le numérisant peut être confrontée à ce défi. Malheureusement, toutes les pages ne correspondent pas à la taille idéale de leur scanner et ils devront peut-être modifier la position du papier en le déplaçant. En conséquence, ils doivent ajuster la taille du PDF pour améliorer l’image. Une fois une image numérisée, l'utilisateur devra alors ajuster sa luminosité et son contraste avant de convertir le modèle en PDF.
La prochaine chose à faire est d'ajuster les marges du formulaire PDF ou du papier vierge. Pour éviter les problèmes d'impression, l'exemple de formulaire doit être modifié avec la boîte à outils pdfFiller. Téléchargez l'échantillon sur votre compte et générez un document d'aspect professionnel. Grâce au service multiplateforme en ligne de pdfFiller, vous pouvez ajuster les PDF avec votre smartphone ou votre ordinateur sous Mac ou Windows.
Comment ajuster les marges dans un document PDF
Commencez par télécharger un fichier depuis votre appareil, votre stockage cloud ou un service de connexion tiers. Vous pouvez également utiliser le service pour rechercher des fichiers dans la mémoire interne de votre ordinateur et les importer. Le fichier sera automatiquement ouvert dans l'éditeur. Si vous avez déjà importé des fichiers, allez dans « Médics » et ouvrez le modèle nécessaire. Ajustez facilement le PDF en suivant les instructions suivantes : Parcourez vos pages PDF et identifiez les erreurs d'édition.
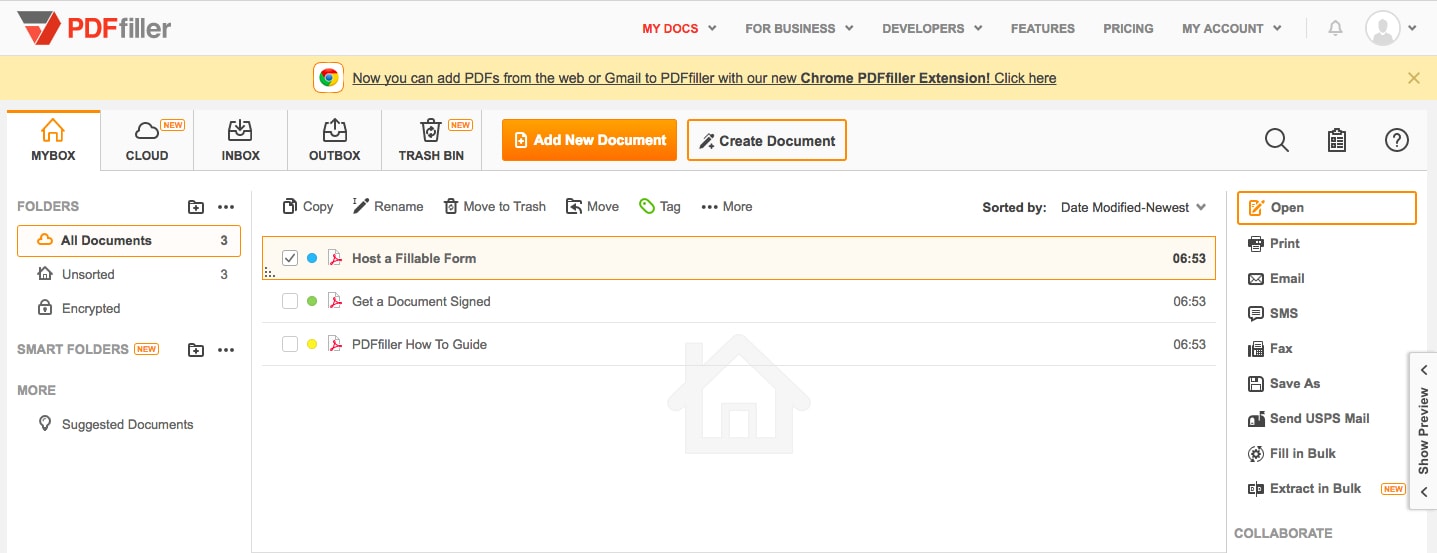
Ajoutez du texte ou des champs à remplir au document.
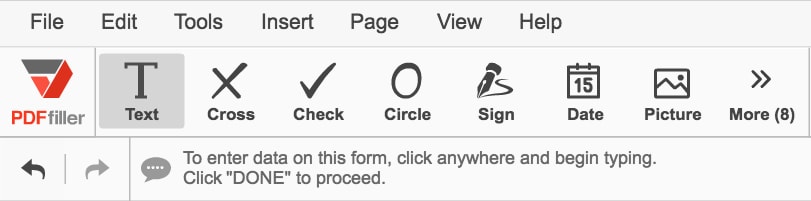
Choisissez un outil de texte dans le panneau de la boîte à outils. Placez des zones de texte sur la page et insérez les informations nécessaires. Personnalisez le texte, modifiez la police, la couleur, la taille et le style.
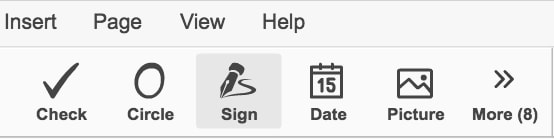
Utilisez l'option « Ajouter des champs à remplir » pour ajouter les champs nécessaires à votre page.
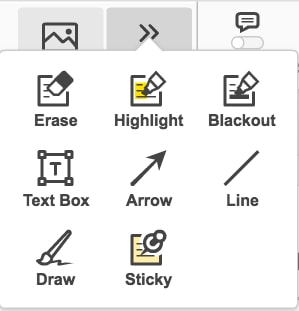
Pour modifier l'orientation des pages retournées, utilisez l'outil Réorganiser les pages.
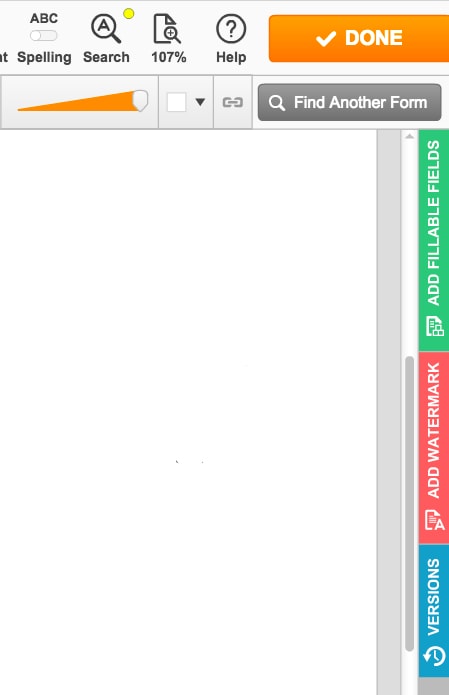
Enregistrez les modifications au format PDF ou imprimez-les. Pour imprimer une copie, accédez à votre « Tableau de bord » et choisissez l'option « Imprimer ».
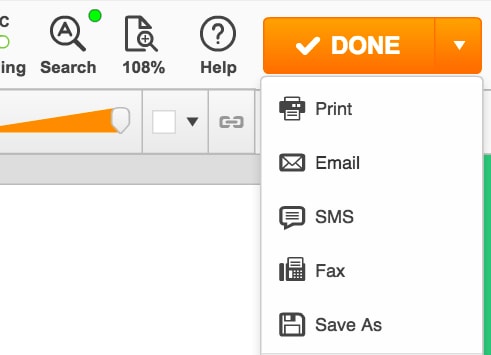
Vous serez redirigé vers une nouvelle page contenant diverses options d'impression. Pour imprimer vos informations sur une copie vierge, activez « Imprimer le contenu uniquement ». Le système adaptera vos informations à la taille de la page, quelles que soient les dimensions PDF de votre document. De plus, le format du papier peut être spécifié. En faisant cela, vous éviterez des marges supplémentaires ou des surdimensionnements. L’option d’échelle de page permet également d’éviter les marges d’impression. Ajustez le modèle à une page, laissez la taille réelle ou ajoutez l'échelle manuellement.
Enfin, vous disposerez d'un échantillon d'aspect professionnel, édité et imprimé en quelques minutes. Essayez les outils conviviaux pdfFiller et traitez vos échantillons plus rapidement que jamais.
Comment ajuster le texte d'un PDF en ligne ?
Comment utiliser la fonctionnalité Ajuster les documents PDF
La fonctionnalité Ajuster les documents PDF de pdfFiller vous permet de modifier et de personnaliser facilement vos fichiers PDF. Suivez ces étapes pour tirer le meilleur parti de cette fonctionnalité :
En suivant ces étapes simples, vous pouvez facilement utiliser la fonctionnalité Ajuster les documents PDF de pdfFiller pour personnaliser vos fichiers PDF en fonction de vos besoins spécifiques.
Ce que nos clients pensent de pdfFiller

The result of editing and filling out PDF documents so the end product looks professional and neat.
What do you dislike?
Some of the editing features don't always line up perfectly in the final document. The efile feature is not always accepted for requires signatures.
Recommendations to others considering the product:
Great option for PDF editing.
What problems are you solving with the product? What benefits have you realized?
Helps me great professional looking completed forms.














