Agregar botón de radio a la plantilla para firmar Gratis
Suelte el documento aquí para cargarlo
Hasta 100 MB para PDF y hasta 25 MB para DOC, DOCX, RTF, PPT, PPTX, JPEG, PNG, JFIF, XLS, XLSX o TXT
Nota: Es posible que la integración descrita en esta página web no esté disponible temporalmente.
0
Formularios completados
0
Formularios firmados
0
Formularios enviados
Descubre la facilidad de procesamiento de PDFs en línea
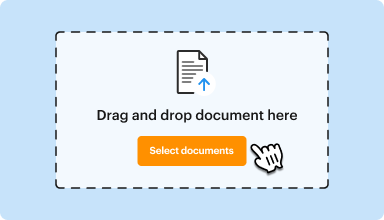
Sube tu documento en segundos
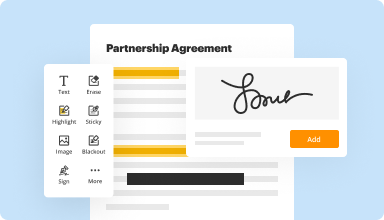
Rellene, edite o firme su PDF sin problemas
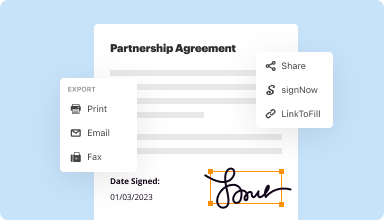
Descargue, exporte o comparta su archivo editado al instante
Software PDF mejor calificado reconocido por su facilidad de uso, potentes funciones y soporte impecable






Cada herramienta de PDF que necesita para obtener documentos hechos sin papel
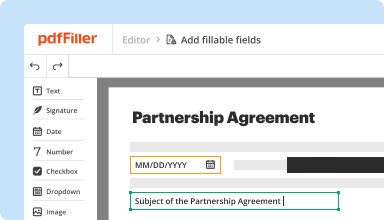
Crear y editar PDFs
Genere nuevos PDF desde cero o transforme documentos existentes en plantillas reutilizables. Escriba en cualquier lugar de un PDF, reescriba el contenido original del PDF, inserte imágenes o gráficos, redacte detalles sensibles y resalte información importante utilizando un editor en línea intuitivo.
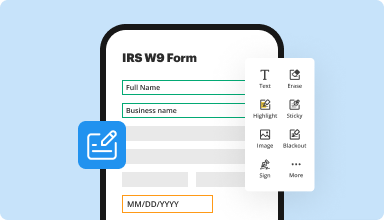
Complete y firme formularios PDF
Diga adiós a los problemas manuales que suelen generar errores. Complete cualquier documento PDF de forma electrónica, incluso cuando esté de viaje. Complete varios PDF de forma simultánea o extraiga respuestas de formularios completados con facilidad.
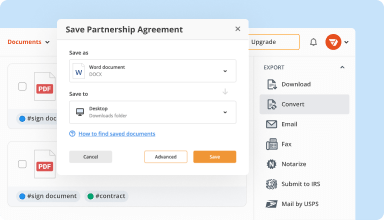
Organice y convierta PDFs
Agrega, elimina o reorganiza páginas dentro de tus archivos PDF en segundos. Crea nuevos documentos fusionando o dividiendo archivos PDF. Convierte instantáneamente archivos editados a varios formatos cuando los descargas o exportas.
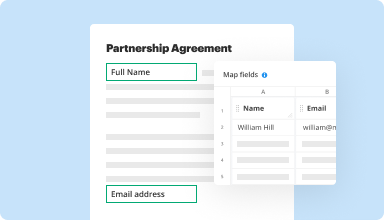
Recopile datos y aprobaciones
Transforme documentos estáticos en formularios interactivos rellenables arrastrando y soltando varios tipos de campos rellenables en sus PDFs. Publique estos formularios en sitios web o compártalos a través de un enlace directo para capturar datos, recopilar firmas y solicitar pagos.
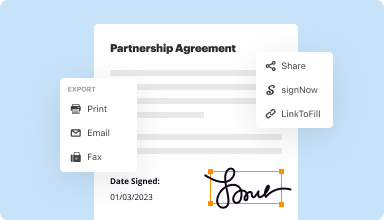
Exporte documentos con facilidad
Comparta, envíe por correo electrónico, imprima, envíe por fax o descargue documentos editados en solo unos pocos clics. Exporte e importe rápidamente documentos desde servicios populares de almacenamiento en la nube como Google Drive, Box y Dropbox.
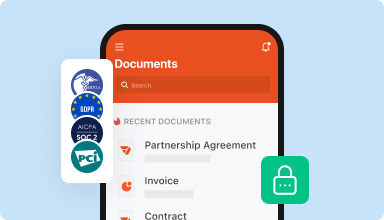
Almacene documentos de forma segura
Almacene un número ilimitado de documentos y plantillas de forma segura en la nube y acceda a ellos desde cualquier ubicación o dispositivo. Agregue un nivel adicional de protección a los documentos bloqueándolos con una contraseña, colocándolos en carpetas cifradas o solicitando autenticación de usuario.
La confianza del cliente en números
64M+
usuarios mundiales
4.6/5
calificación promedio del usuario
4M
PDFs editados por mes
9 min
promedio para crear y editar un PDF
Únase a más de 64 millones de personas que utilizan flujos de trabajo sin papel para impulsar la productividad y reducir costos
¿Por qué elegir nuestra solución de PDF?
Editor PDF en la nube
Acceda a potentes herramientas PDF, así como a sus documentos y plantillas, desde cualquier lugar. No se necesita instalación.
Top-rated para facilidad de uso
Cree, edite y complete documentos PDF más rápido con una interfaz intuitiva que solo lleva minutos dominar.
Servicio al cliente de industria líder
Disfrute de la tranquilidad con un equipo de soporte al cliente galardonado siempre al alcance.
Qué dicen nuestros clientes sobre pdfFiller
Compruébalo leyendo reseñas sobre los recursos más populares:
A really great, easy to use software! I looked at many different PDF programs and found that this one, not only is better, but is cheaper to use.
THANK PDF filler!!
2014-09-04
It has been a very interesting experience, my first time doing my return with your company. I won't need to use your service any more, so please just bill me for this one time only. I'm 89 years old and closing down my accounting business @ 5/31/15.
2015-05-14
I love PDFFiller, but I know I won't be using it often. I wish you guys have pay-per-use option instead of paying for a whole year. If not for this very important court doc I'm filling out, I won't even consider paying for a whole year.
2015-06-19
What do you like best?
I love that I don't need to hurt my brain trying to learn how to complete a simple task on PDFfiller. Everything is right where I need it and very easy to use. All the functions I need are right at the top and do exactly what I would expect. I like that it is web based and that I can access save documents anywhere if I am not at my computer.
What do you dislike?
I honestly cannot think of anything I dislike. I did some research before using this program and it fit my needs better than anything else.
Recommendations to others considering the product:
This is a great product for anyone who does not have access to a employer issued PDF document editor. It has all the functions of their competitors however I find it much easier to use and navigate.
What problems are you solving with the product? What benefits have you realized?
I don't have access to document signing software through my employer. So now I am able to create fillable PDFs, Sign and Date documents without having to print out and scan into my email. It makes tasks quick and easy.
I love that I don't need to hurt my brain trying to learn how to complete a simple task on PDFfiller. Everything is right where I need it and very easy to use. All the functions I need are right at the top and do exactly what I would expect. I like that it is web based and that I can access save documents anywhere if I am not at my computer.
What do you dislike?
I honestly cannot think of anything I dislike. I did some research before using this program and it fit my needs better than anything else.
Recommendations to others considering the product:
This is a great product for anyone who does not have access to a employer issued PDF document editor. It has all the functions of their competitors however I find it much easier to use and navigate.
What problems are you solving with the product? What benefits have you realized?
I don't have access to document signing software through my employer. So now I am able to create fillable PDFs, Sign and Date documents without having to print out and scan into my email. It makes tasks quick and easy.
2019-02-25
interesting...I am a sponsor for a nonprofit addiction recovery program and this would help me lead my sponsees through their step work and writing assignments.
2023-02-09
Quick efficient and helpful
They answered my query really quickly and politely and refunded my subscription within 24 hours as I found I didn’t need it anymore. Fantastic service not often found!
2023-01-11
i highly recommend this online Editing…
i highly recommend this online Editing platform, it has the best editing tools and cheap.
Customer support was ? . Had a problem with my Visa card but An agent called"Alex" was helpful , he solved my issue in a kind and professional way, thumbs up
2022-06-01
I finally got it to work however when I…
I finally got it to work however when I had it opened on a different browser I couldn't get it to do some stuff I was trying to get it to do and why do I have to pay more for faxing?
2021-05-14
Ryan on the Support Team was extremely helpful and patient. He walked me through all of the steps to complete the form to my satisfaction. Thank you Ryan for teaching me!
2020-05-21
Cómo agregar un botón de opción a una plantilla para firmar como un profesional
Aprenda cómo agregar un botón de opción a la plantilla para iniciar sesión en pdfFiller siguiendo estas pautas.
01
Regístrese o inicie sesión en su cuenta pdfFiller.
02
Haga clic en el botón Agregar nuevo para cargar su archivo o arrastre y suelte uno.
03
Localice los archivos que ya ha subido en la pestaña Documentos.
04
Edite, proteja, anote documentos y hágalos interactivos con campos que se pueden completar.
05
Una vez abierto, elija cualquier herramienta de las barras de herramientas para darle a sus Contratos un toque profesional.
06
Explore las herramientas avanzadas para editar y anotar texto.
07
Revise el documento y compruébelo en busca de errores y errores tipográficos.
08
Selecciona la opción de envío que necesitas.
09
Seleccione Guardar como para guardar el archivo en un formato específico. Agregue una capa adicional de protección estableciendo una contraseña.
10
Finalice el proceso y comience con otro documento.
Presentando la función Agregar botón de radio a la plantilla para la función de firma
Mejora tu experiencia de personalización de plantillas con nuestra nueva función Agregar Botón de Opción.
Características Clave:
Agrega fácilmente botones de opción a tus plantillas de señal
Personaliza las opciones de botones de opción para adaptarlas a tus necesidades específicas
Funcionalidad de arrastrar y soltar para una integración sin problemas
Casos de Uso Potenciales y Beneficios:
Crea plantillas de señal interactivas para encuestas o formularios de retroalimentación
Mejora la participación y la interactividad del usuario
Agiliza los procesos de toma de decisiones
Con la función Agregar Botón de Opción, ahora puedes crear plantillas de señal más dinámicas y atractivas que se adapten a tus requisitos únicos. ¡Di adiós a los formularios estáticos y hola a experiencias interactivas!
Cómo agregar un botón de opción a una plantilla para firmar
Para aprovechar al máximo el producto pdfFiller y utilizar la función Agregar botón de opción a plantilla para firmar, siga estos sencillos pasos:
01
Inicie sesión en su cuenta pdfFiller. Si aún no tienes una cuenta, regístrate para obtener una.
02
Cargue el documento PDF al que desea agregar botones de opción haciendo clic en el botón 'Cargar documento'.
03
Una vez cargado el documento, haga clic en el botón 'Agregar campos rellenables' ubicado en el lado derecho de la barra de herramientas.
04
Aparecerá un menú desplegable. Seleccione la opción 'Botón de opción' del menú.
05
Haga clic en el área del documento donde desea agregar el botón de opción. Aparecerá un botón de opción en esa ubicación.
06
Personalice el botón de opción cambiando el tamaño, moviendo o cambiando sus propiedades usando las opciones disponibles en la barra de herramientas.
07
Repita los pasos 4 a 6 para cada botón de opción adicional que desee agregar al documento.
08
Guarde los cambios realizados en el documento haciendo clic en el botón 'Listo'.
09
Si desea enviar el documento para su firma, haga clic en el botón 'Enviar para firmar' y siga las instrucciones para enviarlo al destinatario.
10
Una vez que el destinatario recibe el documento, puede seleccionar fácilmente la opción del botón de opción deseada y firmar el documento electrónicamente.
11
Una vez firmado el documento, recibirá una notificación y podrá acceder al documento firmado en su cuenta de pdfFiller.
Si sigue estos pasos, podrá agregar fácilmente botones de opción a su documento PDF y agilizar el proceso de firma. ¡Disfrute de la conveniencia y eficiencia de pdfFiller!
Para las preguntas frecuentes de pdfFiller
A continuación se muestra una lista de las preguntas más comunes de los clientes. Si no encuentras respuesta a tu pregunta, no dudes en contactarnos.
¿Qué pasa si tengo más preguntas?
Contactar con el servicio de asistencia
¿Cómo se agregan botones de radio en Figma?
0:39 10:09 Cómo crear un botón de opción en Figma - YouTube YouTube Inicio del clip sugerido Fin del clip sugerido Botón principalmente necesitamos dos cosas: círculo y texto. Así que primero agreguemos el círculo. Para el círculo. SoyMásBotón necesitamos principalmente dos cosas, círculo y texto. Así que primero agreguemos el círculo. Para el círculo. Le voy a dar una dimensión de 24px. Y para el color en sí solo le voy a poner blanco.
¿Cómo se agrega un botón de opción en HTML?
El tipo de entradaradio define un botón de opción. Los botones de opción normalmente se presentan en grupos de opción (una colección de botones de opción que describen un conjunto de opciones relacionadas). Solo se puede seleccionar un botón de opción en un grupo al mismo tiempo.
¿Cómo se ve un botón de opción en un formulario?
Un botón de opción debe ser un círculo pequeño que tenga un círculo sólido dentro cuando se seleccione.
¿Cómo agrego un botón de opción a un formulario?
El elemento de formulario HTML contiene elementos secundarios que recopilan la entrada del usuario, como el tipo de entradau201dradiou201d. Para crear un formulario básico con botones de opción, envuelva su(s) grupo(s) de botones de opción en una etiqueta de formulario e incluya un botón de tipo enviar en la parte inferior.
Cómo hacer botones de opción en formularios de Google
Para utilizar el componente Botón de opción en su proyecto: Arrastre el componente Botón de opción al escenario. Si este botón de opción es parte de un grupo de opción (lo que limita a los usuarios a seleccionar solo un botón de opción a la vez dentro del grupo), ingrese el nombre del grupo de opción en la sección de propiedades del botón de opción del panel Propiedades.
Cómo agregar un botón de radio a la plantilla para Sign - instrucciones en video
Mira la guía en video para aprender más sobre la función de Firma en línea de pdfFiller
#1 usabilidad según G2
Pruébalo la solución PDF que respeta tu tiempo.






