Radio-Button zur Vorlage für die Unterschrift hinzufügen Kostenlos
Entdecken Sie die Einfachheit des Online-PDF-Verarbeitungsprozesses
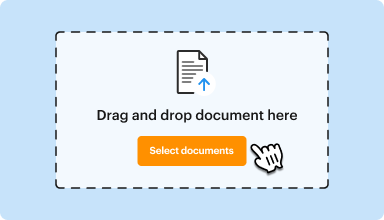
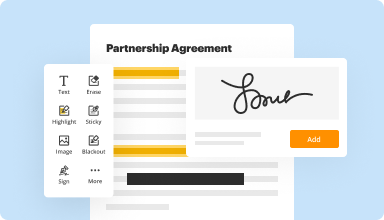
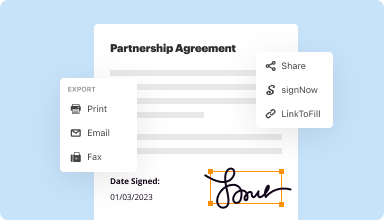






Jedes PDF-Tool, das Sie benötigen, um Dokumente papierlos zu erledigen
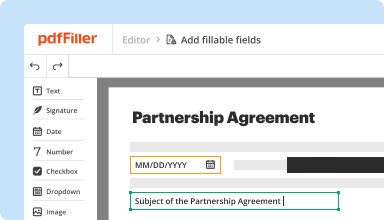
PDFs erstellen und bearbeiten
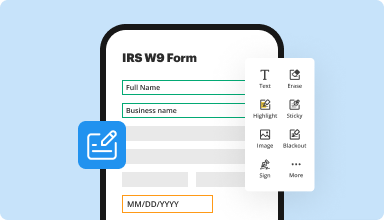
Füllen Sie PDF-Formular aus und unterschreiben Sie es
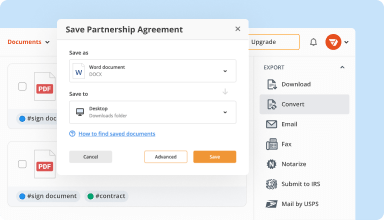
Verwalten Sie und konvertieren Sie PDFs
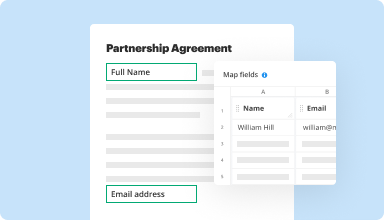
Daten und Genehmigungen sammeln
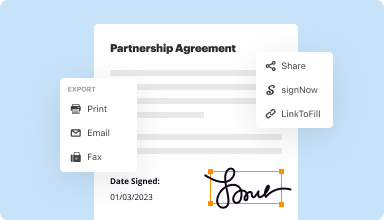
Exportieren Sie Dokumente mühelos
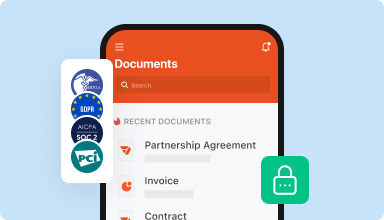
Speichere Dokumente sicher
Kundenvertrauen in Zahlen
Warum wollen Sie unsere PDF-Lösung wählen?
Cloud-natives PDF-Editor
Top-rated für einfache Verwendung
Ledernde Kundenservice
Was unsere Kunden über pdfFiller sagen
I love that I don't need to hurt my brain trying to learn how to complete a simple task on PDFfiller. Everything is right where I need it and very easy to use. All the functions I need are right at the top and do exactly what I would expect. I like that it is web based and that I can access save documents anywhere if I am not at my computer.
What do you dislike?
I honestly cannot think of anything I dislike. I did some research before using this program and it fit my needs better than anything else.
Recommendations to others considering the product:
This is a great product for anyone who does not have access to a employer issued PDF document editor. It has all the functions of their competitors however I find it much easier to use and navigate.
What problems are you solving with the product? What benefits have you realized?
I don't have access to document signing software through my employer. So now I am able to create fillable PDFs, Sign and Date documents without having to print out and scan into my email. It makes tasks quick and easy.
Wie man eine Optionsschaltfläche zur Vorlage für ein Zeichen wie ein Profi hinzufügt
Erfahren Sie, wie Sie eine Optionsschaltfläche zur Vorlage für die Anmeldung in pdfFiller hinzufügen, indem Sie diese Richtlinien befolgen.
Einführung der Radio-Button-Option für die Signaturvorlage
Verbessern Sie Ihr Erlebnis bei der Anpassung von Vorlagen mit unserer neuen Funktion "Radio-Button hinzufügen".
Hauptmerkmale:
Mögliche Anwendungsfälle und Vorteile:
Mit der Funktion "Radio-Button hinzufügen" können Sie jetzt dynamischere und ansprechendere Signaturvorlagen erstellen, die auf Ihre einzigartigen Anforderungen zugeschnitten sind. Verabschieden Sie sich von statischen Formularen und begrüßen Sie interaktive Erlebnisse!
So fügen Sie eine Optionsschaltfläche zur Vorlage für die Unterschrift hinzu
Um das Beste aus dem pdfFiller-Produkt herauszuholen und die Funktion 'Radio Button zu Vorlage für Unterschrift hinzufügen' zu nutzen, befolgen Sie diese einfachen Schritte:
Indem Sie diese Schritte befolgen, können Sie ganz einfach Radio-Buttons zu Ihrem PDF-Dokument hinzufügen und den Unterschriftsprozess optimieren. Genießen Sie die Bequemlichkeit und Effizienz von pdfFiller!
FAQs über pdfFiller
So fügen Sie eine Optionsschaltfläche zur Vorlage für die Anmeldung hinzu - Videoanleitung
Sehen Sie sich das Video-Tutorial an, um mehr über die Online-Signaturfunktion von pdfFiller zu erfahren
#1 Benutzbarkeit nach G2






