El método más sencillo para escribir en un documento en Google Docs




Los usuarios confían en administrar documentos en la plataforma pdfFiller
El método más sencillo para escribir en un documento en Google Docs

¿Estás cansado de las complicadas herramientas de edición de documentos? ¡No busque más! Con el método más sencillo para escribir en un documento en Google Docs, puede crear y editar sus documentos con facilidad y sin esfuerzo.
Características clave:
Posibles casos de uso y beneficios:
No más problemas con complejas herramientas de edición de documentos. Con el enfoque más sencillo para escribir en un documento en Google Docs, puedes concentrarte en tu contenido y dejar que la interfaz intuitiva se encargue del resto. Empiece a escribir sin esfuerzo y disfrute de los beneficios de la colaboración en tiempo real, el uso compartido sencillo y el acceso a sus documentos desde cualquier lugar. ¡Diga adiós a la frustración y hola a una experiencia de escritura perfecta!
Escriba en un documento en Google Docs con nuestro potente editor utilizando el complemento pdfFiller Google Docs
Utilice las excelentes funciones de pdfFiller para aplicar cambios a documentos PDF, configurar campos rellenables, anotaciones y firmas electrónicas, y más.
Cómo escribir en un documento en Google Docs en pdfFiller
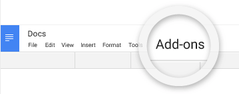
Veamos pdfFiller en acción:
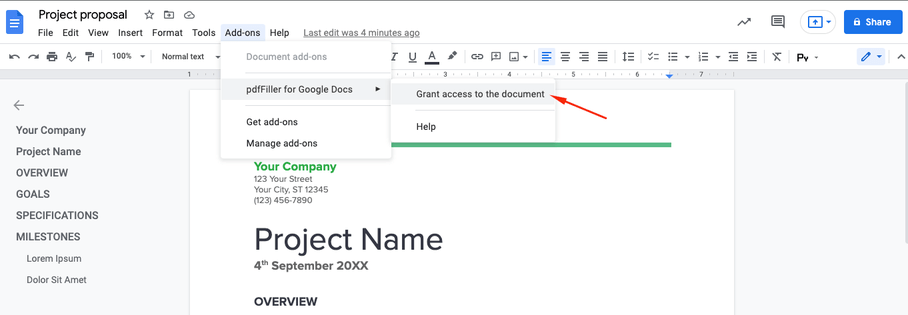
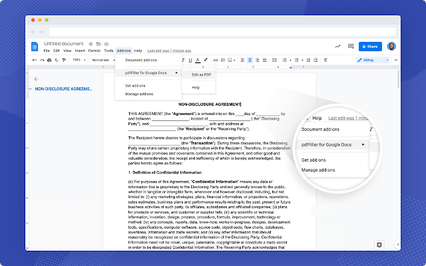
Con pdfFiller es fácil Escribir en un documento en Google Docs, insertar o borrar texto, resaltar detalles esenciales y ocultar datos confidenciales, crear notas adhesivas, gráficos, etc.; agregue campos rellenables, certifique su documento electrónicamente o solicite firmas electrónicas de uno o varios firmantes, reorganice las páginas dentro de su documento, incluya más páginas y elimine las que no necesite. Para guardar los cambios que ha realizado en un documento haga clic en el botón LISTO . En la nueva ventana, seleccione lo que desea hacer con su archivo a continuación:
Comience a utilizar el complemento hoy y obtenga una amplia gama de herramientas que hacen que la gestión de documentos sea rápida y sencilla.
Cómo escribir en un documento en Google Docs
Cómo escribir en un documento en Google Docs
Escribir en un documento en Google Docs es una característica simple y conveniente que le permite agregar texto, comentarios y anotaciones a sus documentos. Siga estas instrucciones paso a paso para aprender a utilizar esta función:
Si tiene más preguntas o necesita ayuda adicional, no dude en comunicarse con nuestro equipo de soporte. ¡Estamos aquí para ayudar!
Qué dicen nuestros clientes sobre pdfFiller
















