Ajouter un filigrane et un logo de marque dans un PDF




Les utilisateurs ont confiance pour gérer les documents sur la plateforme pdfFiller
Ajouter un filigrane et un logo de marque
Si vous souhaitez utiliser un formulaire PDF comme exemple ou indiquer qu'il est la propriété de votre entreprise, vous devrez peut-être le rendre visible sur le formulaire lui-même. pdfFiller facilite l'ajout de texte de filigrane personnalisé.
Dans le passé, vous deviez probablement imprimer le formulaire et écrire manuellement « échantillon » sur la page. Ou bien il fallait faire préparer le formulaire spécialement en faisant appel aux services d'un graphiste. Quoi qu’il en soit, il fallait disposer d’une imprimante ou d’un scanner, ou d’un logiciel spécial.
pdfFiller vous offre désormais un moyen plus simple d'ajouter un filigrane aux documents PDF avec un contrôle total sur la taille, l'opacité et l'orientation.
Pour commencer, vous pouvez télécharger un formulaire sur votre compte ou ouvrir un document. En ouvrant le formulaire, vous verrez l'onglet « Filigrane » sur la droite comme ceci :
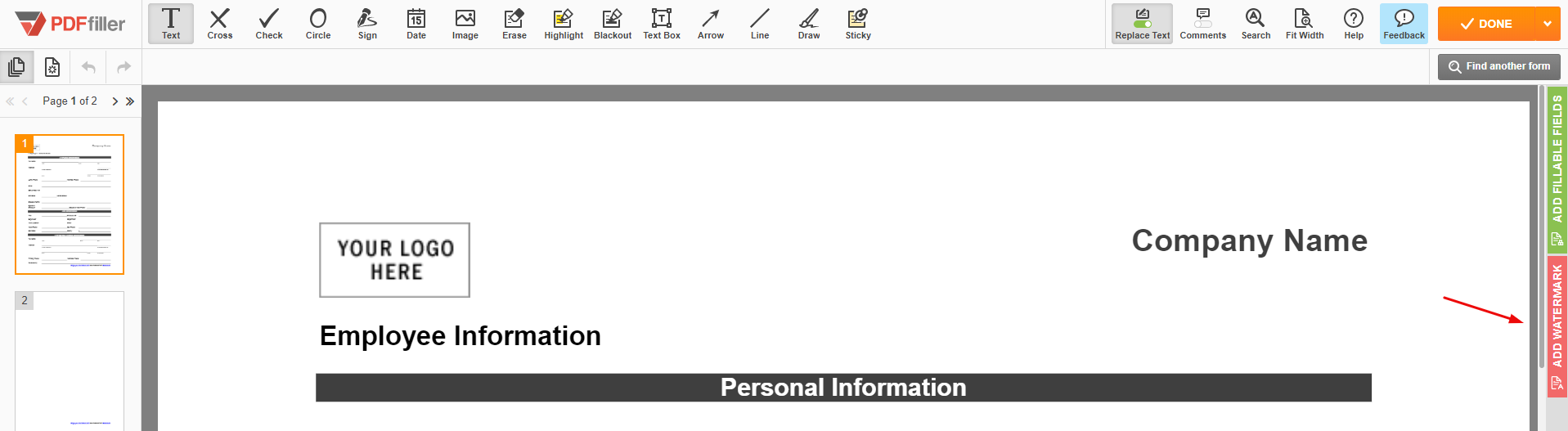
Lors de la modification de votre document, cliquez sur l'onglet « Filigrane » à droite. Entrez le texte de filigrane souhaité dans le champ de texte, choisissez son orientation avec le bouton correspondant et utilisez les curseurs pour définir la taille et l'opacité. Pour appliquer votre filigrane uniquement à certaines pages, cliquez sur plage de pages et saisissez les pages souhaitées. Pour afficher ou masquer le filigrane, cochez ou décochez la case correspondante. Lorsque vous avez terminé de modifier votre filigrane, cliquez sur « Fermer » dans le coin supérieur droit pour revenir aux outils d'édition standard. Le filigrane que vous avez créé sera visible sur le document au fur et à mesure que vous poursuivez l'édition.
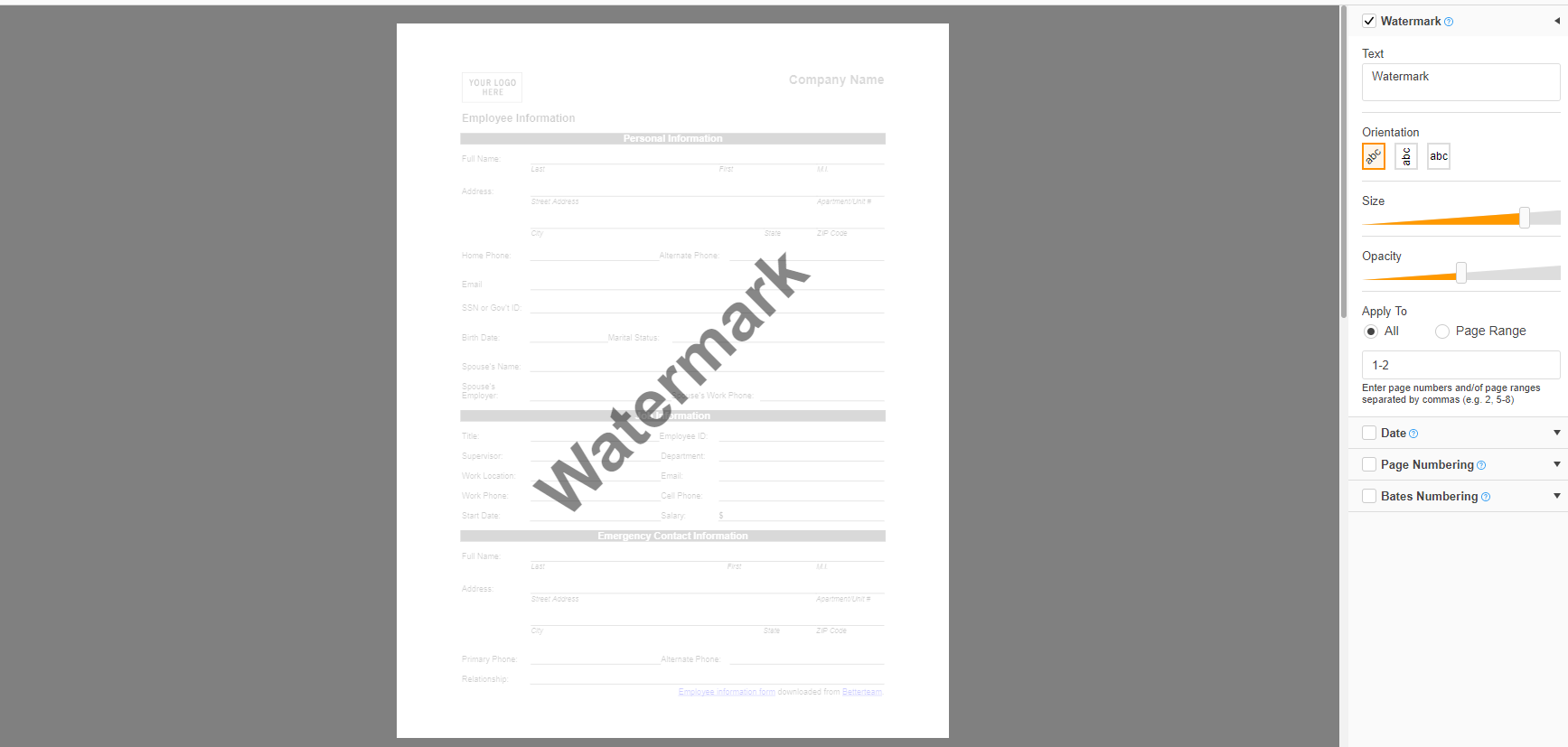
Pour en savoir plus sur l'ajout de filigranes aux documents PDF, regardez les vidéos suivantes : Grâce à pdfFiller, vous pouvez ajouter des filigranes aux PDF qui ont un aspect très professionnel. De plus, vous pouvez toujours les modifier ou les supprimer de vos documents.
Si vous aimez pouvoir filigraner des documents PDF en ligne, vous pourriez être intéressé par de nombreuses autres fonctionnalités intéressantes offertes par pdfFiller. Certains d'entre eux incluent l'ajout de dates, de numéros de page, de zones de texte, de notes autocollantes et d'images. Consultez ces didacticiels pour voir les autres grandes choses que pdfFiller peut faire pour vous.!
Comment ajouter un filigrane et un logo de marque dans un PDF
L'ajout d'un filigrane et d'un logo de marque à vos documents PDF peut aider à protéger votre contenu et à promouvoir votre marque. Avec la fonction Ajouter un filigrane et un logo de marque dans le PDF de pdfFiller, vous pouvez facilement personnaliser vos PDF avec votre propre filigrane ou logo de marque. Voici un guide étape par étape pour vous aider à démarrer :
En suivant ces étapes simples, vous pouvez facilement ajouter un filigrane ou un logo de marque à vos documents PDF à l'aide de la fonction Ajouter un filigrane et un logo de marque dans le PDF de pdfFiller. Commencez à protéger votre contenu et à promouvoir votre marque dès aujourd’hui !
Ce que nos clients pensent de pdfFiller
















