Fügen Sie Wasserzeichen und Markenlogo in PDF hinzu




Benutzer vertrauen auf die Verwaltung ihrer Dokumente mit der pdfFiller-Plattform
Fügen Sie Wasserzeichen und Markenlogo hinzu
Wenn Sie ein PDF-Formular als Muster verwenden oder angeben möchten, dass es Eigentum Ihres Unternehmens ist, müssen Sie es möglicherweise auf dem Formular selbst sichtbar machen. Mit pdfFiller können Sie ganz einfach benutzerdefinierten Wasserzeichentext hinzufügen.
Früher mussten Sie das Formular wahrscheinlich ausdrucken und manuell „Probe“ auf die Seite schreiben. Oder Sie mussten das Formular eigens von einem Grafikdesigner erstellen lassen. In jedem Fall brauchte man einen Drucker oder einen Scanner oder eine spezielle Software.
pdfFiller bietet Ihnen jetzt eine einfachere Möglichkeit, Wasserzeichen zu PDF-Dokumenten hinzuzufügen und dabei die volle Kontrolle über Größe, Deckkraft und Ausrichtung zu haben.
Um zu beginnen, können Sie ein Formular in Ihr Konto hochladen oder ein Dokument öffnen. Wenn Sie das Formular öffnen, sehen Sie rechts die Registerkarte „Wasserzeichen“ wie folgt:
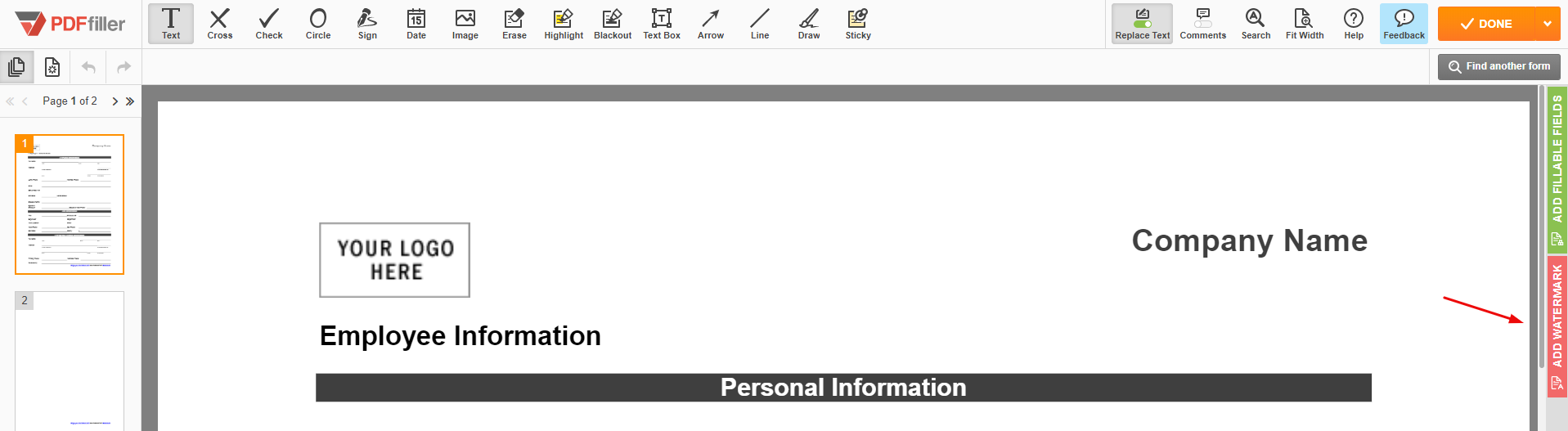
Klicken Sie beim Bearbeiten Ihres Dokuments rechts auf die Registerkarte „Wasserzeichen“. Geben Sie den gewünschten Wasserzeichentext in das Textfeld ein, wählen Sie die Ausrichtung mit der entsprechenden Schaltfläche und stellen Sie mit den Schiebereglern Größe und Deckkraft ein. Um Ihr Wasserzeichen nur auf bestimmte Seiten anzuwenden, klicken Sie auf Seitenbereich und geben Sie die gewünschten Seiten ein. Um das Wasserzeichen anzuzeigen oder auszublenden, aktivieren oder deaktivieren Sie das entsprechende Kontrollkästchen. Wenn Sie mit der Bearbeitung Ihres Wasserzeichens fertig sind, klicken Sie oben rechts auf „Schließen“, um zu den Standardbearbeitungswerkzeugen zurückzukehren. Das von Ihnen erstellte Wasserzeichen wird im Dokument sichtbar sein, während Sie mit der Bearbeitung fortfahren.
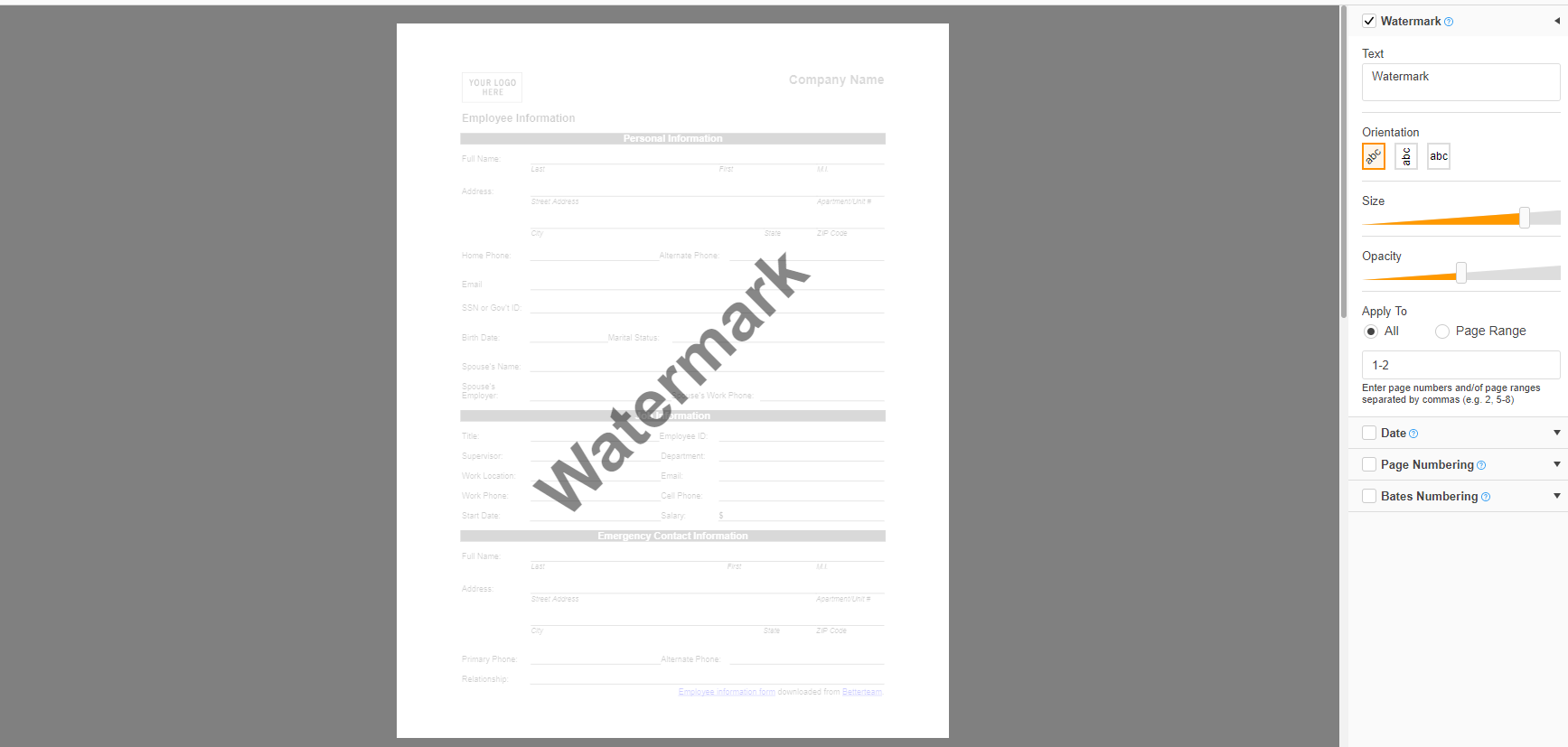
Um mehr über das Hinzufügen von Wasserzeichen zu PDF-Dokumenten zu erfahren, schauen Sie sich die folgenden Videos an: Mit pdfFiller können Sie Wasserzeichen zu PDFs hinzufügen, die sehr professionell aussehen. Darüber hinaus können Sie diese jederzeit ändern oder aus Ihren Dokumenten entfernen.
Wenn Sie PDF-Dokumente online mit einem Wasserzeichen versehen möchten, interessieren Sie sich vielleicht für viele andere tolle Funktionen, die pdfFiller zu bieten hat. Einige davon umfassen das Hinzufügen von Datumsangaben, Seitenzahlen, Textfeldern, Haftnotizen und Bildern. Schauen Sie sich diese Tutorials an, um zu sehen, welche anderen großartigen Dinge pdfFiller für Sie tun kann.!
So fügen Sie Wasserzeichen und Markenlogo in PDF ein
Das Hinzufügen eines Wasserzeichens und eines Markenlogos zu Ihren PDF-Dokumenten kann dazu beitragen, Ihre Inhalte zu schützen und Ihre Marke zu fördern. Mit der Funktion „Wasserzeichen und Markenlogo zu PDF hinzufügen“ von pdfFiller können Sie Ihre PDFs ganz einfach mit Ihrem eigenen Wasserzeichen oder Markenlogo anpassen. Hier ist eine Schritt-für-Schritt-Anleitung, die Ihnen den Einstieg erleichtert:
Wenn Sie diese einfachen Schritte befolgen, können Sie ganz einfach ein Wasserzeichen oder Markenlogo zu Ihren PDF-Dokumenten hinzufügen, indem Sie die Funktion „Wasserzeichen und Markenlogo zu PDF hinzufügen“ von pdfFiller verwenden. Beginnen Sie noch heute mit dem Schutz Ihrer Inhalte und der Förderung Ihrer Marke!
Was unsere Kunden über pdfFiller sagen
















