Ajouter des commentaires dans un document PDF en ligne




Les utilisateurs ont confiance pour gérer les documents sur la plateforme pdfFiller
Comment ajouter des commentaires dans un PDF
Les commentaires sont un outil d’annotation très pratique et puissant. Par exemple, vous pouvez les utiliser lorsque vous modifiez un document PDF avec vos collègues.
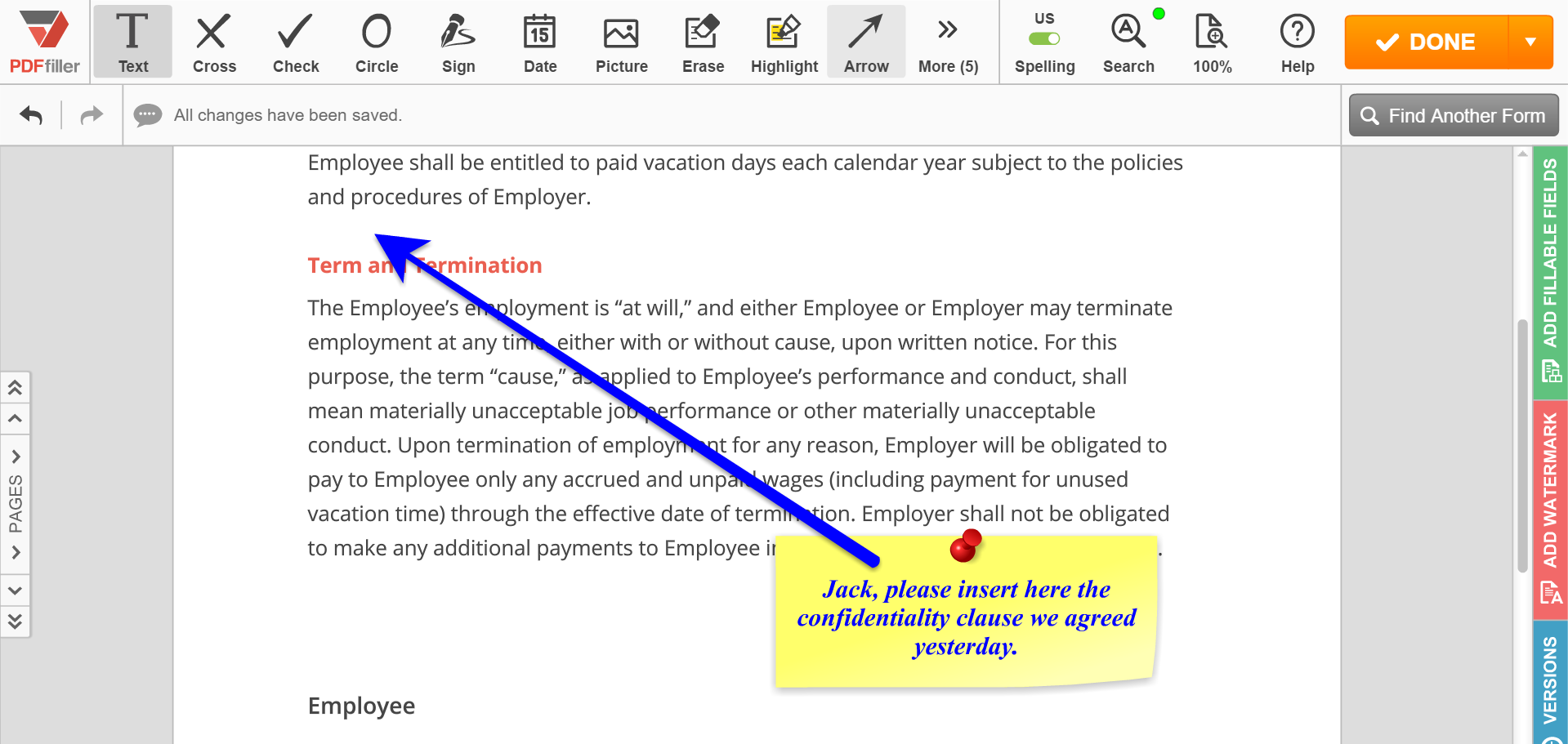
Pour ajouter un commentaire, cliquez sur l'icône Flèche dans la barre d'outils principale. La barre d'outils de commentaires apparaîtra sous les outils d'édition. Sélectionnez le commentaire dont vous avez besoin, puis cliquez n'importe où pour créer le point de départ et faites-le glisser jusqu'à l'endroit où vous souhaitez créer le point final. Relâchez le bouton de la souris et sélectionnez OK. Pour changer la couleur du commentaire, cliquez sur le carré de couleur et choisissez la couleur dans la liste déroulante. Utilisez le curseur pour modifier l'épaisseur du commentaire.
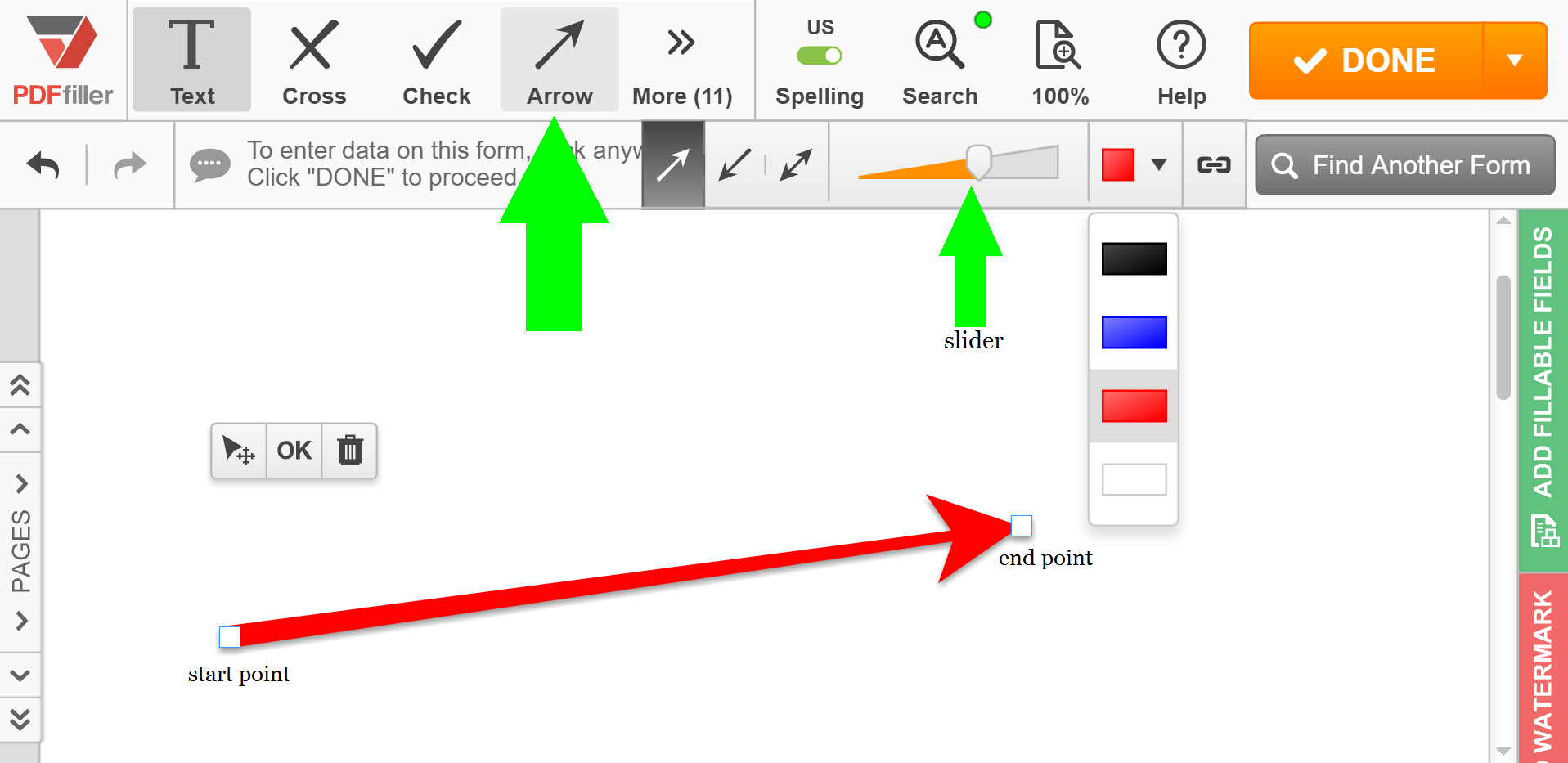
Pour inverser un commentaire, sélectionnez-le et cliquez sur l'icône du commentaire dans le sens inverse. Pour convertir un commentaire simple en commentaire à deux pointes, cliquez sur l'icône de la flèche à deux pointes. Pour modifier la position du point de début ou de fin, faites-le simplement glisser. Pour supprimer le commentaire, appuyez sur l'icône de la corbeille au-dessus.
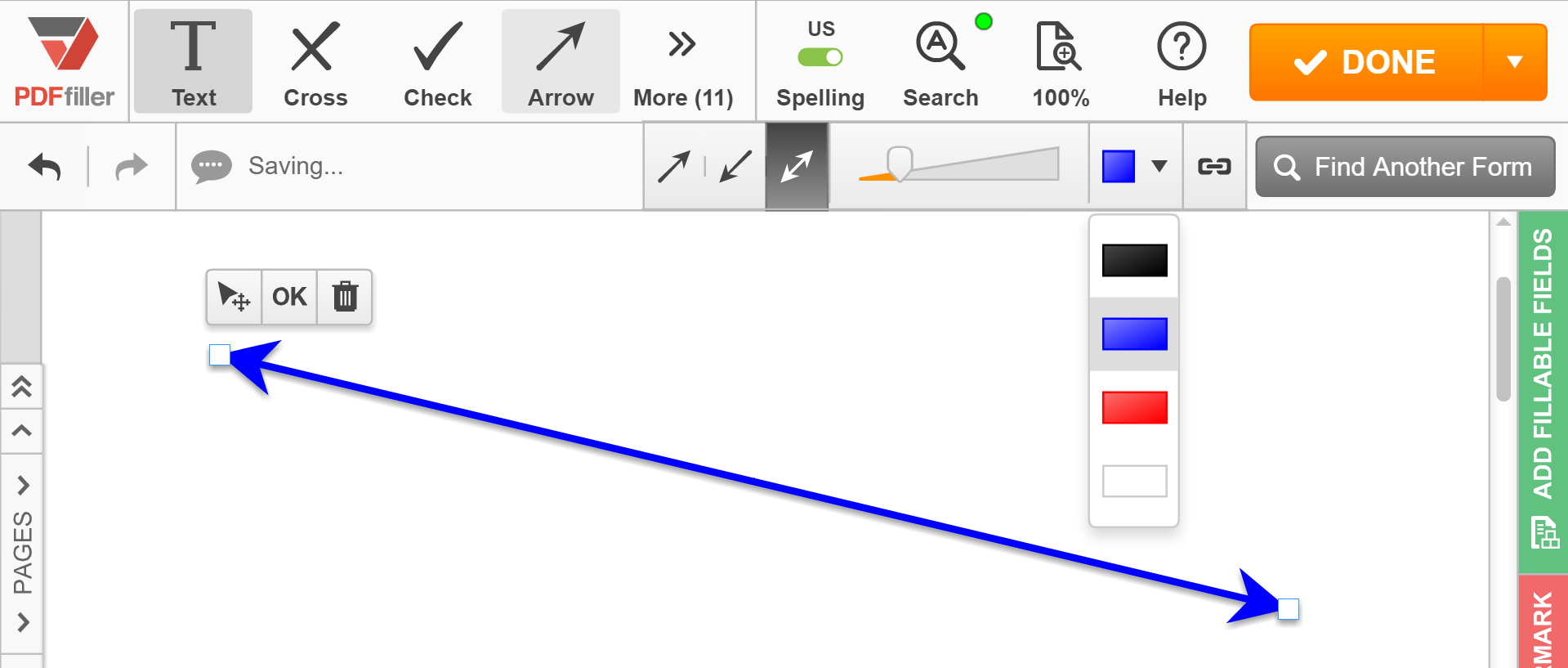
Pour en savoir plus sur la façon d'ajouter des commentaires dans des documents PDF en ligne, veuillez regarder la vidéo suivante :
Si vous aimez pouvoir ajouter des commentaires dans les documents PDF, vous pourriez être intéressé par d'autres fonctionnalités intéressantes offertes par pdfFiller. Certaines d'entre elles incluent la surbrillance, le noircissement ou l'effacement de texte, le dessin de lignes et l'ajout de notes autocollantes et d'images. Consultez ces tutoriels pour voir les autres grandes choses que pdfFiller peut faire pour vous !
Comment ajouter des commentaires dans un document PDF avec pdfFiller
L'ajout de commentaires à un document PDF peut vous aider à fournir des commentaires, à prendre des notes ou à collaborer efficacement avec d'autres personnes. Avec pdfFiller, vous pouvez facilement ajouter des commentaires à n'importe quel document PDF. Voici un guide étape par étape pour vous aider à démarrer :
En suivant ces étapes, vous pourrez ajouter des commentaires à n'importe quel document PDF à l'aide de l'interface intuitive de pdfFiller. Commencez dès aujourd’hui à améliorer votre expérience de collaboration PDF !
Ce que nos clients pensent de pdfFiller















