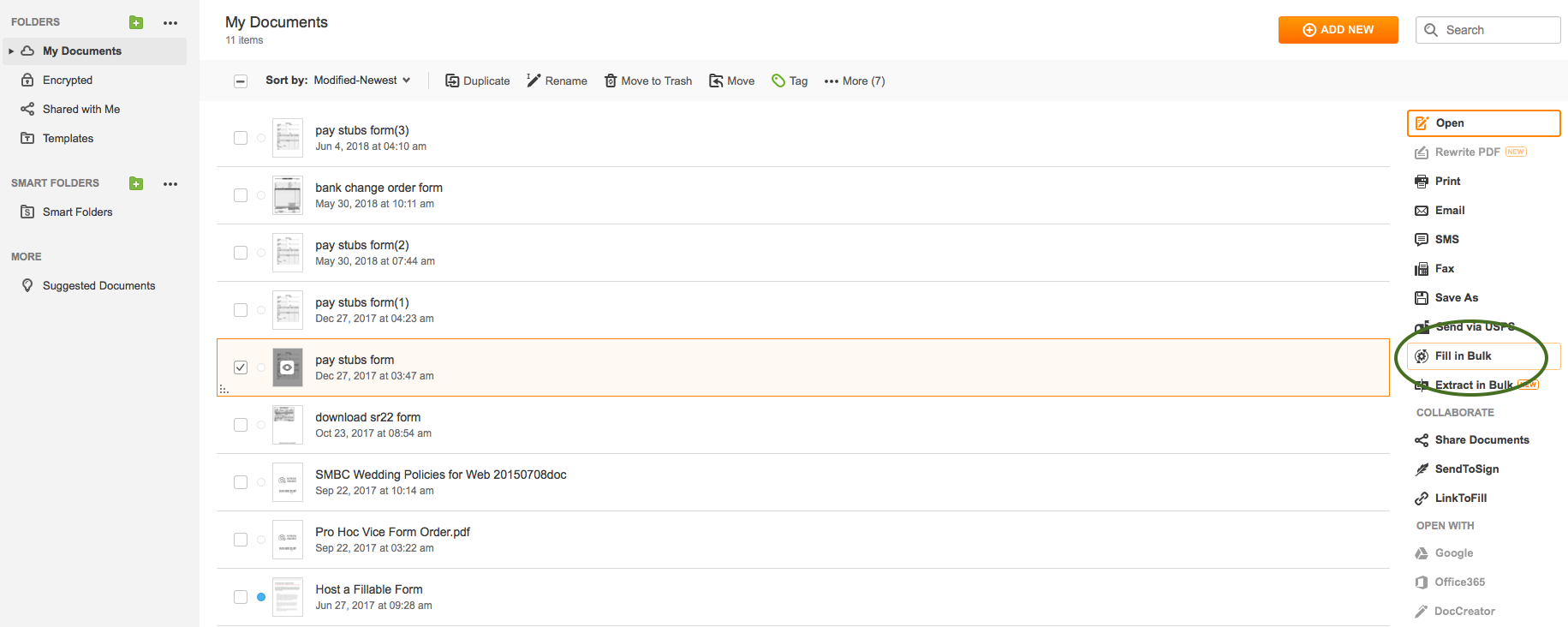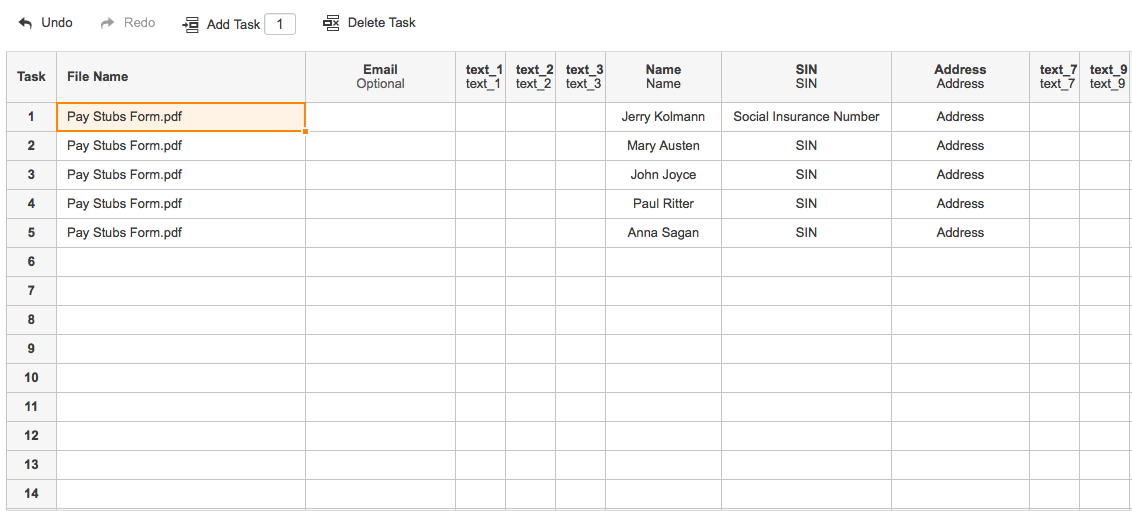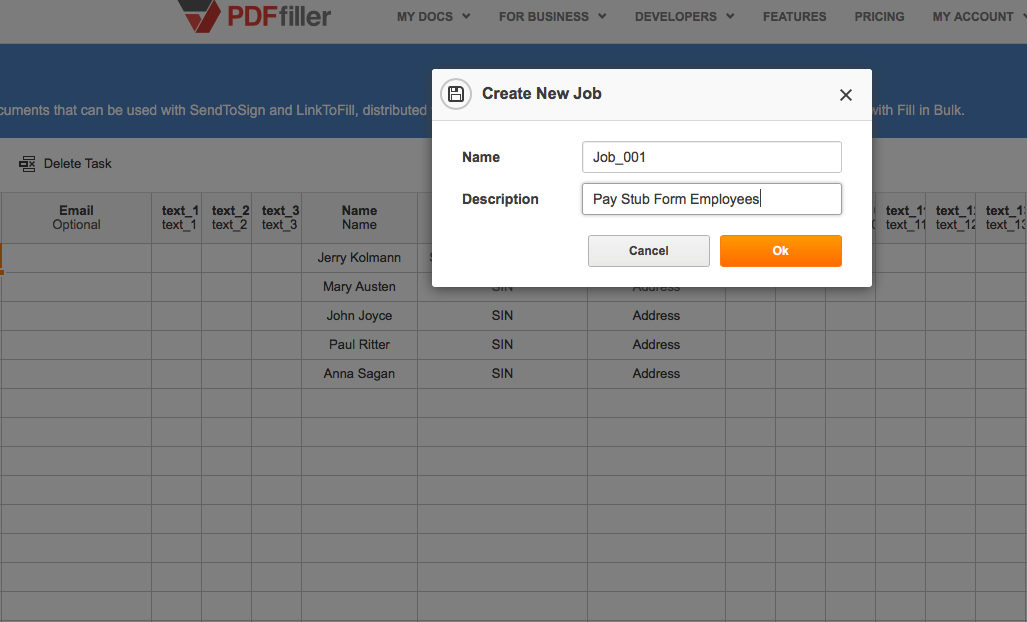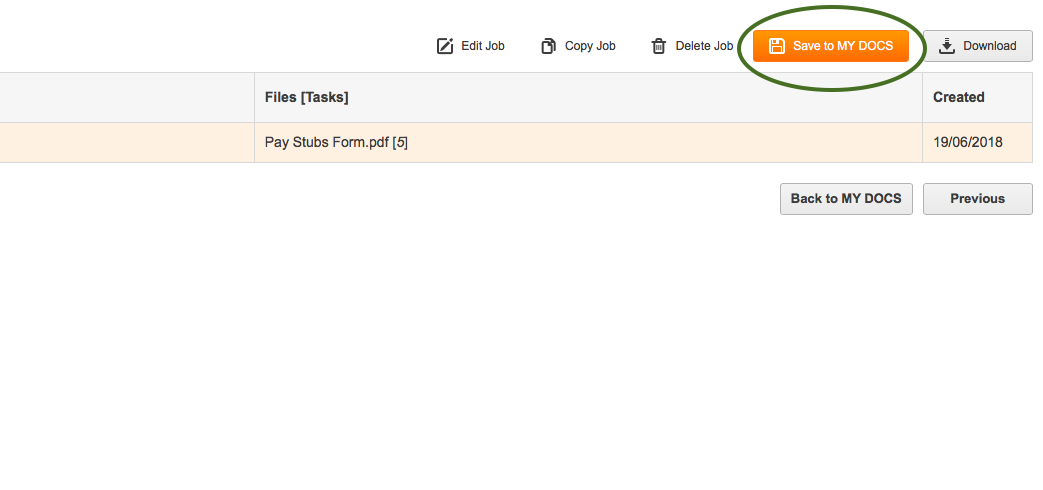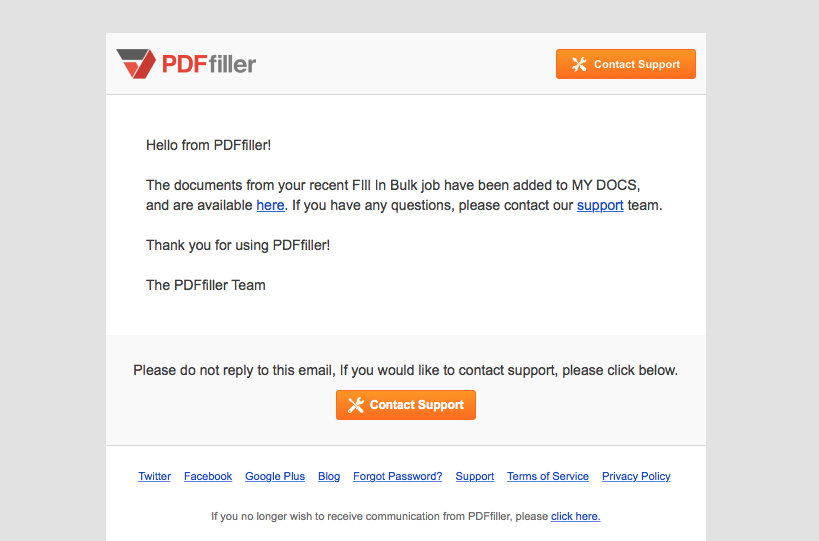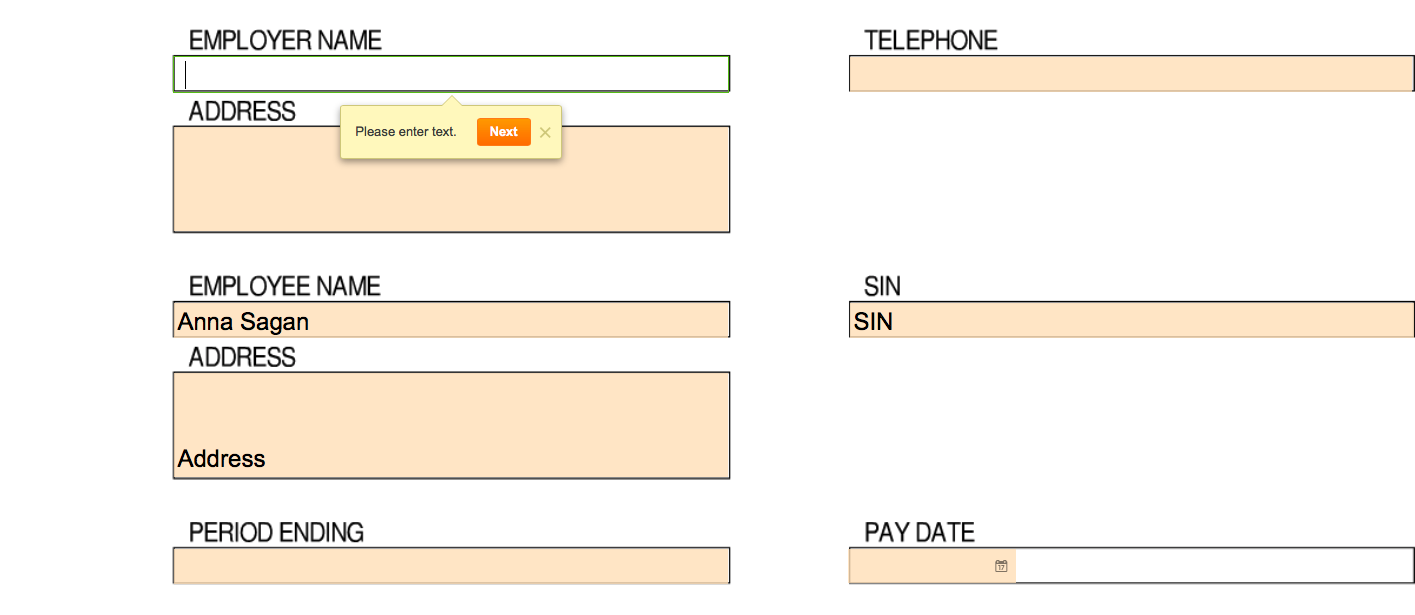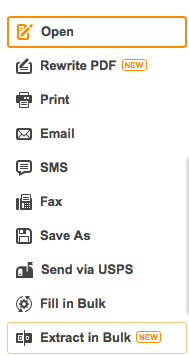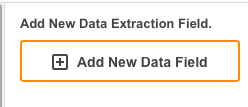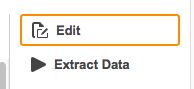Remplissez automatiquement plusieurs documents et extrayez des données en un seul clic dans Google Drive Gratuit
Découvrez la simplicité du traitement des PDF en ligne









Tous les outils PDF dont vous avez besoin pour obtenir des documents sans papier

Créer et éditer des PDF

Remplissez et signez des formulaires PDF

Organisez et convertissez des PDFs

Collectez des données et des approbations

Exportez des documents facilement

Stockez des documents en toute sécurité
La confiance des clients en chiffres
Pourquoi choisissez-vous notre solution de PDF?
Editeur PDF en ligne
Top-rated pour simplicité d'utilisation
Service au client professionnel
Ce que nos clients pensent de pdfFiller
Remplissez automatiquement plusieurs documents et extrayez des données en un seul clic dans Google Drive
Gagnez du temps et rationalisez votre flux de travail documentaire grâce à la fonctionnalité de remplissage automatique de plusieurs documents et d'extraction de données dans Google Drive.
Principales caractéristiques:
Cas d'utilisation potentiels et avantages :
Dites adieu à la saisie répétitive de données et à la gestion fastidieuse de documents. Avec le remplissage automatique de plusieurs documents et l'extraction de données en un seul clic dans Google Drive, vous pouvez augmenter votre productivité, rationaliser les flux de travail et garantir une collecte et une analyse précises des données. Prenez le contrôle de vos documents et laissez Google Drive faire le gros du travail à votre place.
Éditeur PDF en ligne : Essayez sans risque

Comment remplir automatiquement plusieurs documents et extraire des données en un seul clic dans Google Drive
Avec la fonction de remplissage automatique de plusieurs documents et d'extraction de données en un seul clic de pdfFiller, vous pouvez économiser du temps et des efforts en remplissant automatiquement plusieurs documents avec les mêmes informations et en extrayant des données en un seul clic. Voici un guide étape par étape pour vous aider à démarrer :
En suivant ces étapes simples, vous pouvez facilement remplir automatiquement plusieurs documents et extraire des données en un seul clic grâce à l'intégration de pdfFiller avec Google Drive. Cette fonctionnalité rationalisera votre flux de travail documentaire et vous fera gagner un temps et des efforts précieux.
Pour la FAQ de pdfFiller
Revue vidéo sur la façon de remplir automatiquement plusieurs documents et d'extraire des données en un seul clic dans Google Drive
#1 usability selon G2