Füllen Sie mehrere Dokumente automatisch aus und extrahieren Sie Daten mit einem einzigen Klick in Google Drive




Benutzer vertrauen auf die Verwaltung ihrer Dokumente mit der pdfFiller-Plattform
Füllen Sie mehrere Dokumente automatisch aus und extrahieren Sie Daten mit einem einzigen Klick in Google Drive

Sparen Sie Zeit und optimieren Sie Ihren Dokumenten-Workflow mit der Funktion zum automatischen Ausfüllen mehrerer Dokumente und zum Extrahieren von Daten in Google Drive.
Hauptmerkmale:
Mögliche Anwendungsfälle und Vorteile:
Verabschieden Sie sich von der sich wiederholenden Dateneingabe und der mühsamen Dokumentenverwaltung. Durch das automatische Ausfüllen mehrerer Dokumente und das Extrahieren von Daten mit einem einzigen Klick in Google Drive können Sie Ihre Produktivität steigern, Arbeitsabläufe optimieren und eine genaue Datenerfassung und -analyse sicherstellen. Übernehmen Sie die Kontrolle über Ihre Dokumente und überlassen Sie Google Drive die schwere Arbeit für Sie.
Automatisieren Sie die Datenverarbeitung mit pdfFiller
Füllen Sie mehrere Dokumente automatisch vorab aus und extrahieren Sie Daten aus Hunderten von Formularen in eine Excel-Tabelle, eine Datenbank oder ein CRM mit den Dokumentenautomatisierungsfunktionen von pdfFiller. Optimieren Sie Ihren Dokumenten-Workflow mit den Funktionen „Massenfüllen“ und „Massenextrahieren“. Mit Fill in Bulk können Sie automatisch vorab ausgefüllte Dokumente erstellen, die Sie per E-Mail versenden, ausdrucken und zur Unterzeichnung und Vervollständigung versenden können. Nachdem Sie ausfüllbare Felder hinzugefügt und ihnen einen Namen gegeben haben, wählen Sie ein Dokument in MEINE DOCS aus und klicken Sie im rechten Bereich auf Massenausfüllen.
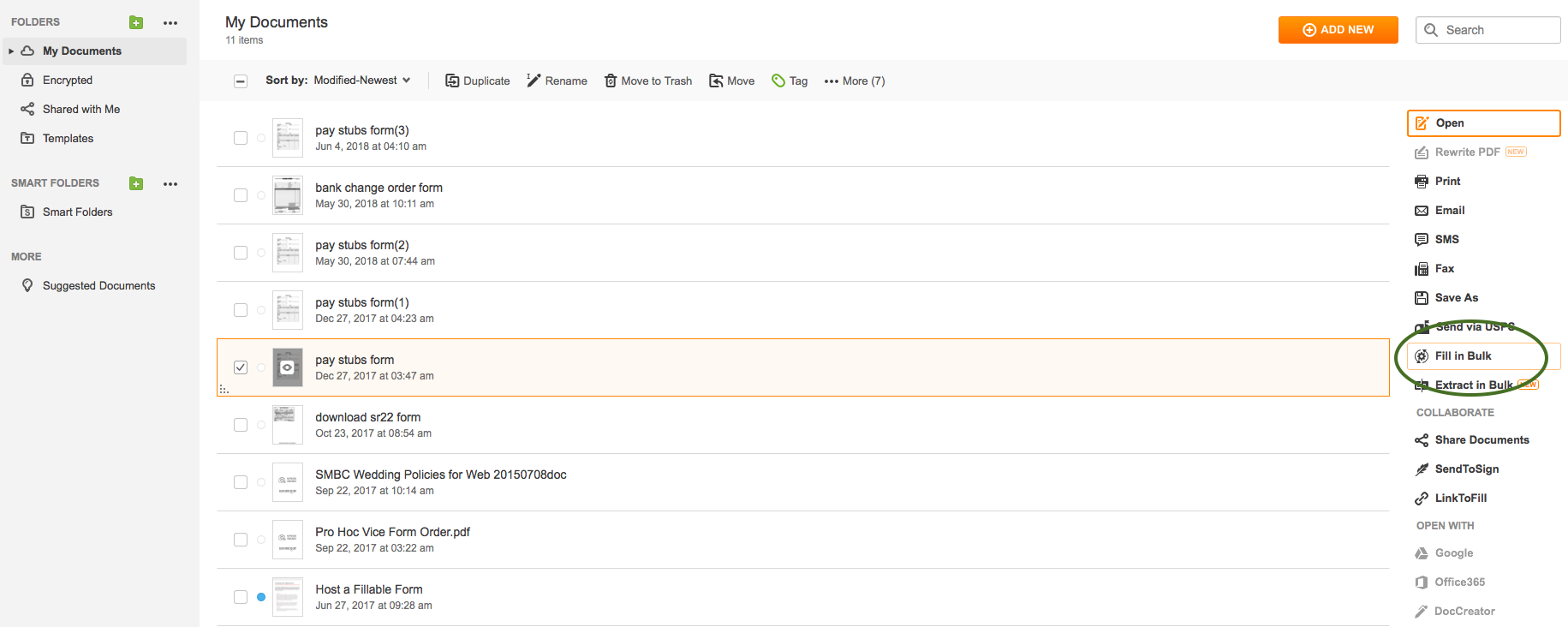
Auf der Seite „Massenfüllen“ wird eine Tabelle mit dem Dateinamen und den Datenfeldern angezeigt. Jede Zeile stellt eine einzelne Aufgabe dar und erstellt ein einzelnes Dokument. Um weitere Dokumente zu erstellen, klicken Sie auf Aufgabe hinzufügen.
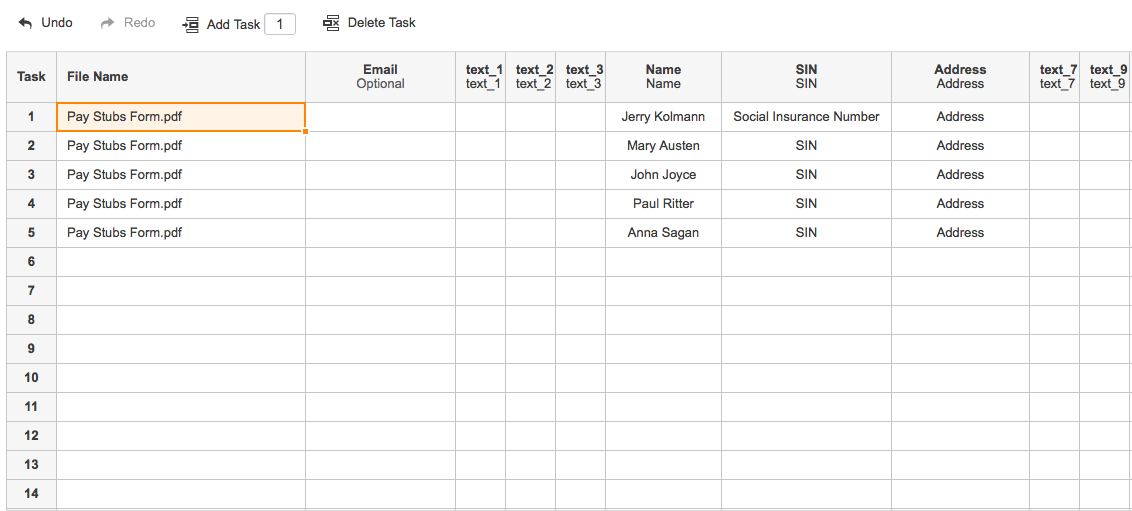
Füllen Sie die Felder für jedes neue Dokument aus, geben Sie Daten in die entsprechenden Zellen ein und klicken Sie auf Weiter. Geben Sie im sich anschließend öffnenden Dialogfenster den Namen und die Beschreibung des neuen Jobs ein.
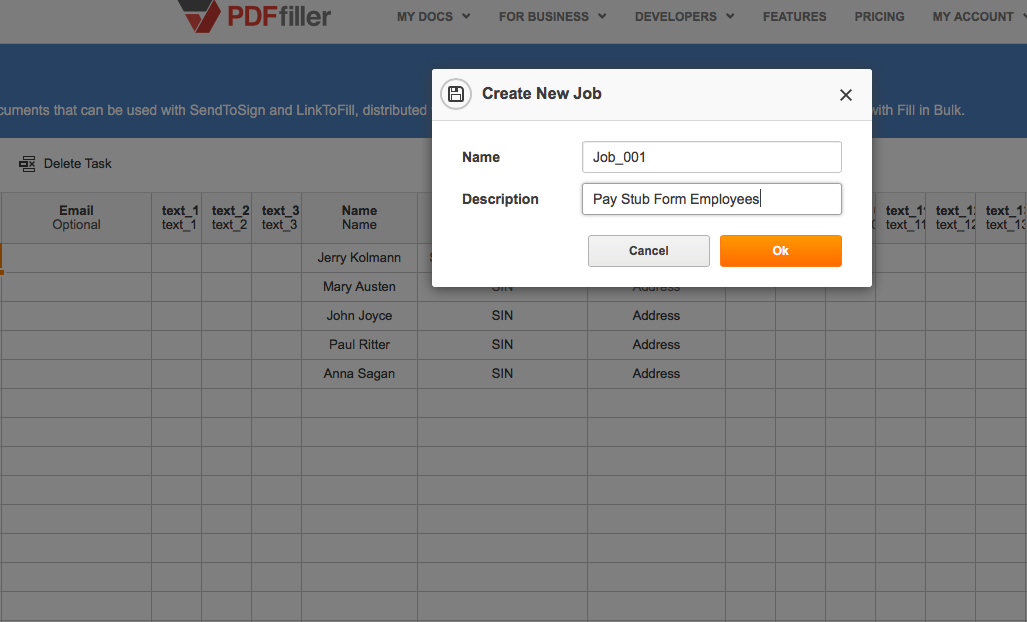
Klicken Sie auf „In „Meine Dokumente“ speichern“, um Ihre Dokumente mit vorab ausgefüllten Feldern im Ordner „Bulk ausfüllen“ zu speichern.
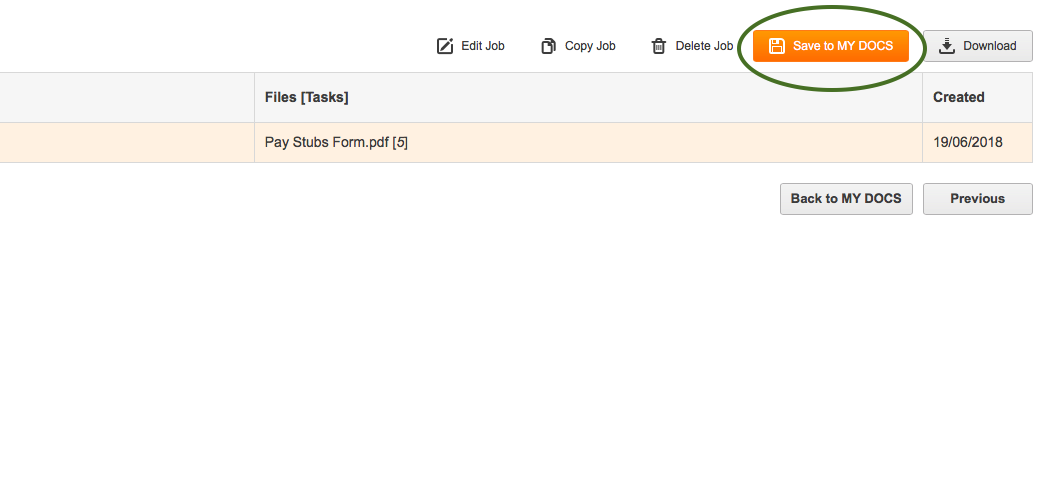
Sobald das Programm Ihre Dokumente speichert, erhalten Sie eine Bestätigungs-E-Mail.
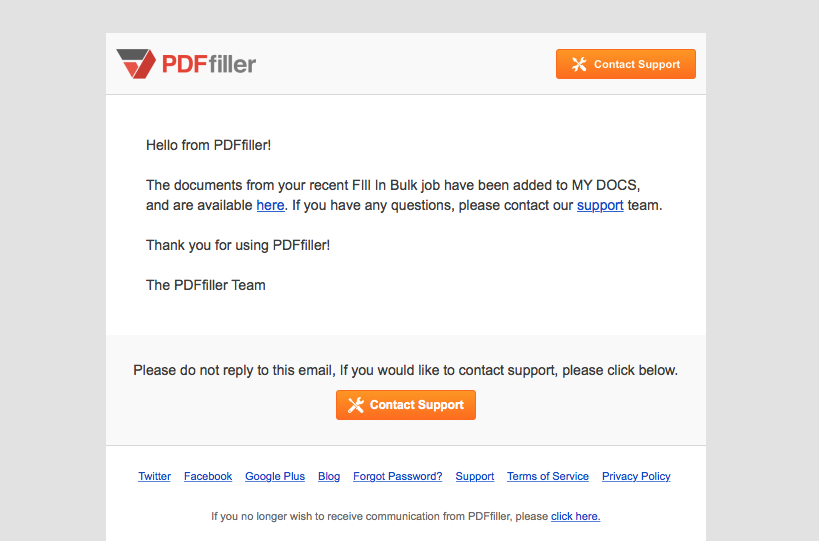
Alle Dokumente enthalten die von Ihnen hinzugefügten ausfüllbaren Felder und die von Ihnen in die Tabelle eingegebenen Daten.
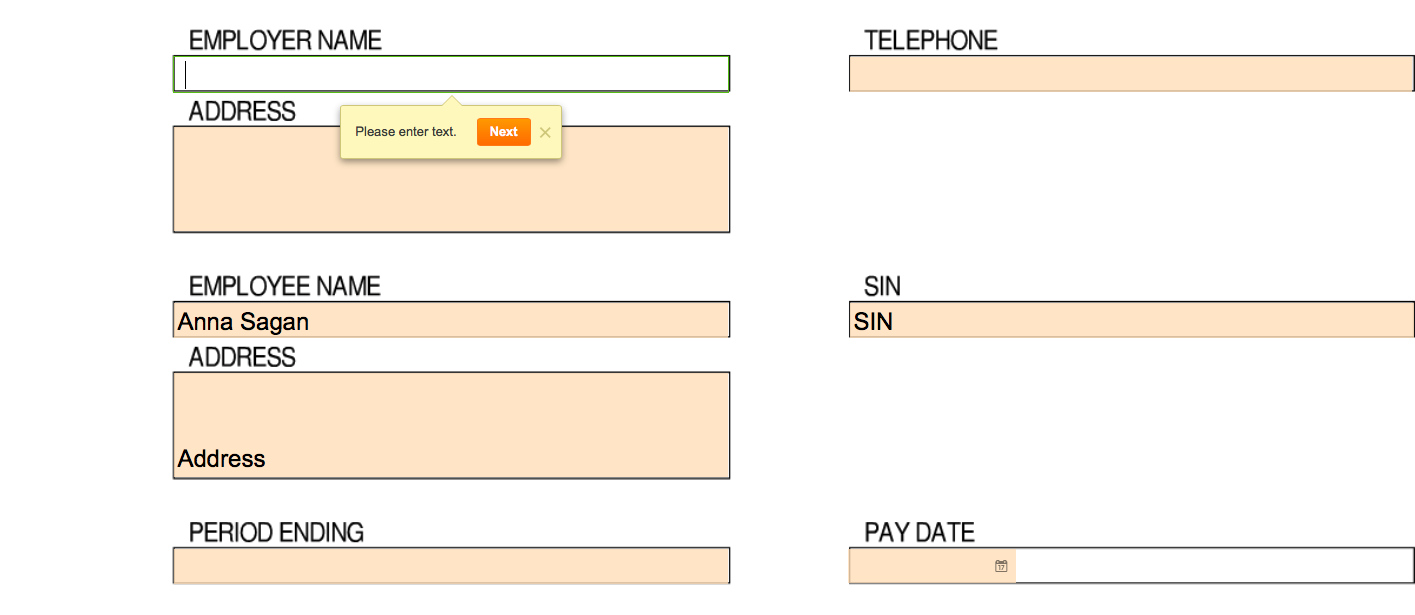
Extract in Bulk ist ein Dokumentautomatisierungstool, mit dem Sie Kundendaten aus verschiedenen Formularen in eine einzige Tabelle exportieren können. Sie müssen nicht jedes Dokument durchgehen, um die erforderlichen Informationen zu kopieren und in eine Excel-Tabelle zu übertragen. Um ausfüllbare Felder in einer PDF-Datei zu extrahieren, wählen Sie ein fertiges Dokument als Vorlage aus und klicken Sie im rechten Bereich auf „Massenextrahieren“.
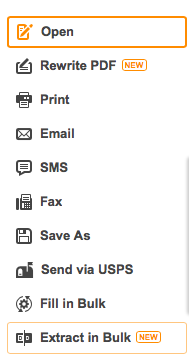
Definieren Sie die Felder mit den Daten, die Sie extrahieren möchten. Klicken Sie oben rechts auf Neues Datenfeld hinzufügen und zeichnen Sie ein Rechteck um die Daten, die Sie extrahieren möchten.
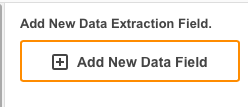
Geben Sie einen Feldnamen ein, um die extrahierten Informationen in einer Excel-Tabelle leicht zu identifizieren. Wenn Sie alle Felder mit den benötigten Informationen definiert haben, klicken Sie auf Speichern. Erstellen, bearbeiten, löschen, laden Sie eine neue Vorlage hoch oder wählen Sie eine vorhandene aus. Klicken Sie rechts auf „Massenextrahieren“.
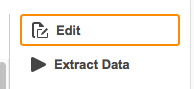
Laden Sie alle Dokumente (z. B. alle W-2) mit ähnlichen Daten hoch, die Sie in die Datenextraktion einbeziehen möchten, indem Sie auf Dokumente hochladen klicken. Klicken Sie auf die Schaltfläche „Start“, um den Datenextraktionsprozess zu starten. Wenn die Datenextraktion abgeschlossen ist, können Sie die Ergebnisse herunterladen, indem Sie auf Ergebnis herunterladen klicken. Probieren Sie die Dokumentenautomatisierungstechnologie von pdfFiller aus, indem Sie die Funktionen „Massenfüllen“ und „Massenextrahieren“ erkunden.
So nutzen Sie die Dokumentenautomatisierung in pdfFiller
|
Dieses Diagramm stellt eine unvollständige Liste der in pdfFiller und Google Drive verfügbaren Funktionen dar
|
 |
Google Drive |
|---|---|---|
| Neuer Formular- und Dokumentenersteller | ||
| PDF bearbeiten | ||
| Online ausfüllen | ||
| Unterschreiben Sie online | ||
| PDF-Konverter | ||
| Faxen Sie online | ||
| Verfolgen Sie gesendete Dokumente |
Videorezension zum automatischen Ausfüllen mehrerer Dokumente und zum Extrahieren von Daten mit einem einzigen Klick in Google Drive
So füllen Sie mehrere Dokumente automatisch aus und extrahieren Daten mit einem einzigen Klick in Google Drive
Mit der Funktion zum automatischen Ausfüllen mehrerer Dokumente und zum Extrahieren von Daten mit nur einem Klick in pdfFiller können Sie Zeit und Mühe sparen, indem Sie mehrere Dokumente automatisch mit denselben Informationen füllen und mit nur einem Klick Daten daraus extrahieren. Hier ist eine Schritt-für-Schritt-Anleitung, die Ihnen den Einstieg erleichtert:
Wenn Sie diese einfachen Schritte befolgen, können Sie mithilfe der Integration von pdfFiller in Google Drive ganz einfach mehrere Dokumente automatisch ausfüllen und Daten mit einem einzigen Klick extrahieren. Diese Funktion optimiert Ihren Dokumenten-Workflow und spart Ihnen wertvolle Zeit und Mühe.
Was unsere Kunden über pdfFiller sagen















