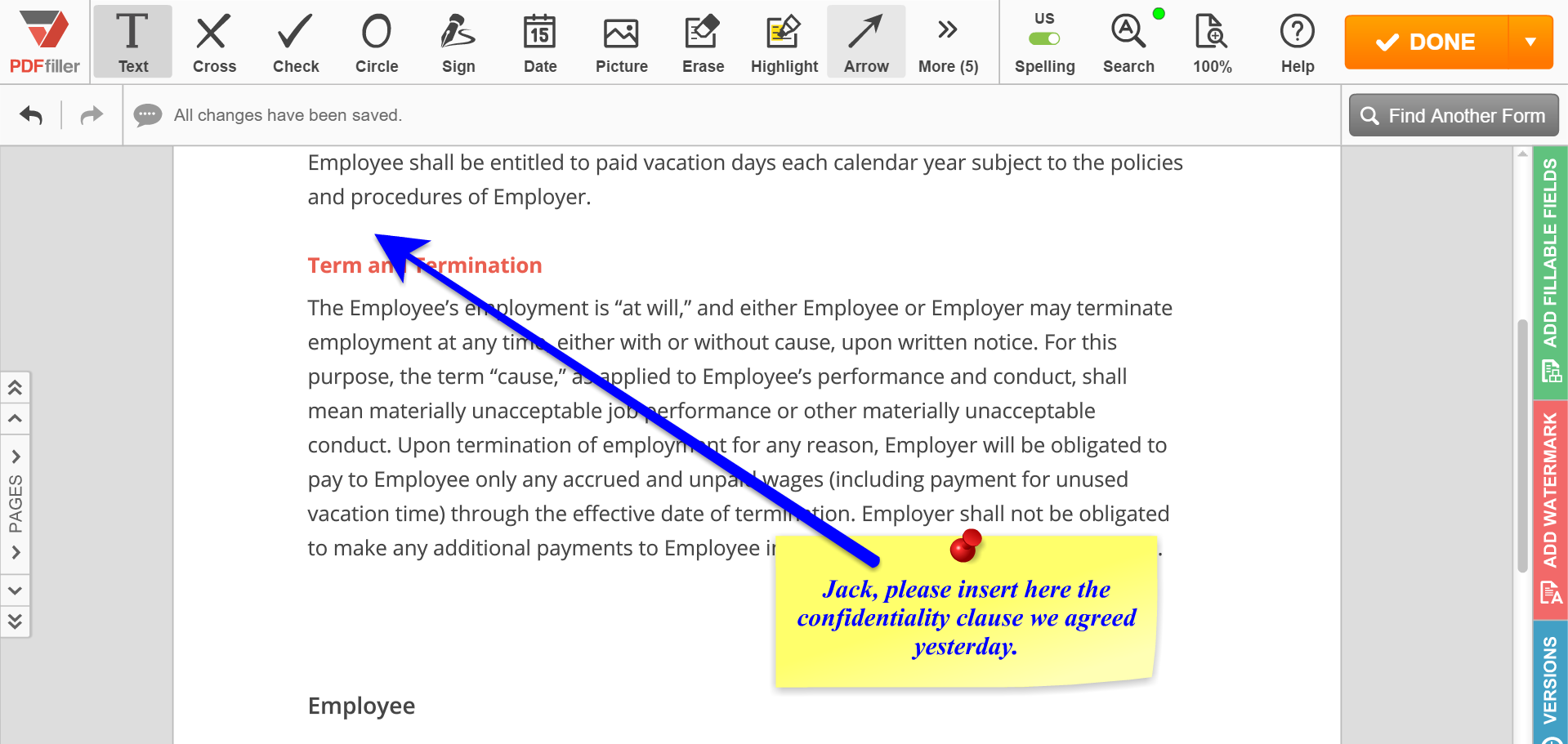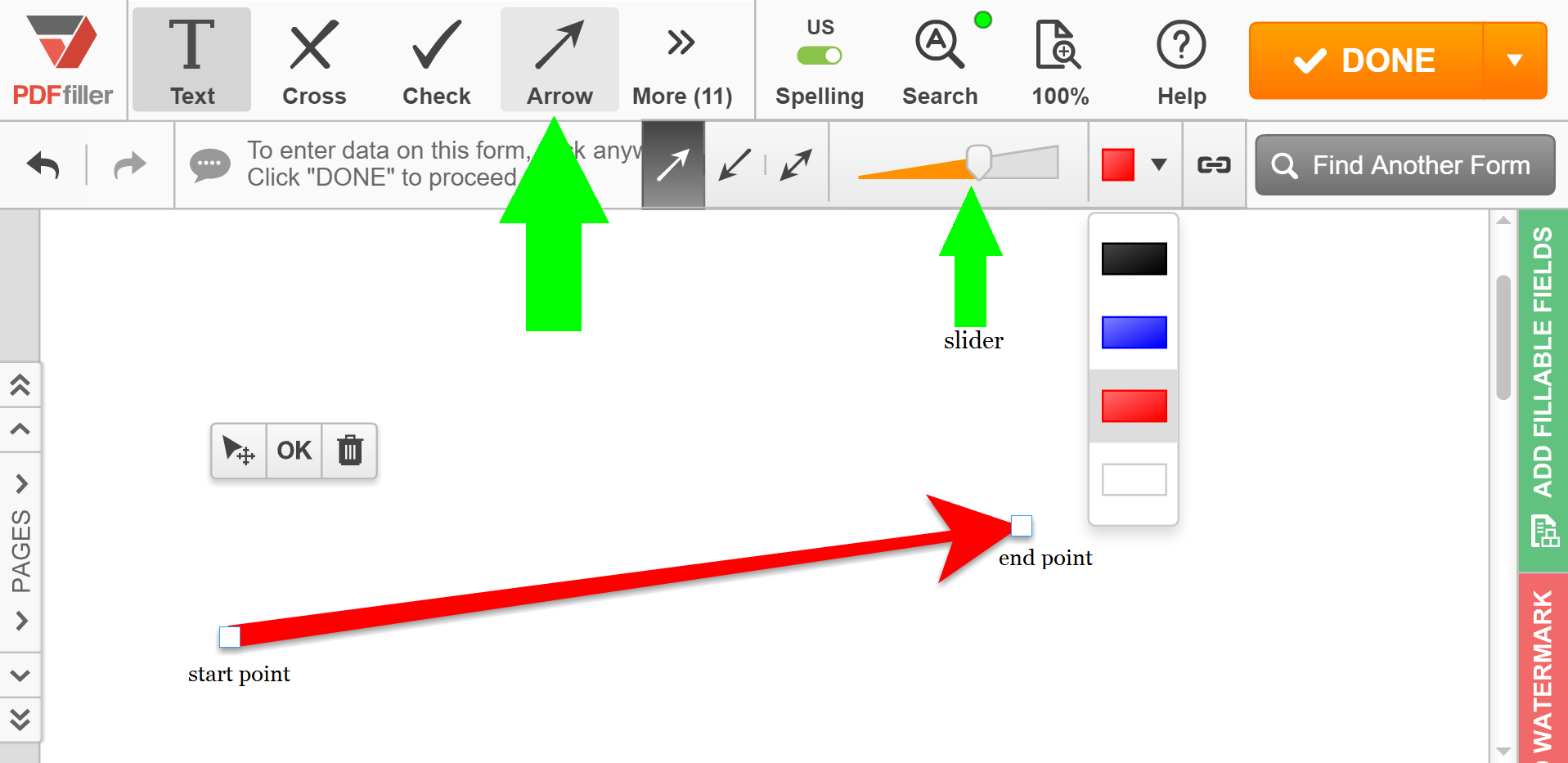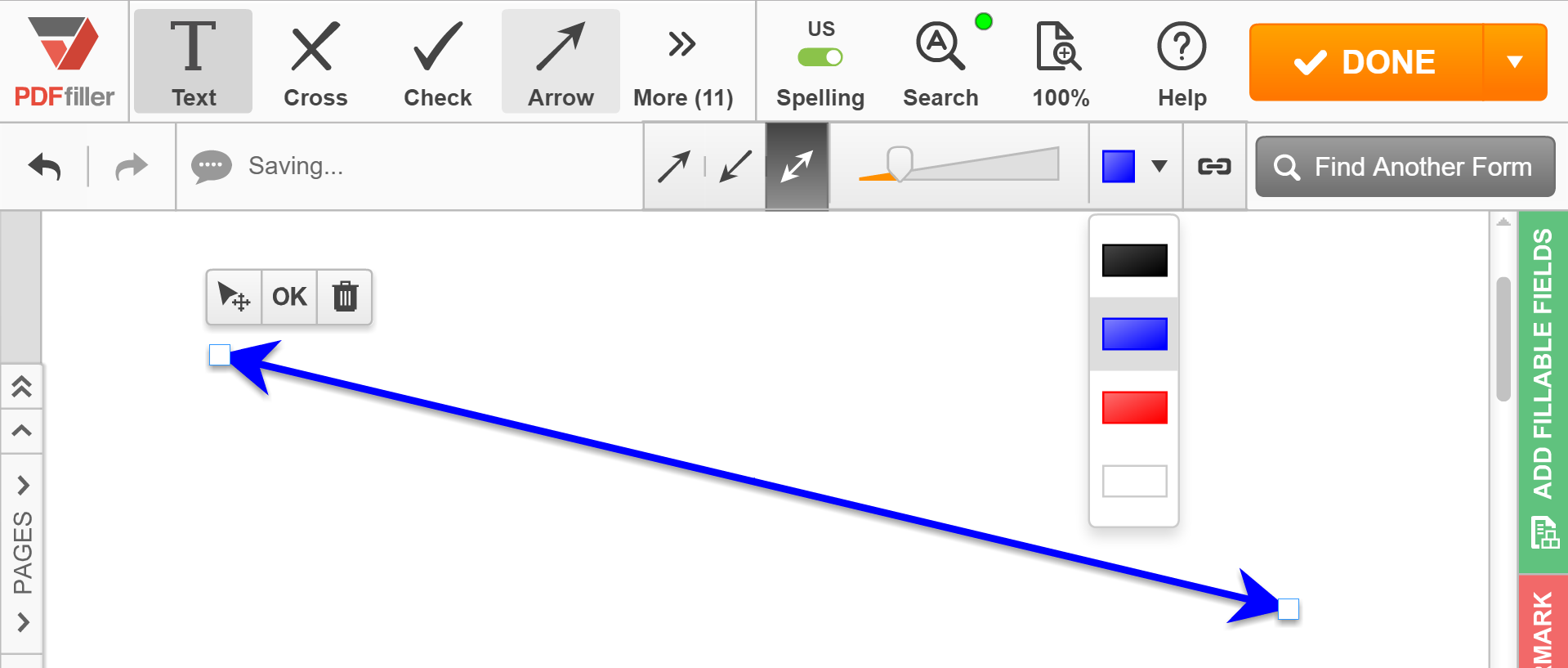Dessiner des annotations dans un document PDF en ligne Gratuit
Découvrez la simplicité du traitement des PDF en ligne









Tous les outils PDF dont vous avez besoin pour obtenir des documents sans papier

Créer et éditer des PDF

Remplissez et signez des formulaires PDF

Organisez et convertissez des PDFs

Collectez des données et des approbations

Exportez des documents facilement

Stockez des documents en toute sécurité
La confiance des clients en chiffres
Pourquoi choisissez-vous notre solution de PDF?
Editeur PDF en ligne
Top-rated pour simplicité d'utilisation
Service au client professionnel
Ce que nos clients pensent de pdfFiller
The amount of tools avaliable gives a lot of possibilities working a PDF Doc. Its been very usefull to me. And its online! You could access the tool anywhere! I like the fact that it brings a possibility of working any kind of PDF doc.
What do you dislike?
I consider the price is a bit expensive. And sometimes I have a little difficulty changing the size of images included in a document, maybe this feature could be improved.
Recommendations to others considering the product:
Use it! Its very usefull and is online, give it a try
What problems are you solving with the product? What benefits have you realized?
Gives our company the posibility to aply signatures on docs. And doing corrections on different PDF with mistakes. In our Buisiness its very common to have changes in final documents as puchase orders. And PDFfiller is a great tool to correct mistakes that we have to face everyday.
Dessiner des annotations dans un document PDF
Avec la fonctionnalité Dessiner des annotations dans un document PDF, vous pouvez facilement annoter et annoter vos fichiers PDF, facilitant ainsi la collaboration et la révision de documents.
Principales caractéristiques:
Cas d'utilisation potentiels et avantages :
Avec la fonctionnalité Dessiner des annotations dans un document PDF, vous pouvez facilement communiquer vos idées, fournir des commentaires et collaborer efficacement sur des fichiers PDF. Dites adieu aux annotations manuelles et adoptez une manière plus efficace et organisée de travailler avec des documents PDF.
Comment utiliser la fonctionnalité Dessiner des annotations dans un document PDF
La fonctionnalité Dessiner des annotations dans un document PDF de pdfFiller vous permet d'ajouter facilement diverses annotations, annotations et dessins à vos documents PDF. Suivez ces étapes simples pour tirer le meilleur parti de cette fonctionnalité :
Avec la fonctionnalité Dessiner des annotations dans un document PDF, vous pouvez facilement améliorer vos documents PDF avec des annotations et des annotations personnalisées. Commencez à explorer cet outil puissant dès aujourd’hui !
Comment dessiner des annotations dans un document PDF en ligne - instructions vidéo
#1 usability selon G2