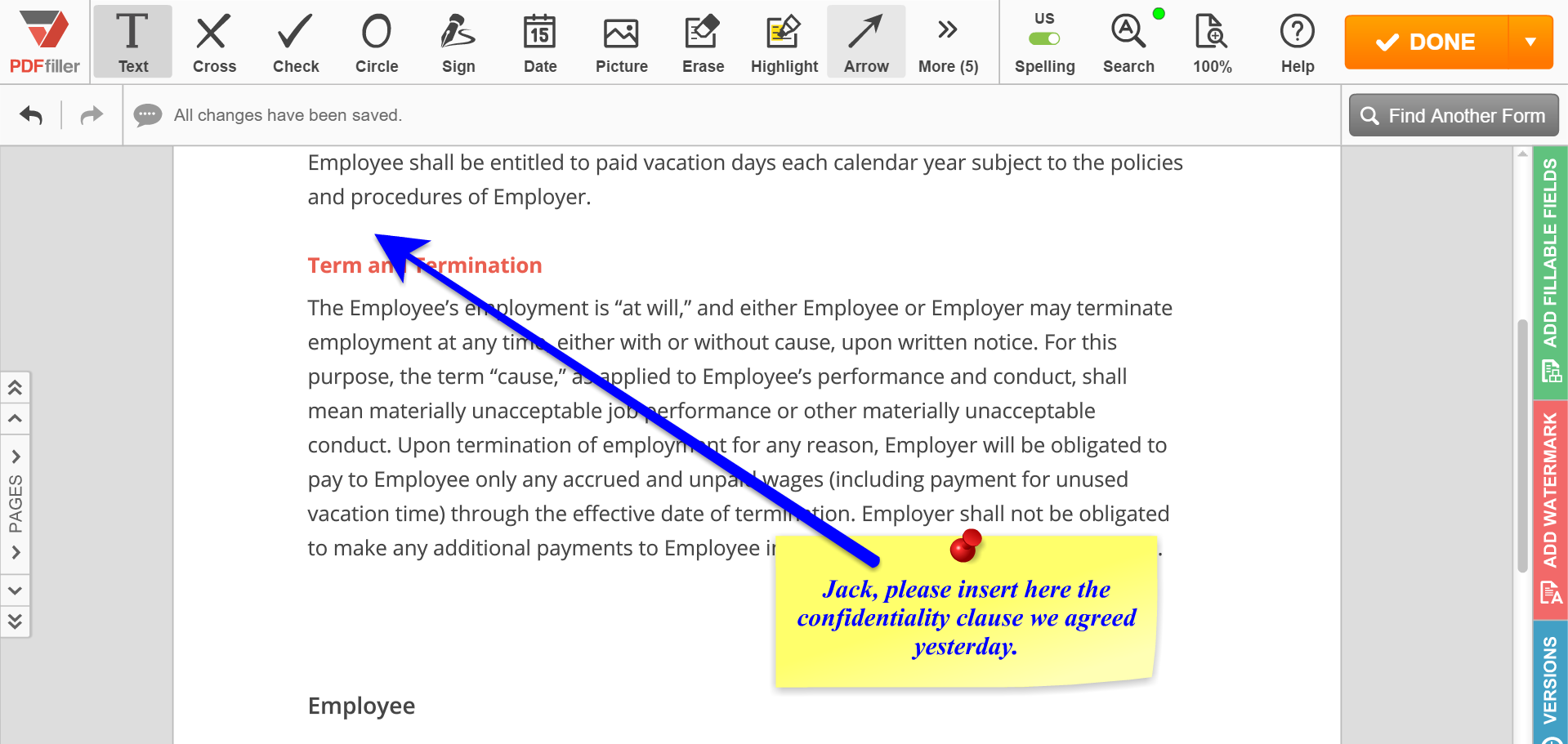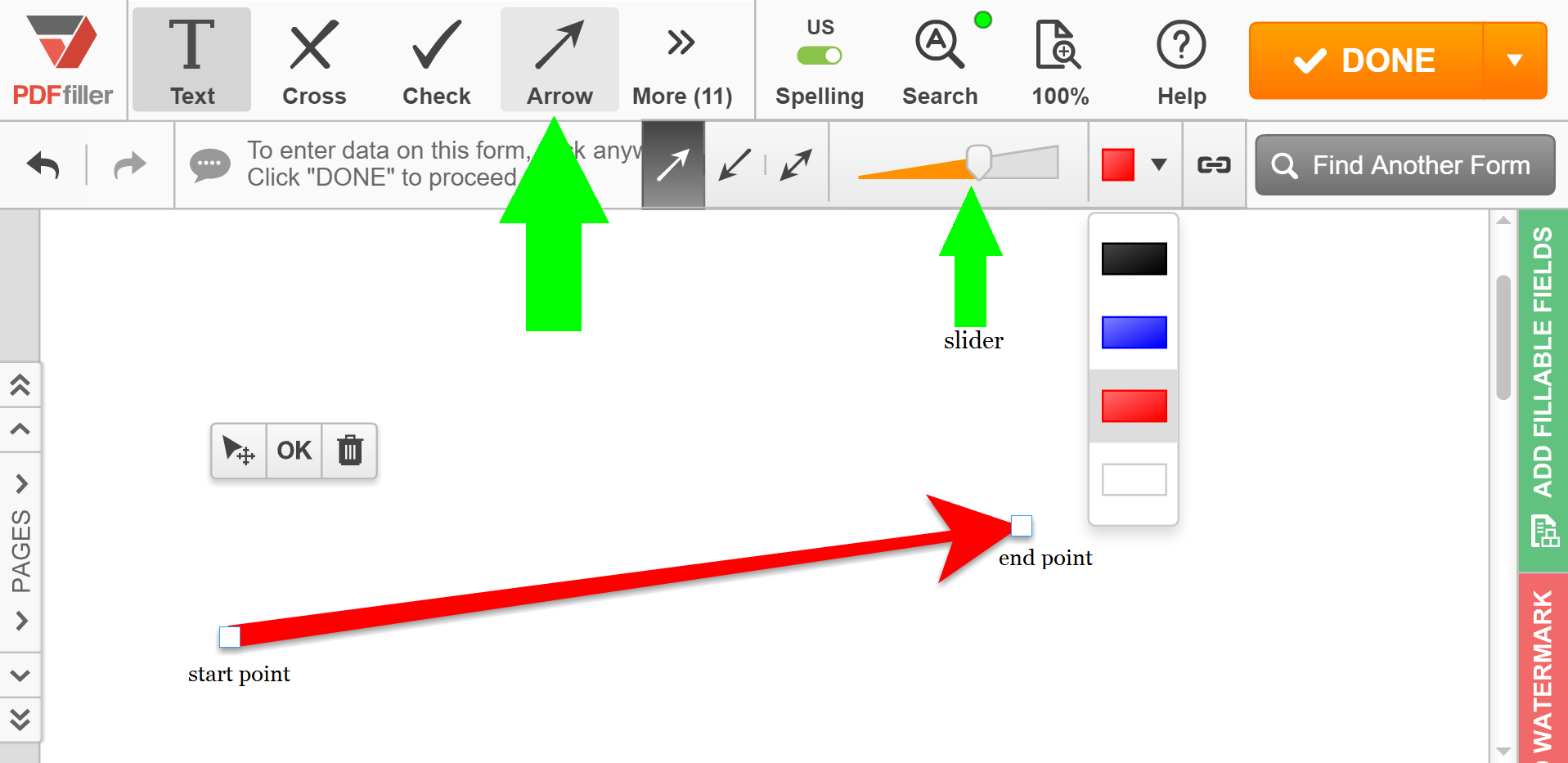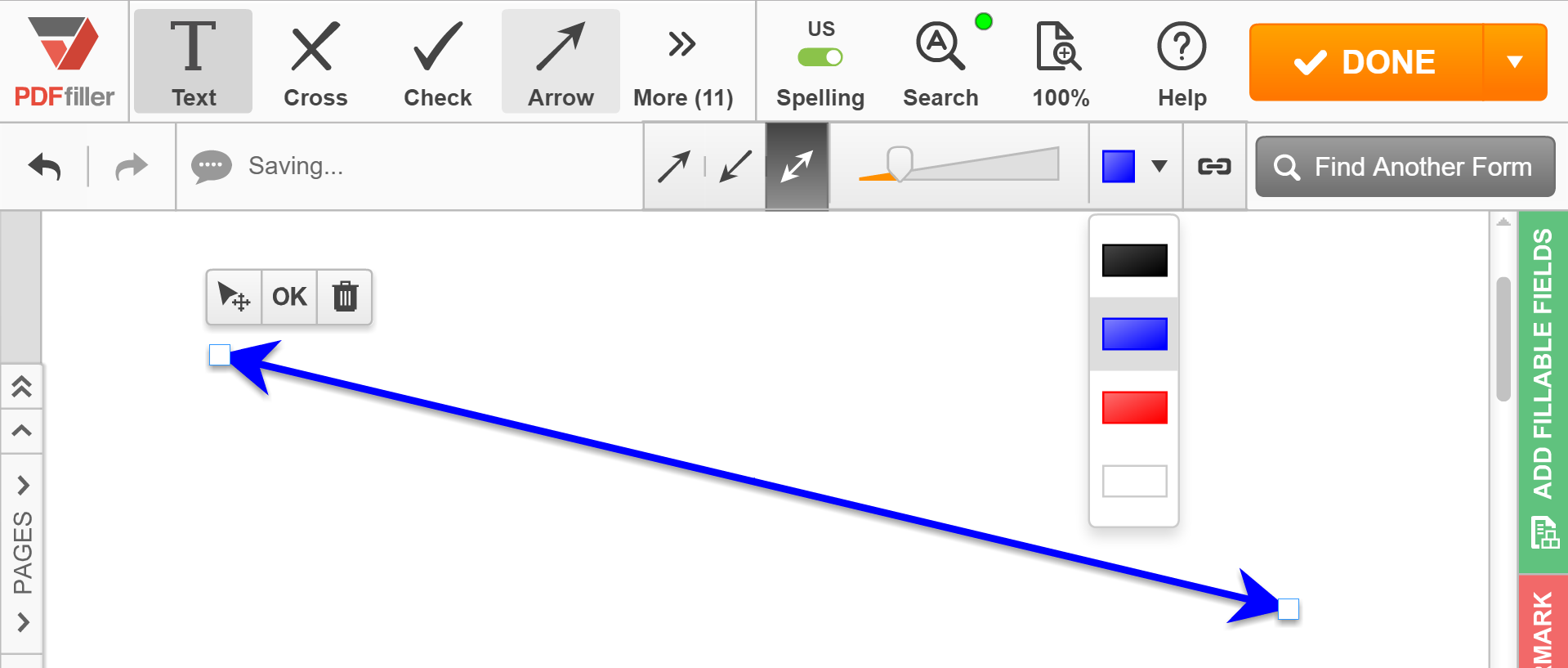Dibujar marcas en un documento PDF en línea Gratis
Descubre la facilidad de procesamiento de PDFs en línea









Cada herramienta de PDF que necesita para obtener documentos hechos sin papel

Crear y editar PDFs

Complete y firme formularios PDF

Organice y convierta PDFs

Recopile datos y aprobaciones

Exporte documentos con facilidad

Almacene documentos de forma segura
La confianza del cliente en números
¿Por qué elegir nuestra solución de PDF?
Editor PDF en la nube
Top-rated para facilidad de uso
Servicio al cliente de industria líder
Qué dicen nuestros clientes sobre pdfFiller
The amount of tools avaliable gives a lot of possibilities working a PDF Doc. Its been very usefull to me. And its online! You could access the tool anywhere! I like the fact that it brings a possibility of working any kind of PDF doc.
What do you dislike?
I consider the price is a bit expensive. And sometimes I have a little difficulty changing the size of images included in a document, maybe this feature could be improved.
Recommendations to others considering the product:
Use it! Its very usefull and is online, give it a try
What problems are you solving with the product? What benefits have you realized?
Gives our company the posibility to aply signatures on docs. And doing corrections on different PDF with mistakes. In our Buisiness its very common to have changes in final documents as puchase orders. And PDFfiller is a great tool to correct mistakes that we have to face everyday.
Dibujar marcas en un documento PDF
Con la función Dibujar marcas en un documento PDF, puede anotar y marcar fácilmente sus archivos PDF, lo que facilita la colaboración y la revisión de documentos.
Características clave:
Posibles casos de uso y beneficios:
Con la función Dibujar marcas en un documento PDF, puede comunicar sus ideas sin esfuerzo, brindar comentarios y colaborar de manera efectiva en archivos PDF. Dígale adiós a las marcas manuales y adopte una forma más eficiente y organizada de trabajar con documentos PDF.
Cómo utilizar la función Dibujar marcas en un documento PDF
La función Dibujar marcas en un documento PDF en pdfFiller le permite agregar fácilmente varias marcas, anotaciones y dibujos a sus documentos PDF. Siga estos sencillos pasos para aprovechar al máximo esta función:
Con la función Dibujar marcas en un documento PDF, puede mejorar fácilmente sus documentos PDF con marcas y anotaciones personalizadas. ¡Empiece a explorar esta poderosa herramienta hoy!
Cómo dibujar marcas en un documento PDF en línea - instrucciones en video
#1 usabilidad según G2