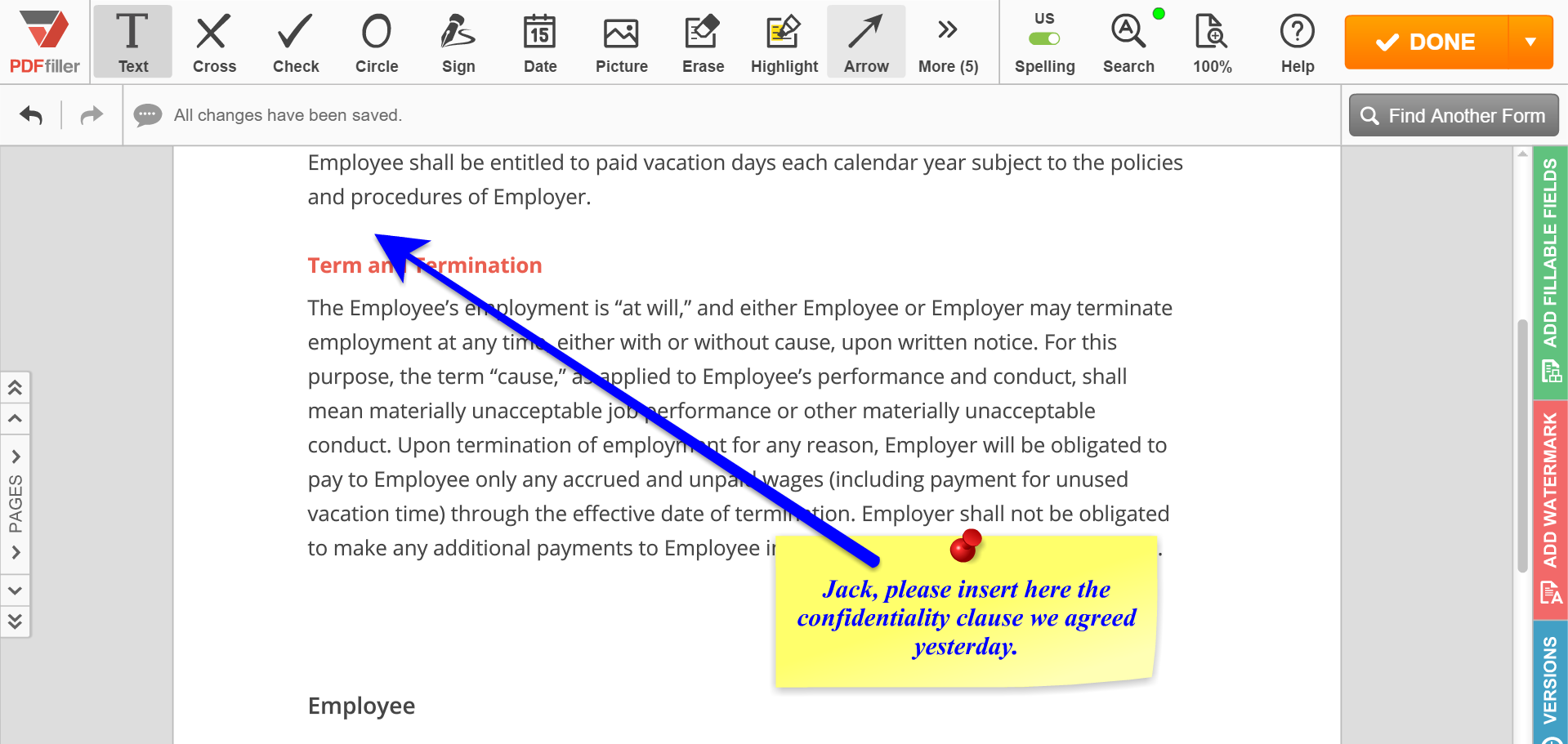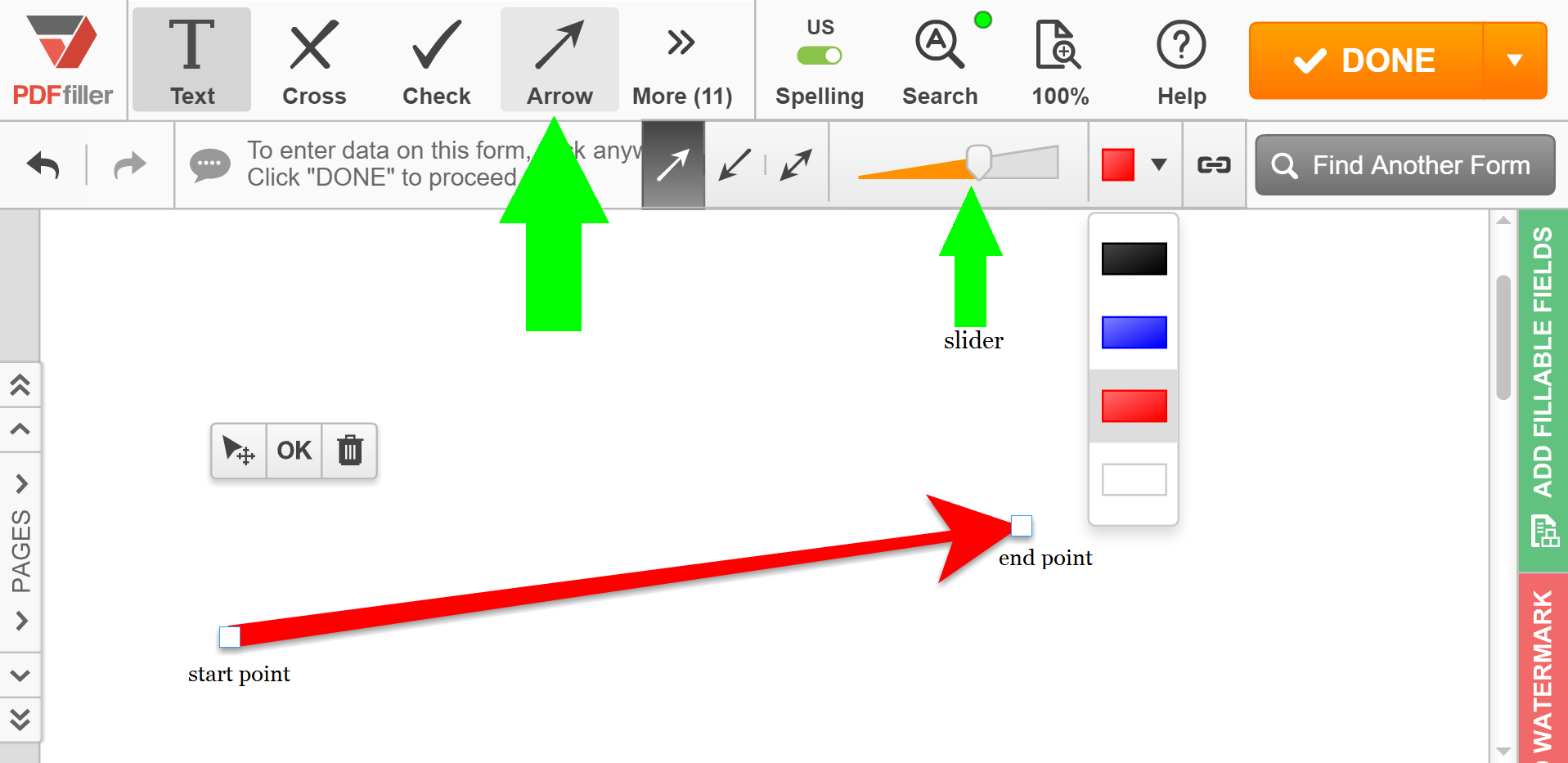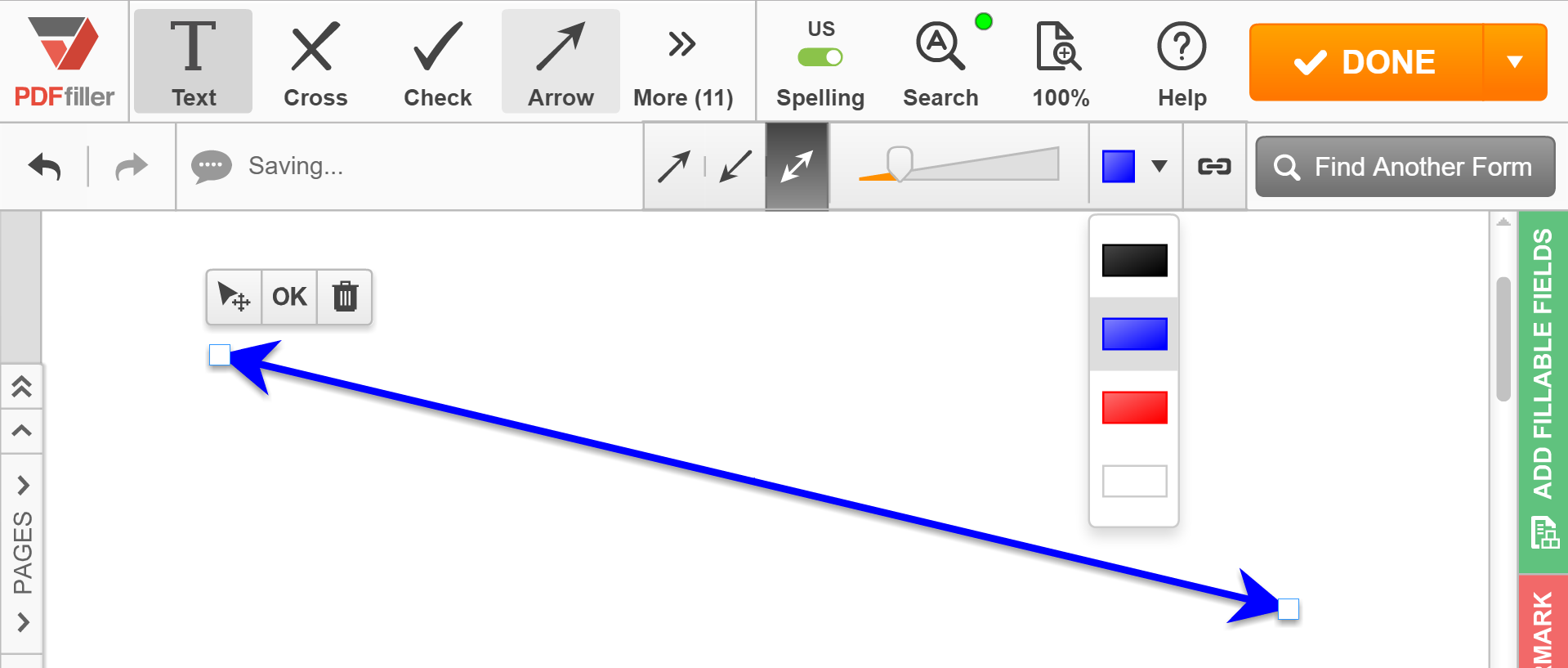Teken markeringen in een PDF-document online Gratis
Ontdek de eenvoud van het verwerken van PDF's online









Elk PDF-hulpmiddel dat u nodig heeft om documenten papierloos af te ronden

PDF's maken en bewerken

Vul PDF-formulieren in en onderteken ze

Organiseer en converteer PDF's

Gegevens en goedkeuringen verzamelen

Exporteer documenten eenvoudig

Documenten veilig opslaan
Klantenvertrouwen in cijfers
waarom kiezen we onze PDF-oplossing?
Cloud-natives PDF-editor
Top-rated voor gebruiksgemak
Ledernde klantenservice
Wat onze klanten zeggen over pdfFiller
The amount of tools avaliable gives a lot of possibilities working a PDF Doc. Its been very usefull to me. And its online! You could access the tool anywhere! I like the fact that it brings a possibility of working any kind of PDF doc.
What do you dislike?
I consider the price is a bit expensive. And sometimes I have a little difficulty changing the size of images included in a document, maybe this feature could be improved.
Recommendations to others considering the product:
Use it! Its very usefull and is online, give it a try
What problems are you solving with the product? What benefits have you realized?
Gives our company the posibility to aply signatures on docs. And doing corrections on different PDF with mistakes. In our Buisiness its very common to have changes in final documents as puchase orders. And PDFfiller is a great tool to correct mistakes that we have to face everyday.
Teken Markeringen In een PDF-document Functie
Verbeter uw PDF-bewerkingsmogelijkheden met de functie Teken Markeringen! Annotateer en markeer uw PDF-documenten eenvoudig met deze intuïtieve tool.
Belangrijkste Kenmerken:
Potentiële Toepassingen en Voordelen:
Los het probleem van de klant op door het beoordelings- en bewerkingsproces van PDF-documenten te stroomlijnen. Met de functie Teken Markeringen maakt u uw documenten boeiender en interactiever, wat leidt tot betere communicatie en begrip.
Hoe de functie Tekening Markeringen in een PDF-document te gebruiken
De functie Tekenen Markeringen In een PDF-document in pdfFiller stelt je in staat om eenvoudig verschillende markeringen, annotaties en tekeningen aan je PDF-documenten toe te voegen. Volg deze eenvoudige stappen om het meeste uit deze functie te halen:
Met de functie Tekenen Markeringen In een PDF-document kun je eenvoudig je PDF-documenten verbeteren met gepersonaliseerde markeringen en annotaties. Begin vandaag nog met het verkennen van deze krachtige tool!
Hoe markeringen in een PDF-document online te tekenen - video-instructies
#1 gebruiksvriendelijkheid volgens G2