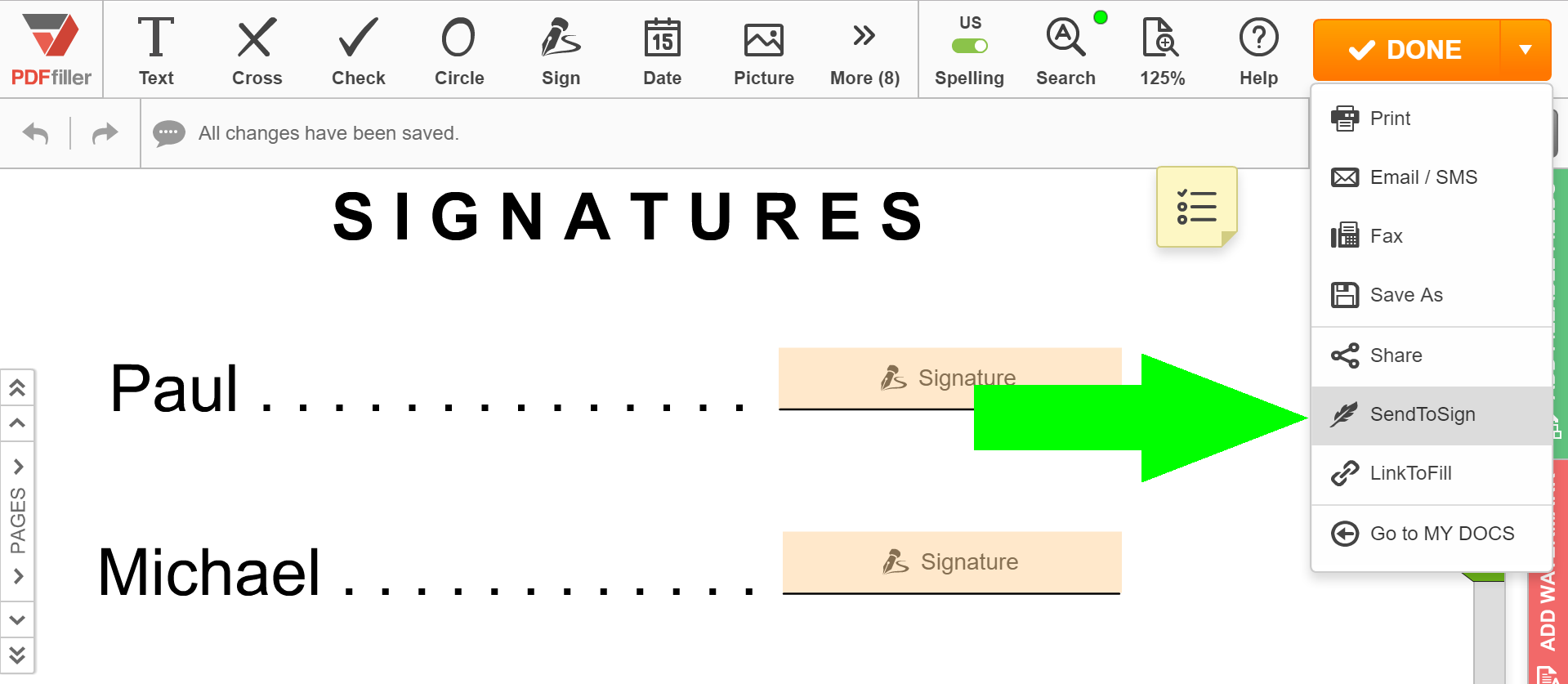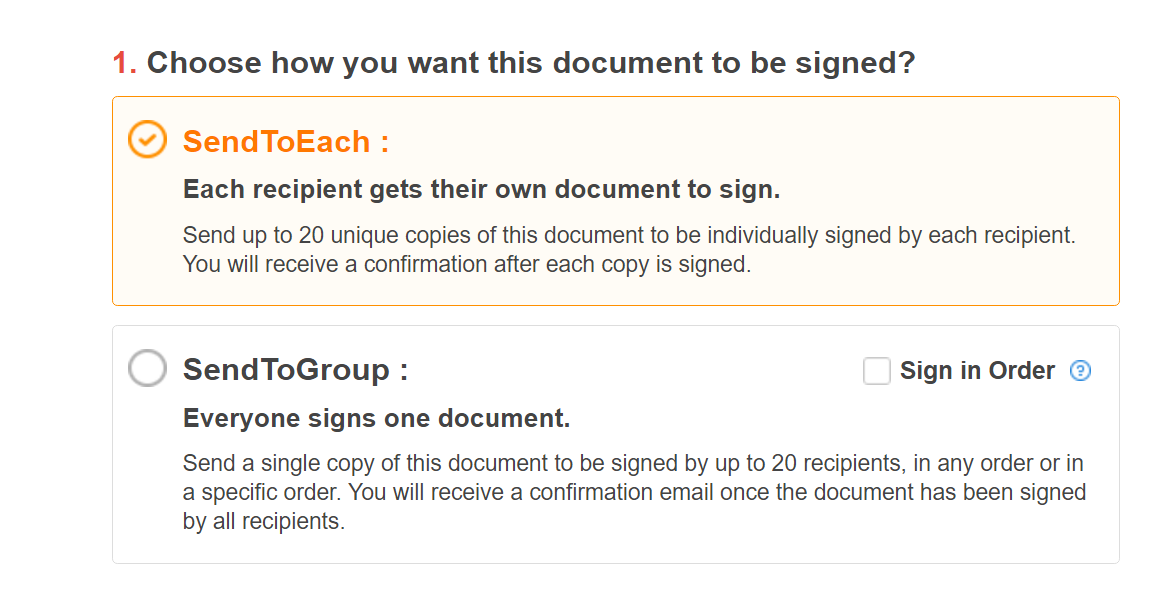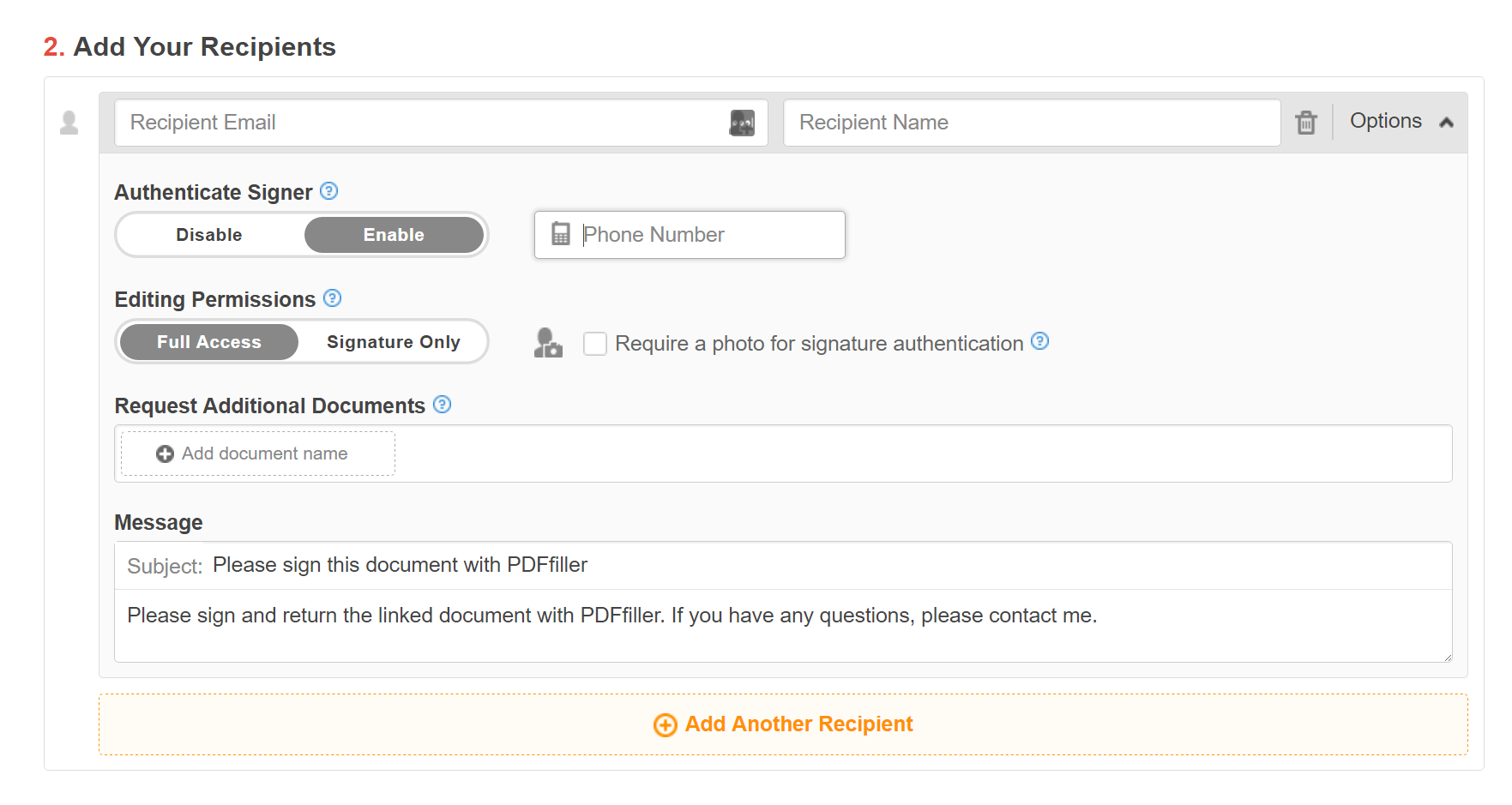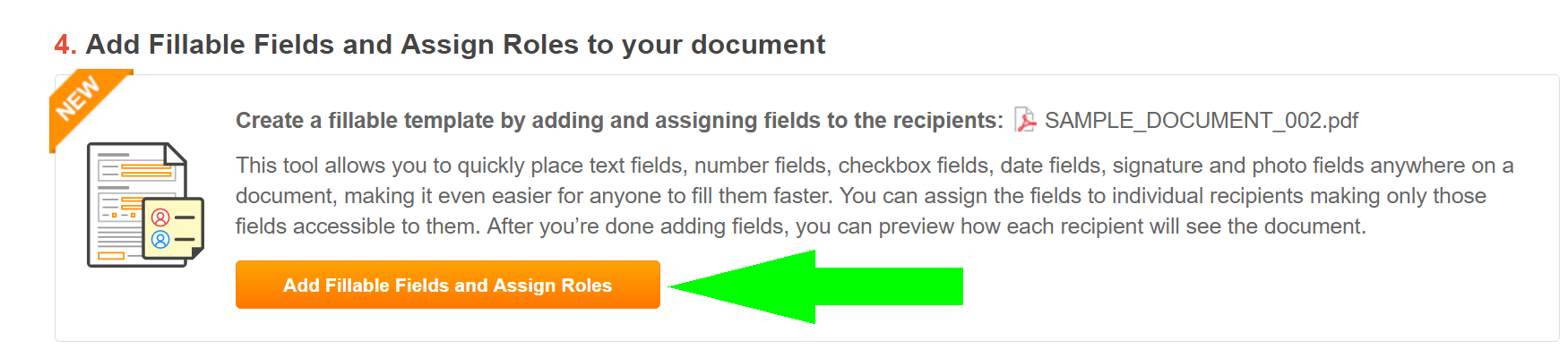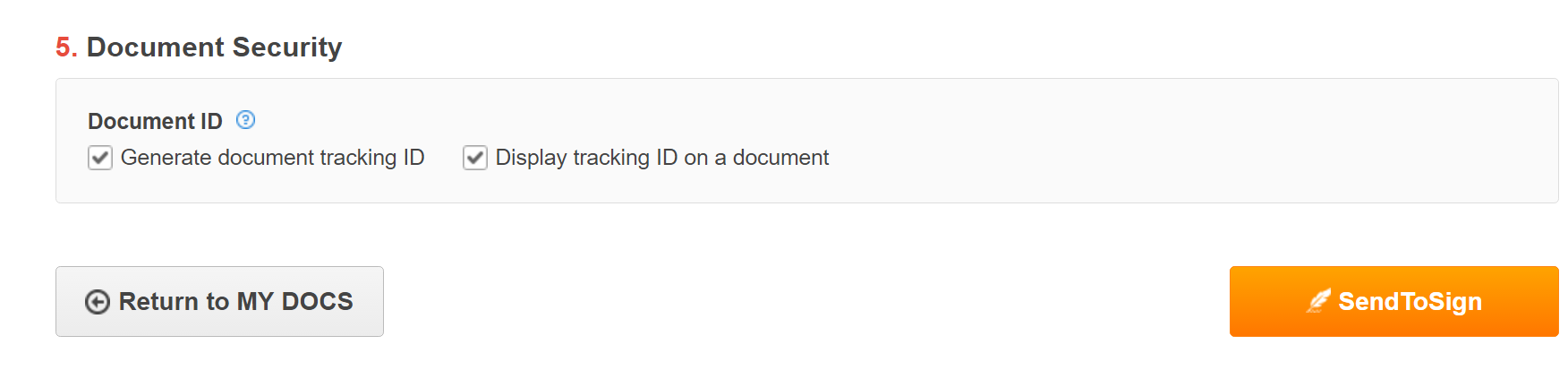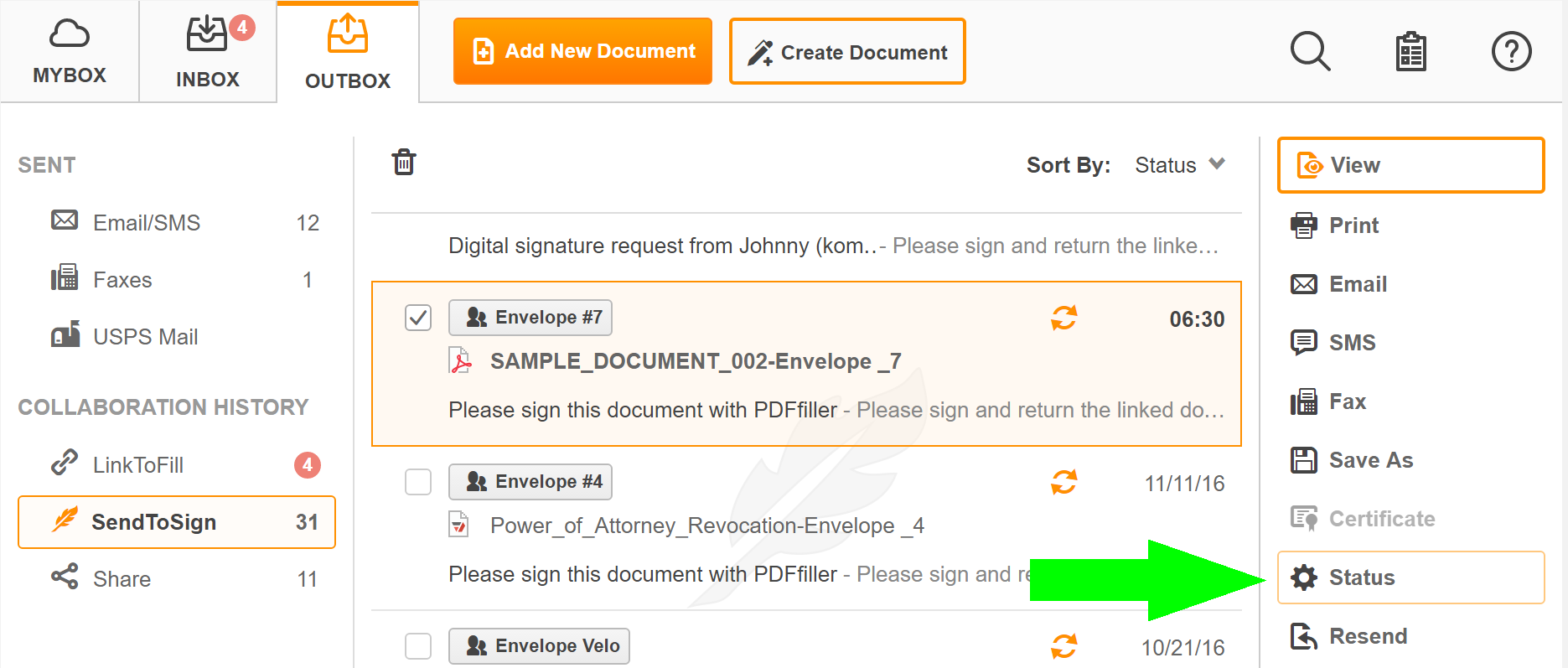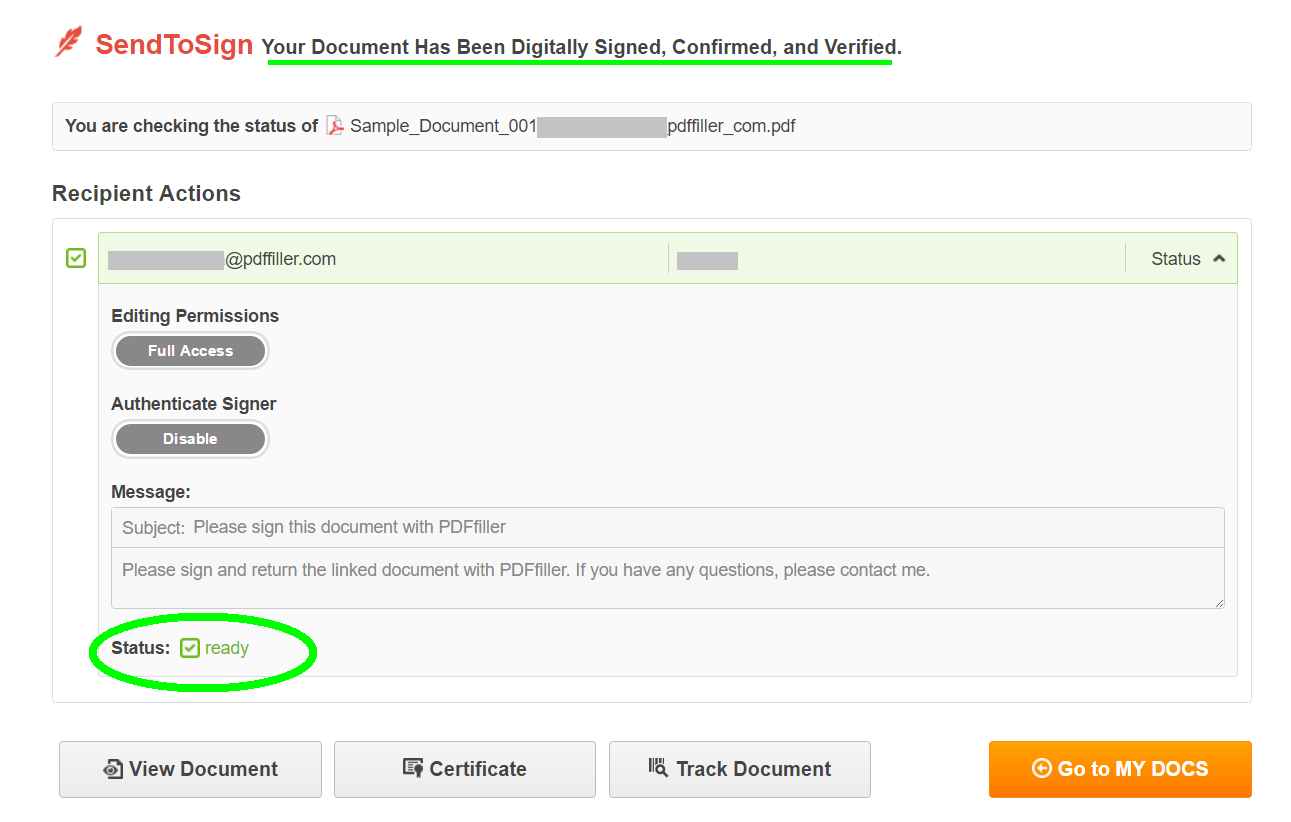SendToSign votre document PDF en ligne dans Google Drive Gratuit
Remarque : Intégration décrite sur cette page Web peut temporairement ne pas être disponible.
0
Formulaires remplis
0
Formulaires signés
0
Formulaires envoyés
Découvrez la simplicité du traitement des PDF en ligne

Téléchargez votre document en quelques secondes

Remplissez, modifiez ou signez votre PDF sans tracas

Téléchargez, exportez ou partagez votre fichier modifié instantanément
Logiciel PDF le mieux noté, reconnu pour sa facilité d'utilisation, ses fonctionnalités puissantes et son support impeccable






Tous les outils PDF dont vous avez besoin pour obtenir des documents sans papier

Créer et éditer des PDF
Générez de nouveaux PDF à partir de zéro ou transformez des documents existants en modèles réutilisables. Tapez n'importe où sur un PDF, réécrivez le contenu original du PDF, insérez des images ou des graphiques, rédigez des détails sensibles et mettez en évidence des informations importantes à l'aide d'un éditeur en ligne intuitif.

Remplissez et signez des formulaires PDF
Dites adieu aux tracas manuels sujets aux erreurs. Remplissez n'importe quel document PDF électroniquement, même en déplacement. Pré-remplissez plusieurs PDF simultanément ou extrayez facilement les réponses des formulaires complétés.

Organisez et convertissez des PDFs
Ajoutez, supprimez ou réorganisez des pages à l'intérieur de vos PDF en quelques secondes. Créez de nouveaux documents en fusionnant ou en divisant des PDF. Convertissez instantanément des fichiers modifiés en divers formats lorsque vous les téléchargez ou les exportez.

Collectez des données et des approbations
Transformez des documents statiques en formulaires interactifs remplissables en faisant glisser et déposer différents types de champs remplissables sur vos PDF. Publiez ces formulaires sur des sites Web ou partagez-les via un lien direct pour capturer des données, collecter des signatures et demander des paiements.

Exportez des documents facilement
Partagez, envoyez par e-mail, imprimez, faxez ou téléchargez des documents modifiés en quelques clics. Exportez et importez rapidement des documents à partir de services de stockage cloud populaires comme Google Drive, Box et Dropbox.

Stockez des documents en toute sécurité
Stockez un nombre illimité de documents et de modèles en toute sécurité dans le cloud et accédez-y depuis n'importe quel emplacement ou appareil. Ajoutez un niveau de protection supplémentaire aux documents en les verrouillant avec un mot de passe, en les plaçant dans des dossiers cryptés ou en demandant une authentification utilisateur.
La confiance des clients en chiffres
64M+
utilisateurs au monde entier
4.6/5
note moyenne de l'utilisateur
4M
PDF édités par mois
9 min
temps moyen pour créer et éditer un PDF
Rejoignez plus de 64 millions de personnes qui utilisent des flux de travail sans papier pour augmenter la productivité et réduire les coûts
Pourquoi choisissez-vous notre solution de PDF?
Editeur PDF en ligne
Accédez à des outils PDF puissant, ainsi qu'à vos documents et modèles, de n'importe où. Aucune installation nécessaire.
Top-rated pour simplicité d'utilisation
Créez, modifiez et remplissez des documents PDF plus rapidement avec une interface utilisateur intuitive qui ne prend que quelques minutes à maîtriser.
Service au client professionnel
Profitez de la tranquillité d'esprit avec une équipe de support client primée toujours à portée de main.
Ce que nos clients pensent de pdfFiller
Voyez par vous-même en lisant les avis sur les ressources les plus populaires :
This is a really good program this allows me to upload PDF Forms that have auto fill and I can now save them for records I recommend this to anyone filling out ATF forms
2015-09-11
Just started using the program but have search many times before to find an easy way to access documents occasionally needed by our business. This format fits very well and will certainly increase the productivity of office hours. much thanks, Steve Rowell ( Brooks Carpet Inc. )
2017-12-05
What do you like best?
the customer support is excellent . The ease of using PDF filler is commendable.
What do you dislike?
very rarely the website crashes & have to re do everything
Recommendations to others considering the product:
yes ! definitely!!
What problems are you solving with the product? What benefits have you realized?
my work requires signatures on the applications & this makes it very easy to get it done within minutes
the customer support is excellent . The ease of using PDF filler is commendable.
What do you dislike?
very rarely the website crashes & have to re do everything
Recommendations to others considering the product:
yes ! definitely!!
What problems are you solving with the product? What benefits have you realized?
my work requires signatures on the applications & this makes it very easy to get it done within minutes
2019-01-28
very easy to use
It is very easy to use, very self explanatory.
If you could include an electronic signature platform or integrate one like with adobe sign or some other document signature software would be great.
2019-09-18
Excellent website with great features
I receive documents from my client's customers that need to be filled out and signed by my client. These are handled by PDFFILLER quickly and efficiently.
It's very easy to fill in PDF files and it's just as simple to add and insert signatures.
Sometimes movements within the website are a bit lengthy. After downloading a completed document, returning to the exact page would be nice.
2019-09-18
It could be a little better if you put hints on tools that explained how to set and adjust them, but only if the person hovers over the tool without clicking it.
2022-02-13
YOU MAY DO A FINE SERVICE BUT WHEN FILING A GOVERNMENT FORM A CITIZEN SHOULD NOT BE SUBJECTED TO HAVING TO GIVE YOU A CREDIT CARD. WHAT IS THE DIFFERENCE BETWEEN THIS AND RANSOMWARE?
2021-10-15
I love the product just don't have the need to justify a full subscription. I enjoyed the trial period and had great Customer Service when needed. Very prompt with replies. I would recommend this product.
2020-10-02
It is a great tool that anybody can use. It does not matter what type of business, school, or type of work you do you will get out of this service if you have to continually deal with PDF documents. Do you need to sign something? Check. Do you need to change a shipping label by a major retailer for a return? check. Tax documents? check. For real, I'm just a regular stay at home dad and I use this AT LEAST twice a month.
2020-07-18
Éditeur PDF en ligne : Essayez sans risque
Ce graphique représente une liste partielle des fonctionnalités disponibles dans pdfFiller, Google Drive

Google Drive
Nouveau créateur de formulaires et de documents
Modifier le PDF
Remplissez en ligne
Inscrivez-vous en ligne
Convertisseur PDF
Télécopie en ligne
Suivre les documents envoyés
Revue vidéo sur la façon d'envoyer à la signature de votre document PDF en ligne dans Google Drive
#1 usability selon G2
Essayez la solution PDF qui respecte votre temps.