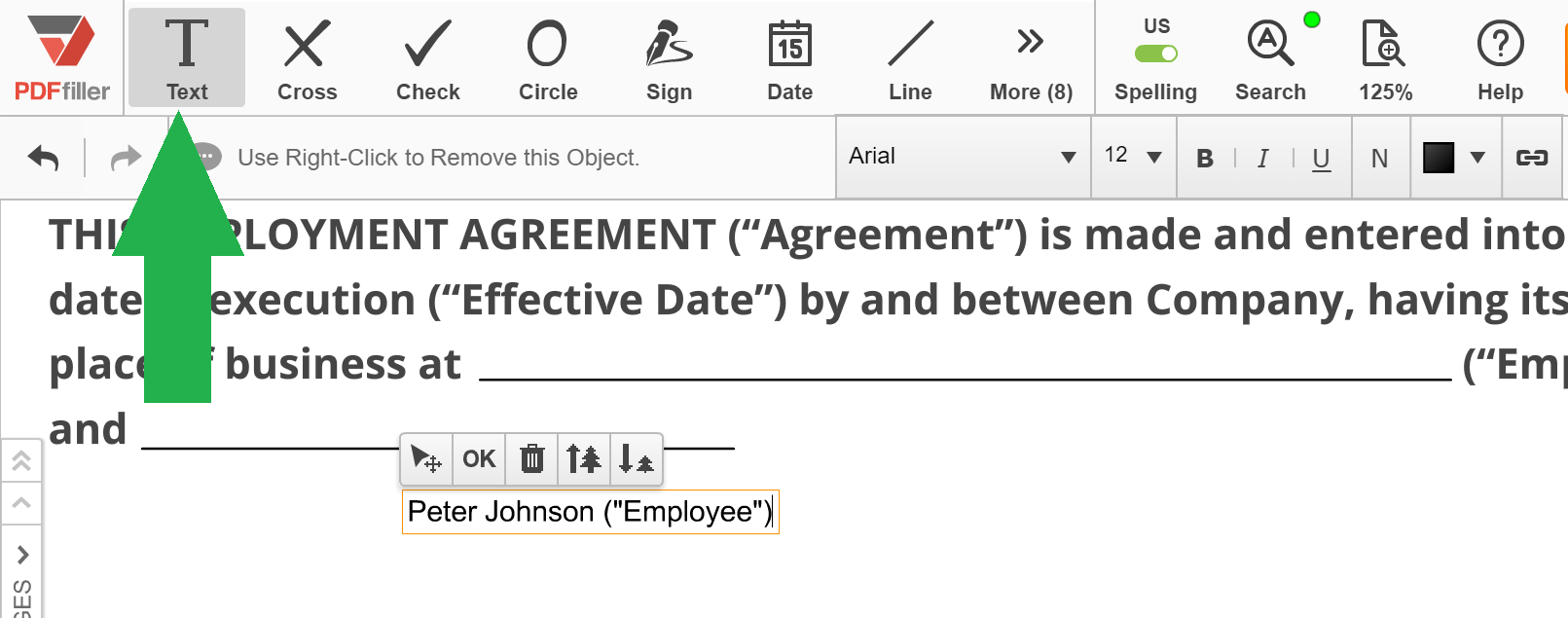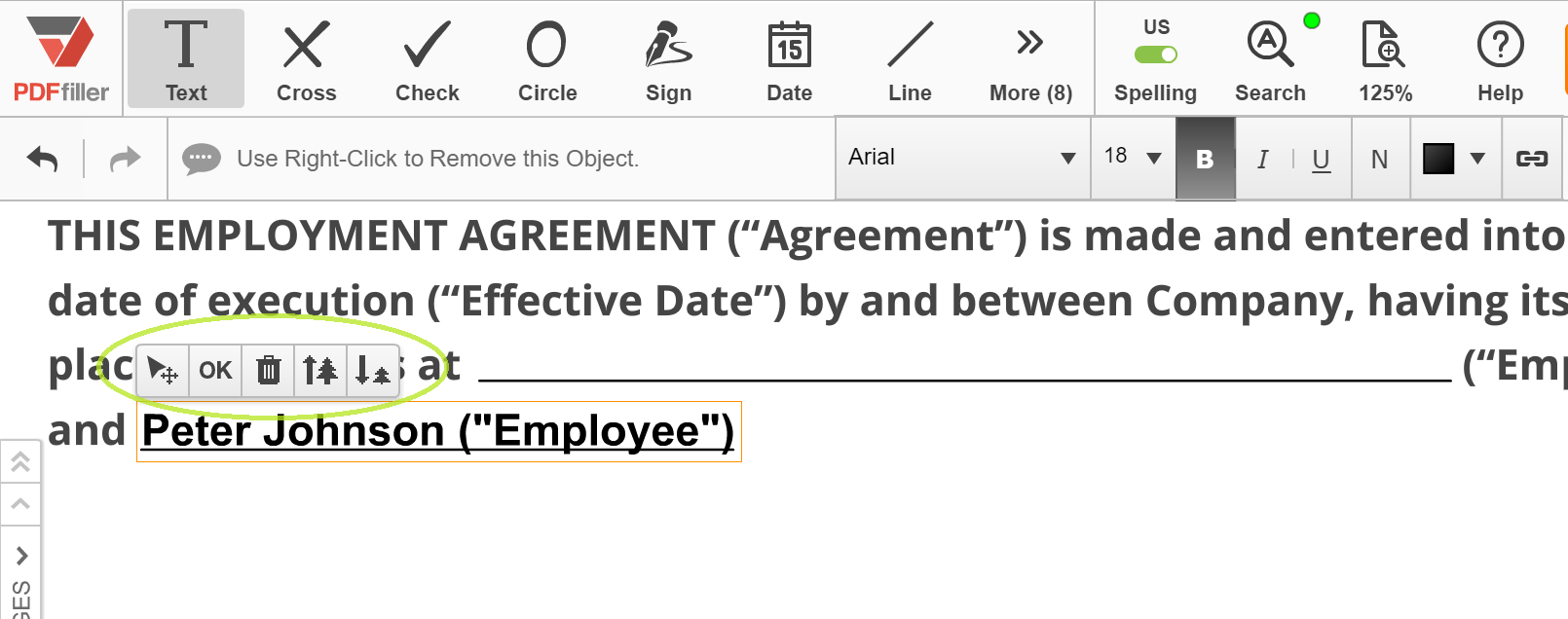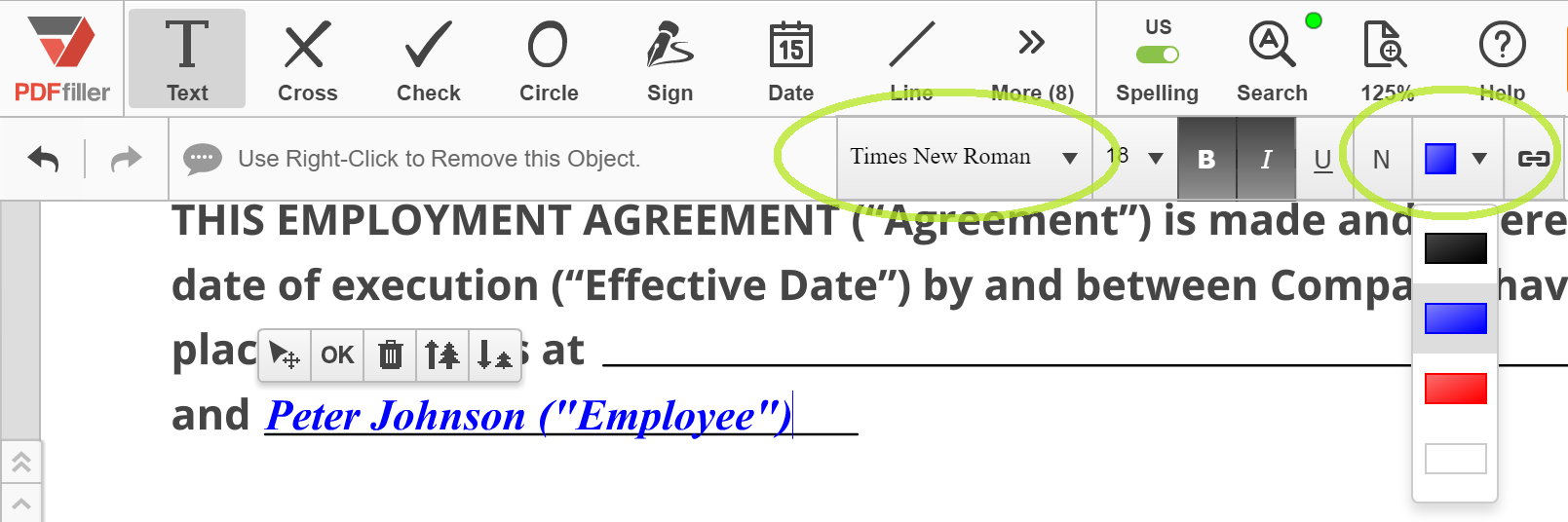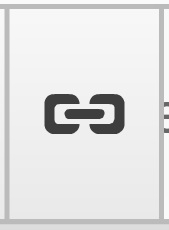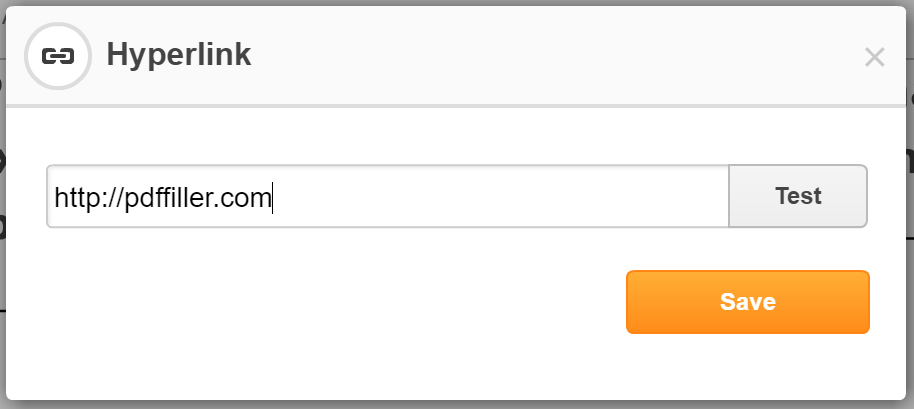Tapez sur un PDF numérisé Gratuit
Découvrez la simplicité du traitement des PDF en ligne









Tous les outils PDF dont vous avez besoin pour obtenir des documents sans papier

Créer et éditer des PDF

Remplissez et signez des formulaires PDF

Organisez et convertissez des PDFs

Collectez des données et des approbations

Exportez des documents facilement

Stockez des documents en toute sécurité
La confiance des clients en chiffres
Pourquoi choisissez-vous notre solution de PDF?
Editeur PDF en ligne
Top-rated pour simplicité d'utilisation
Service au client professionnel
Ce que nos clients pensent de pdfFiller
It has a lot of features but not overly complicated. There is a lot of function, and it runs smoothly.
What do you dislike?
Occasionally navigation of the sight has been sticky.
What problems are you solving with the product? What benefits have you realized?
I am always needing to combine multiple PDF files into one, and then do some filling and signing. PDF Filler has sped that process up.
Libérez tout le potentiel de vos documents numérisés avec la fonction de saisie sur PDF numérisé
Plus besoin d'imprimer des PDF numérisés simplement pour signer ou remplir des informations. Notre fonctionnalité innovante Taper sur un PDF numérisé vous fournit les outils nécessaires pour modifier et ajouter facilement du texte directement à vos documents numérisés.
Principales caractéristiques:
Cas d'utilisation potentiels et avantages :
Dites adieu aux tâches fastidieuses d’impression et de numérisation ! Notre fonctionnalité Taper sur un PDF numérisé vous permet de modifier, d'annoter et de remplir facilement des documents numérisés sans avoir besoin de papier physique. Découvrez dès aujourd’hui la commodité, l’efficacité et les avantages écologiques de notre fonctionnalité de pointe !
Comment utiliser la fonction Type sur PDF numérisé
La fonction Saisir sur un PDF numérisé est un outil puissant qui vous permet de remplir facilement des documents PDF numérisés. Suivez ces instructions étape par étape pour tirer le meilleur parti de cette fonctionnalité :
En suivant ces étapes simples, vous pouvez facilement remplir des documents PDF numérisés à l'aide de la fonction Saisir sur un PDF numérisé de pdfFiller. Profitez de la commodité et de l’efficacité de cet outil puissant !
Le saviez-vous ?


Pour la FAQ de pdfFiller
#1 usability selon G2