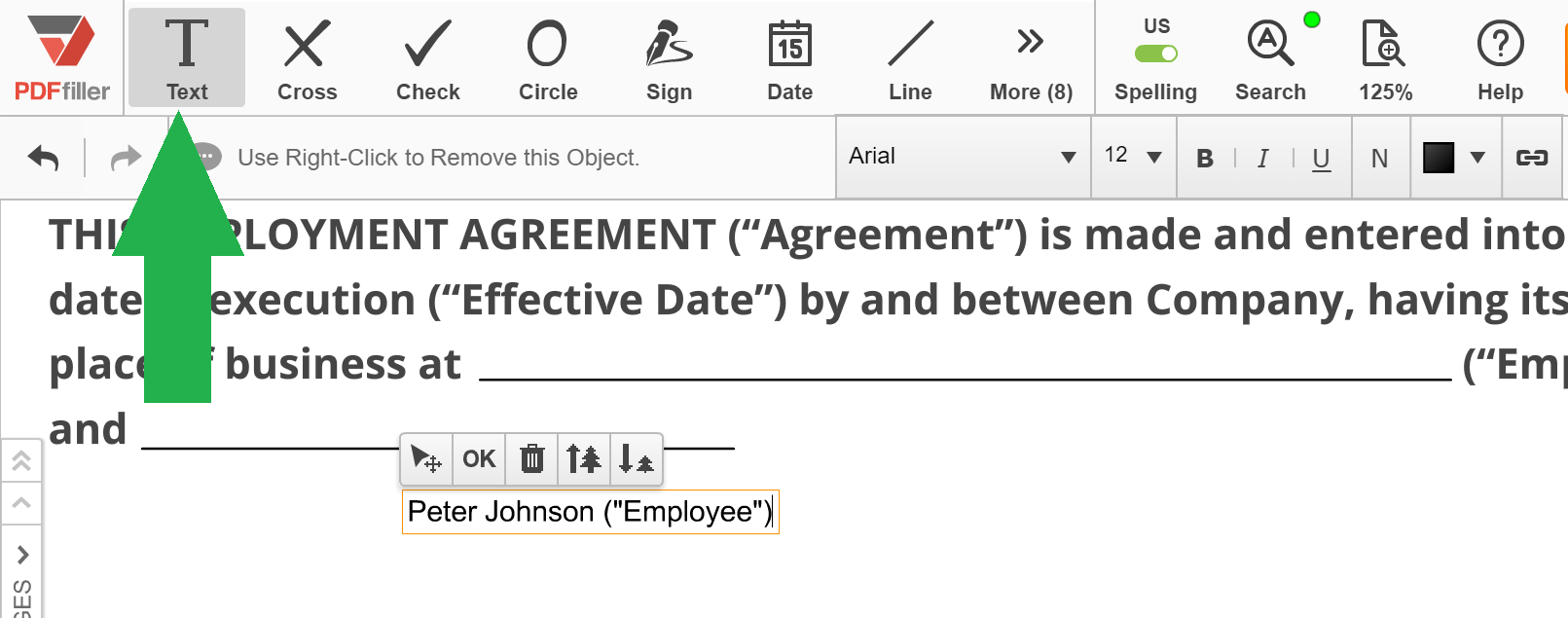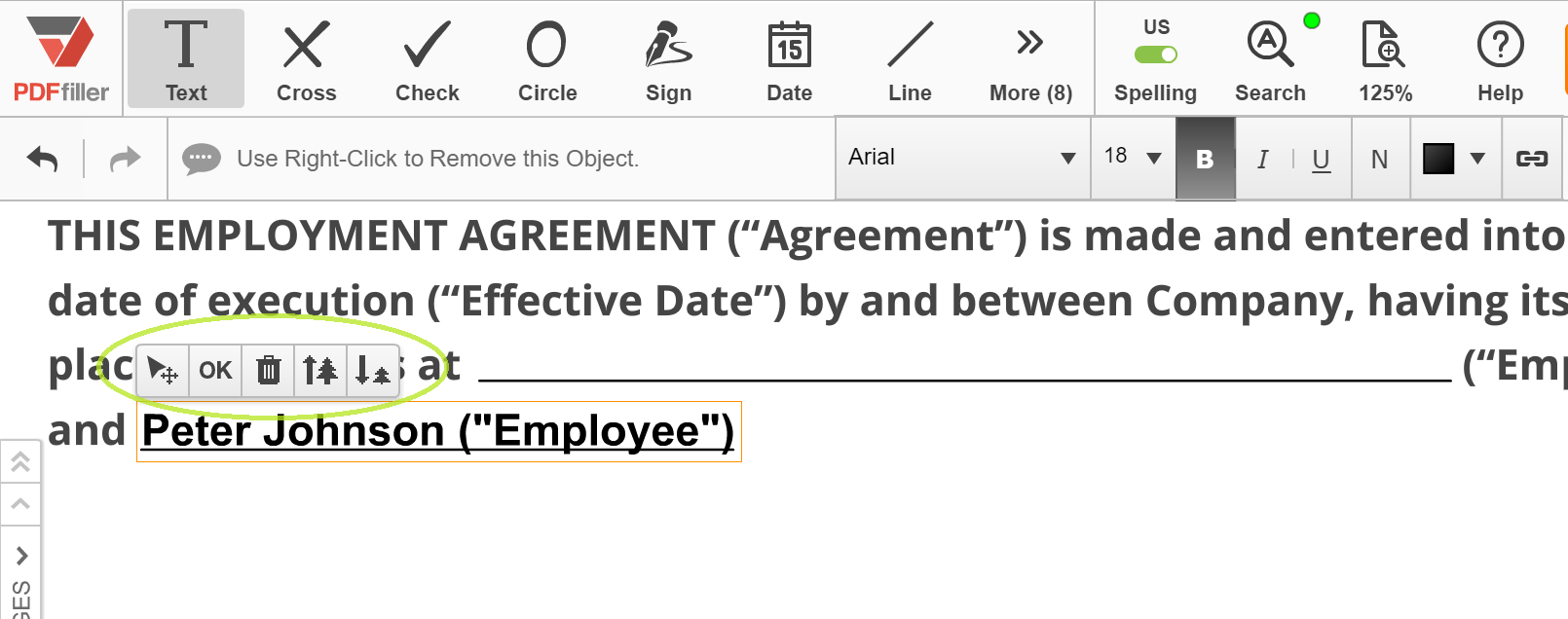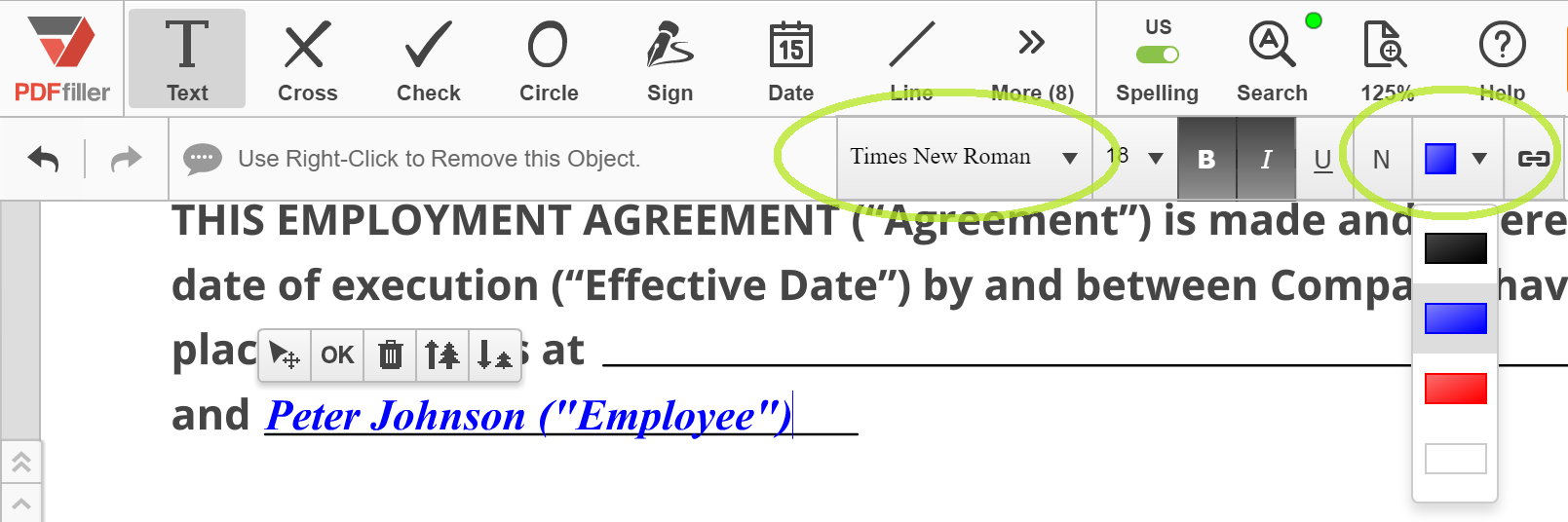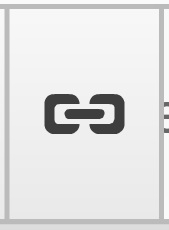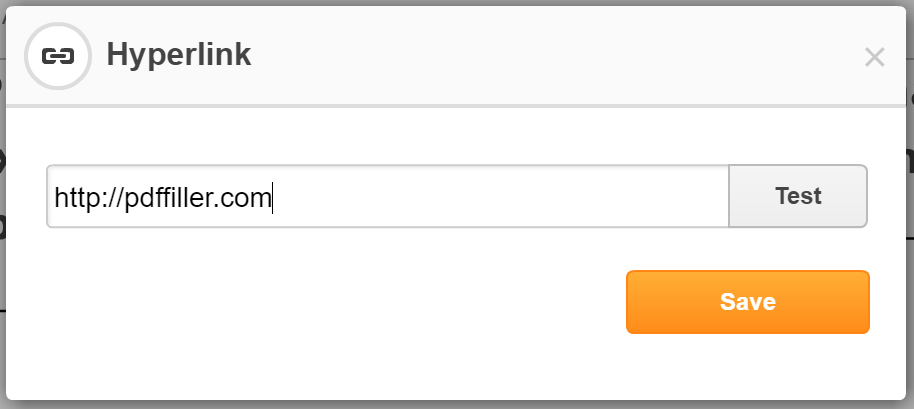Escriba en PDF escaneado Gratis
Descubre la facilidad de procesamiento de PDFs en línea









Cada herramienta de PDF que necesita para obtener documentos hechos sin papel

Crear y editar PDFs

Complete y firme formularios PDF

Organice y convierta PDFs

Recopile datos y aprobaciones

Exporte documentos con facilidad

Almacene documentos de forma segura
La confianza del cliente en números
¿Por qué elegir nuestra solución de PDF?
Editor PDF en la nube
Top-rated para facilidad de uso
Servicio al cliente de industria líder
Qué dicen nuestros clientes sobre pdfFiller
It has a lot of features but not overly complicated. There is a lot of function, and it runs smoothly.
What do you dislike?
Occasionally navigation of the sight has been sticky.
What problems are you solving with the product? What benefits have you realized?
I am always needing to combine multiple PDF files into one, and then do some filling and signing. PDF Filler has sped that process up.
Libere todo el potencial de sus documentos escaneados con la función Texto en PDF escaneado
Se acabó la molestia de imprimir archivos PDF escaneados solo para firmar o completar información. Nuestra innovadora función Escribir en PDF escaneado le proporciona las herramientas para editar y agregar texto fácilmente directamente a sus documentos escaneados.
Características clave:
Posibles casos de uso y beneficios:
¡Diga adiós a las tediosas tareas de impresión y escaneo! Nuestra función Escribir en PDF escaneado le permite editar, anotar y completar documentos escaneados fácilmente sin necesidad de papel físico. ¡Experimente hoy la conveniencia, la eficiencia y los beneficios ecológicos de nuestra característica de vanguardia!
Cómo utilizar la función Texto en PDF escaneado
La función Escribir en PDF escaneado es una poderosa herramienta que le permite completar fácilmente documentos PDF escaneados. Siga estas instrucciones paso a paso para aprovechar al máximo esta función:
Siguiendo estos sencillos pasos, puede completar fácilmente documentos PDF escaneados utilizando la función Escribir en PDF escaneado en pdfFiller. ¡Disfruta de la comodidad y eficiencia de esta poderosa herramienta!
¿Sabía usted?


Para las preguntas frecuentes de pdfFiller
#1 usabilidad según G2