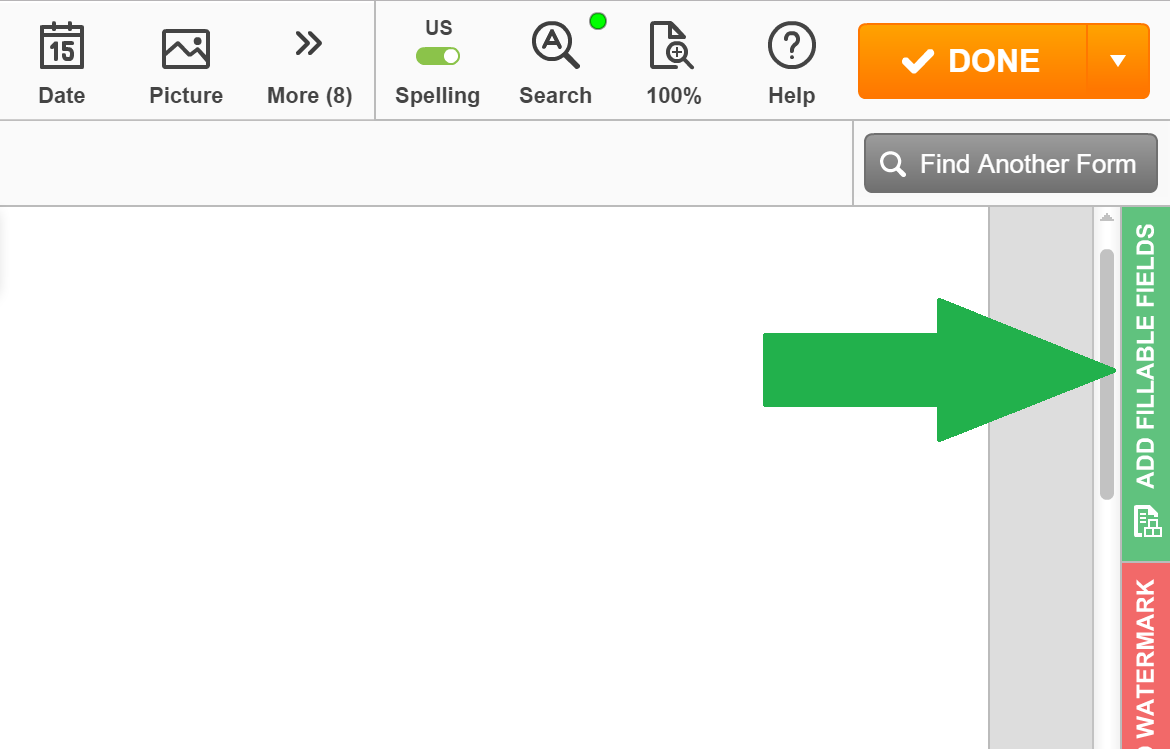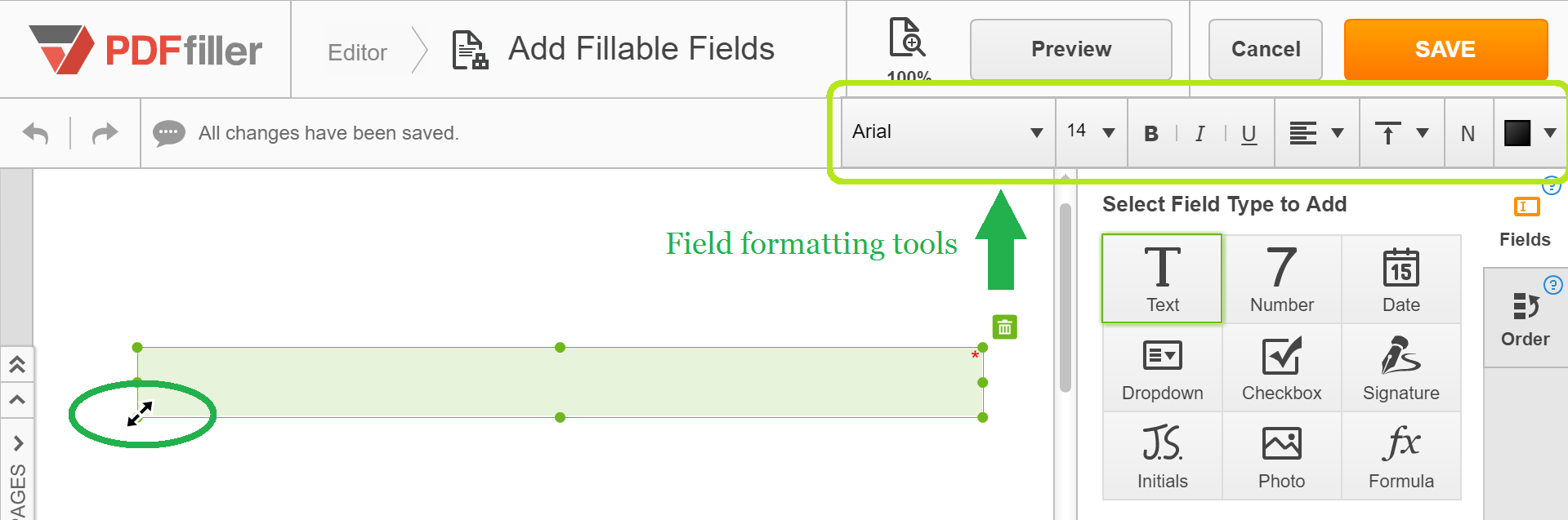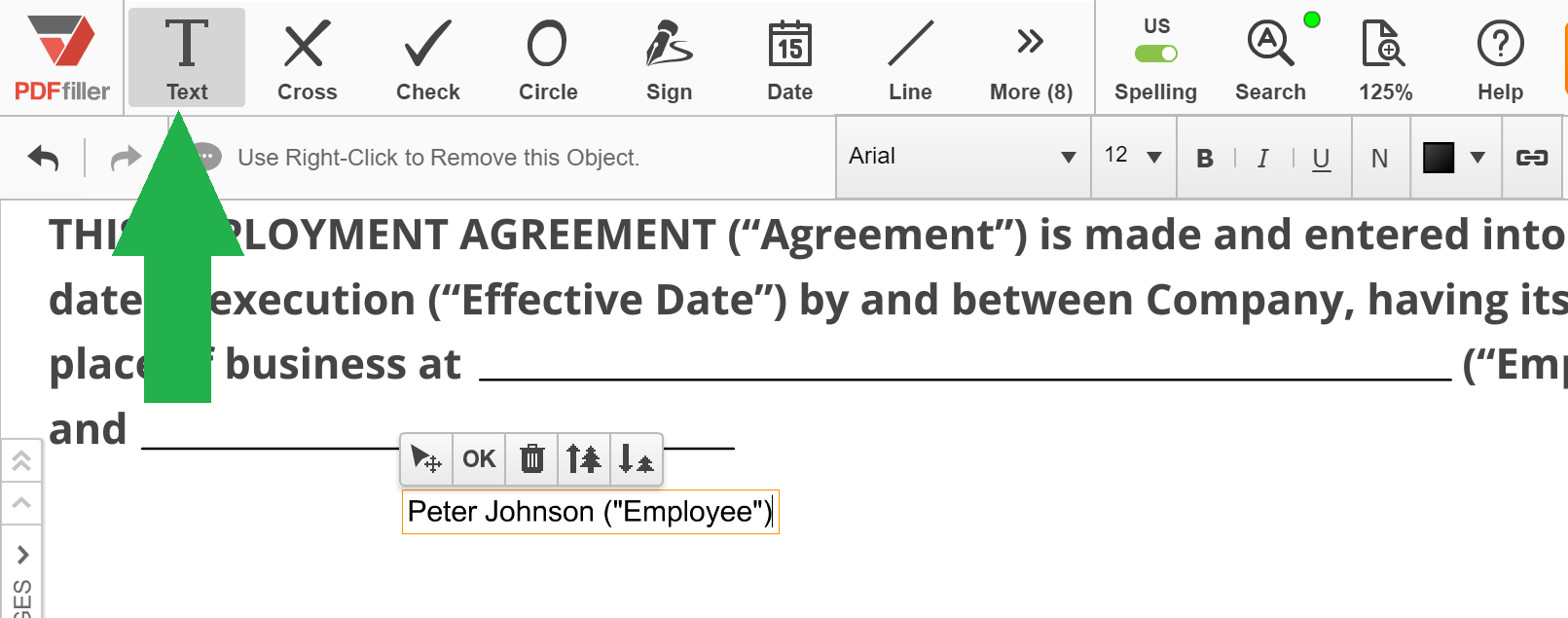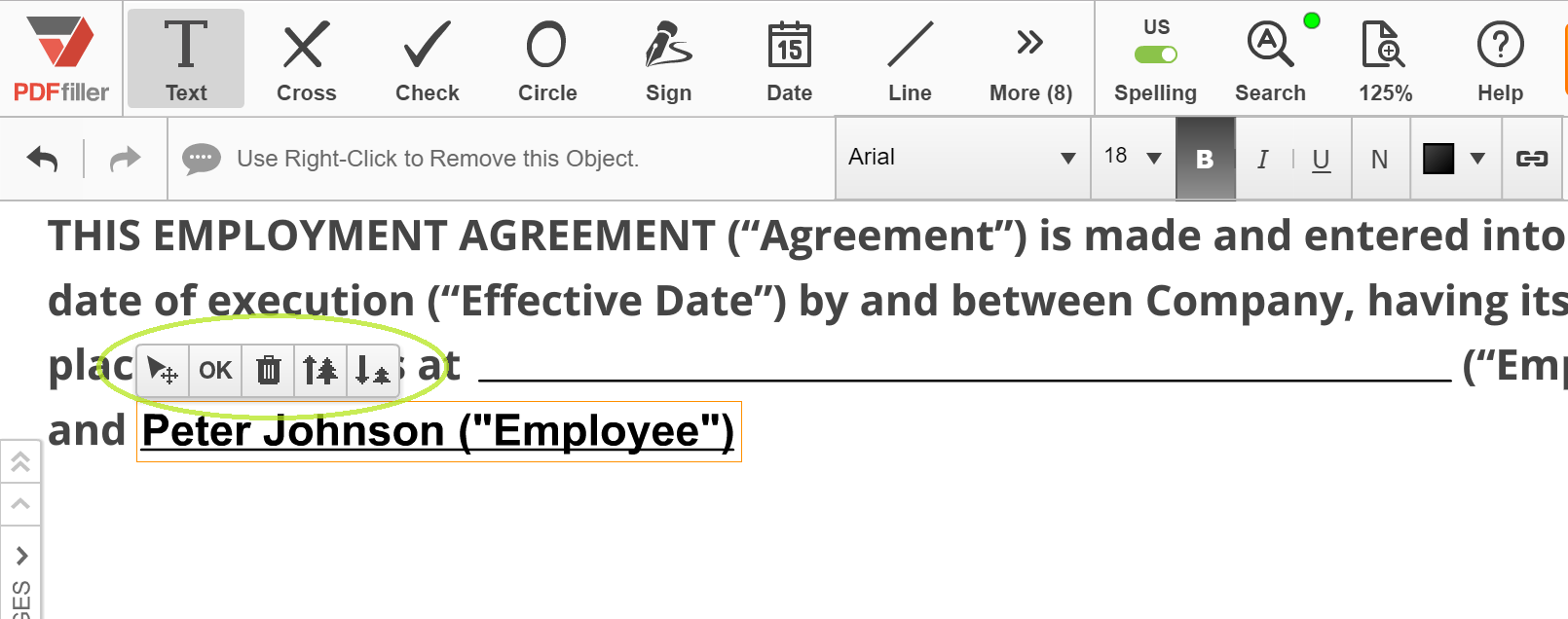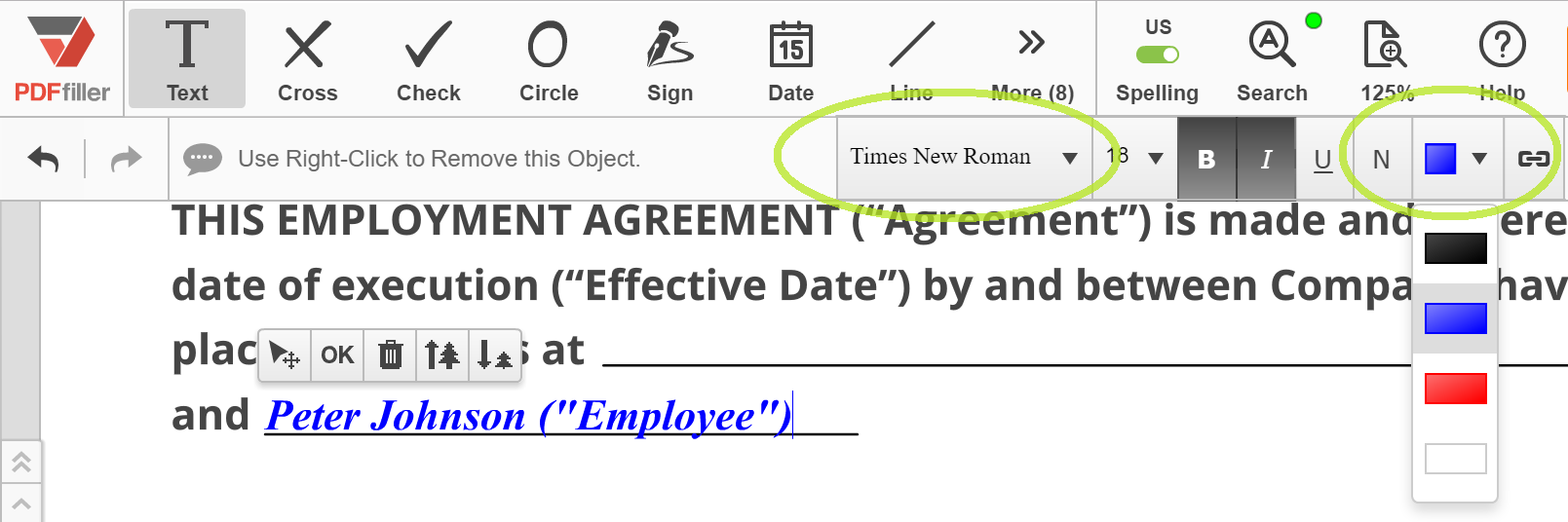Di seguito è riportato un elenco delle domande dei clienti più comuni. Se non riesci a trovare una risposta alla tua domanda, non esitare a contattarci.
Quali browser supporta pdfFiller.com?
pdfFiller.com supporta Internet Explorer (IE), Google Chrome e Mozilla Firefox.
Devo scaricare o installare qualche software?
Nessun download necessario! pdfFiller.com è un'applicazione web che non richiede software aggiuntivo. pdfFiller.com supporta qualsiasi browser.
Come posso compilare un documento o un modulo?
Per compilare un documento, inizia deselezionando la funzione attuale che stai utilizzando o semplicemente clicca ovunque sul documento e inizia a digitare. Puoi quindi trascinare e spostare il testo nella posizione desiderata.
Posso modificare (modificare, alterare, correggere, cambiare, emendare, rivedere, redigere) un documento?
Sì. pdfFiller.com ti consente di modificare (modificare, alterare, correggere, cambiare, emendare, rivedere, redigere) qualsiasi documento con i nostri vari strumenti e funzionalità. Puoi riordinare, ruotare e eliminare le pagine. Puoi anche aggiungere testo, immagini e firme a ciascuna pagina.
Come posso scrivere su un documento?
Per scrivere su un documento, fai clic ovunque sul documento e inizia a digitare.
Posso digitare più righe quando ho molto testo?
Sì. Basta usare “Invio” per creare un'interruzione di riga. Puoi anche incollare grandi blocchi di testo e usare Invio per ristrutturare le righe.
Come faccio a inserire dati in celle distanziate?
Se stai inserendo un numero, come una data, usa semplicemente il tasto Spazio per posizionare le cifre nel posto giusto.
Come faccio ad aggiungere testo a un documento?
Per aggiungere testo ai tuoi documenti, inizia deselezionando la funzione attuale che stai utilizzando oppure clicca semplicemente in qualsiasi punto del documento e inizia a digitare. Puoi quindi trascinare e spostare il testo nella posizione desiderata.
Come posso regolare la dimensione della visualizzazione nell'Editor?
Per regolare la dimensione di visualizzazione dei moduli, inizia facendo clic sul pulsante “Visualizza”. Inoltre, puoi ingrandire o ridurre la visualizzazione trascinando la barra di regolazione. Inoltre, puoi anche selezionare “Adatta automaticamente” che regola automaticamente la dimensione del documento per adattarsi alla larghezza dello schermo.
Come posso modificare le impostazioni del carattere?
Per modificare le impostazioni del carattere, inizia facendo clic sul pulsante “Carattere”. Inoltre, puoi quindi cambiare il tipo di carattere, regolare la dimensione e il colore. Inoltre, puoi anche modificare il testo in grassetto, sottolineato e corsivo.
Come posso cambiare i tipi di carattere?
Per cambiare i tipi di carattere, inizia facendo clic sul pulsante “Carattere”. Inoltre, puoi quindi cambiare il tipo di carattere, regolare la dimensione e il colore. Inoltre, puoi anche cambiare il testo in grassetto, sottolineato e corsivo.
Come faccio a modificare la dimensione del carattere?
Per modificare la dimensione del carattere, inizia facendo clic sul pulsante “Carattere”. Inoltre, puoi quindi modificare il tipo di carattere, regolare la dimensione e il colore. Inoltre, puoi anche modificare il testo in grassetto, sottolineato e corsivo.
Come faccio a modificare il colore del testo?
Per modificare il colore del testo, inizia facendo clic sul pulsante “Font”. Inoltre, puoi quindi modificare il tipo di carattere, regolare la dimensione e il colore. Inoltre, puoi anche modificare il testo in grassetto, sottolineato e corsivo.
Come faccio a modificare il mio testo in Grassetto, Corsivo o Sottolineato?
Per modificare il testo in Grassetto, Corsivo o Sottolineato, inizia cliccando su “Carattere” e seleziona uno dei tre pulsanti: B (Grassetto), I (Corsivo) o U (Sottolineato). Inoltre, puoi anche modificare il tipo di carattere, regolare la dimensione e il colore.
Come posso inserire (aggiungere) icone di spunta (cerchio o croce) (immagini) nei miei documenti?
Per aggiungere icone di spunta (cerchio o croce) ai tuoi documenti, inizia cliccando su uno dei pulsanti “Spunta”, “Cerchio” e “Croce” e trascinali semplicemente nella posizione desiderata nel documento.
Quali sono i vantaggi di creare e utilizzare modelli?
I modelli ti permettono di risparmiare tempo quando compili documenti con informazioni utilizzate frequentemente. Ad esempio, è utile quando compili spesso un rapporto spese, dove il tuo nome o il nome della tua azienda non cambia mai, ma l'indirizzo del cliente è unico per ogni rapporto.
Come posso creare, utilizzare e modificare i modelli?
Carica il documento con l'Uploader di pdfFiller.com o seleziona il documento nella pagina “I miei moduli”. Compila le informazioni che desideri che il tuo modello contenga sempre e fai clic sul pulsante “Fatto” per tornare alla pagina “I miei moduli”. Seleziona il documento compilato e fai clic sul pulsante “T”--”Modello”. Il tuo documento verrà convertito in un modello. Ogni volta che apri il documento, ti verrà chiesto un nuovo nome per il documento e ne verrà creato uno nuovo. Il modello stesso rimarrà invariato e pronto per l'uso. Se hai bisogno di modificare il modello, seleziona semplicemente il modulo modello nella pagina “I miei moduli” e fai clic sul pulsante “Modello”. Il modello verrà convertito in un modulo normale. Puoi modificarlo e convertirlo di nuovo in un modello in seguito.