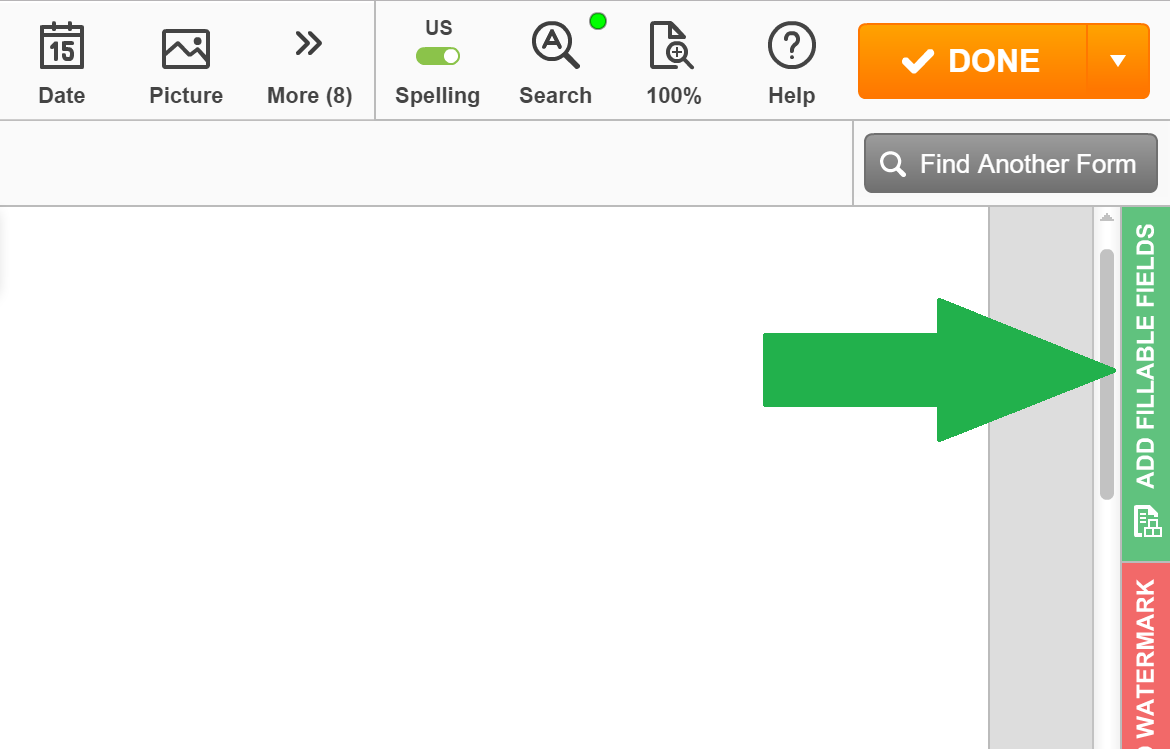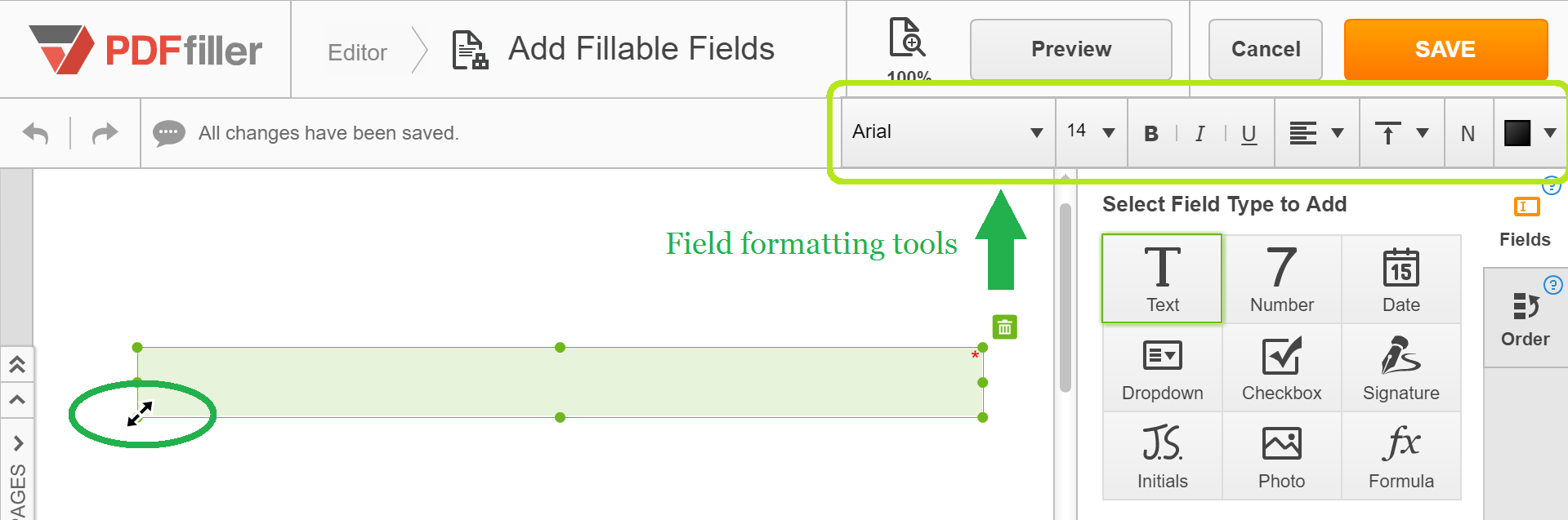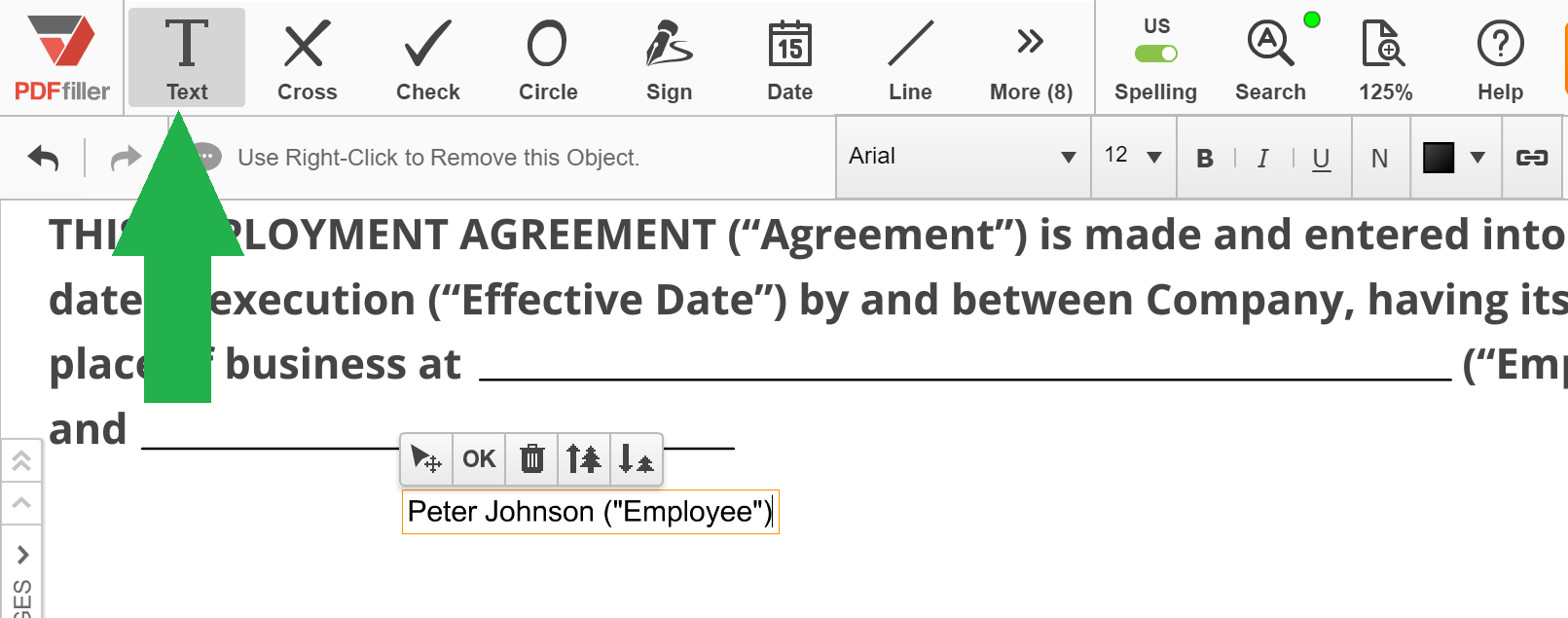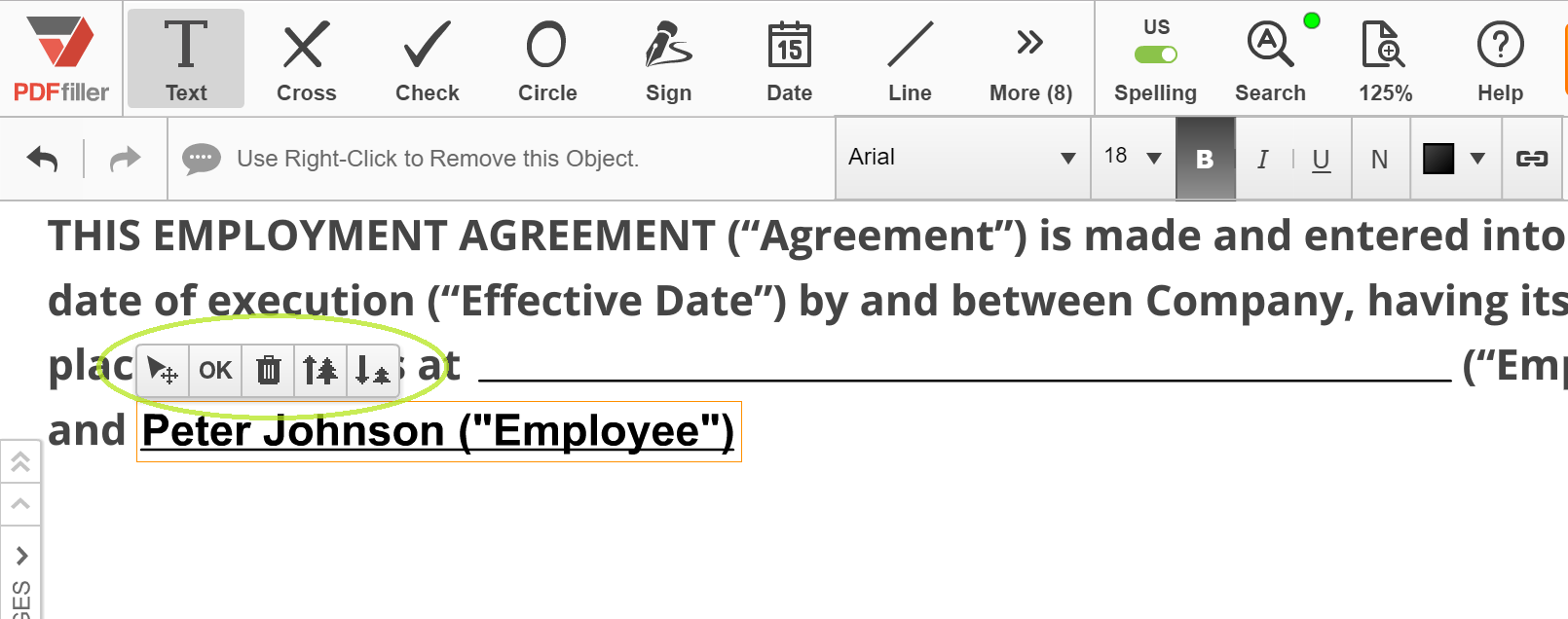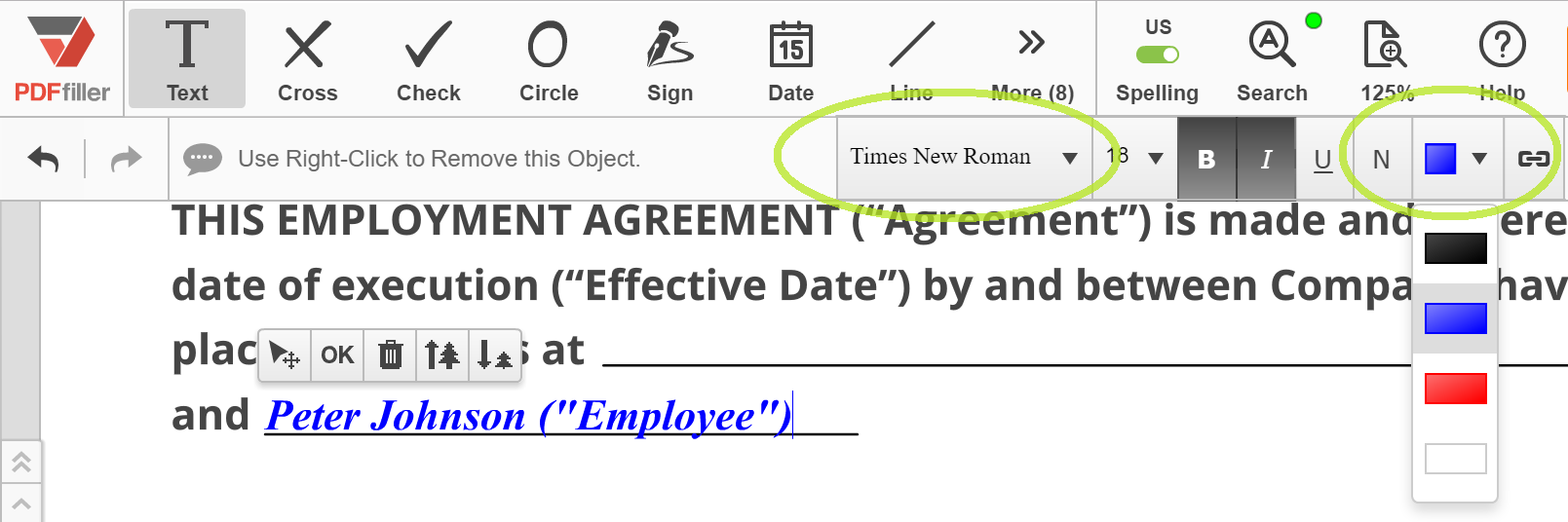Unten finden Sie eine Liste der häufigsten Kundenfragen. Wenn Sie keine Antwort auf Ihre Frage finden, zögern Sie nicht, uns zu kontaktieren.
Welche Browser unterstützt pdfFiller.com?
pdfFiller.com unterstützt Internet Explorer (IE), Google Chrome und Mozilla Firefox.
Muss ich Software herunterladen oder installieren?
Keine Downloads erforderlich! pdfFiller.com ist eine webbasierte Anwendung, die keine zusätzliche Software benötigt. pdfFiller.com unterstützt jeden Browser.
Wie fülle ich ein Dokument oder ein Formular aus?
Um ein Dokument auszufüllen, beginnen Sie damit, die aktuelle Funktion, die Sie verwenden, abzuwählen oder klicken Sie einfach irgendwo im Dokument und beginnen Sie zu tippen. Sie können dann den Text ziehen und an die gewünschte Stelle verschieben.
Kann ich ein Dokument bearbeiten (modifizieren, ändern, korrigieren, verändern, anpassen, überarbeiten, redigieren)?
Ja. pdfFiller.com ermöglicht es Ihnen, jedes Dokument mit unseren verschiedenen Werkzeugen und Funktionen zu bearbeiten (modifizieren, ändern, korrigieren, verändern, anpassen, überarbeiten, redigieren). Sie können die Seiten neu anordnen, drehen und löschen. Sie können auch Text, Bilder und Unterschriften zu jeder Seite hinzufügen.
Wie schreibe ich auf ein Dokument?
Um über ein Dokument zu schreiben, klicken Sie irgendwo auf das Dokument und beginnen Sie zu tippen.
Kann ich mehrere Zeilen eingeben, wenn ich viel Text habe?
Ja. Verwenden Sie einfach „Enter“, um einen Zeilenumbruch zu erstellen. Sie können auch große Textmengen einfügen und Enter verwenden, um die Zeilen neu zu strukturieren.
Wie gebe ich Daten in verstreute Zellen ein?
Wenn Sie eine Zahl eingeben, wie z. B. ein Datum, verwenden Sie einfach die Leertaste, um die Ziffern an die richtige Stelle zu positionieren.
Wie füge ich Text zu einem Dokument hinzu?
Um Text in Ihre Dokumente einzufügen, beginnen Sie damit, die aktuelle Funktion, die Sie verwenden, abzuwählen oder klicken Sie einfach irgendwo im Dokument und beginnen Sie zu tippen. Sie können dann den Text ziehen und an die gewünschte Stelle verschieben.
Wie passe ich die Ansichtgröße im Editor an?
Um die Ansichtgröße von Formularen anzupassen, klicken Sie zunächst auf die Schaltfläche „Ansicht“. Darüber hinaus können Sie dann durch Ziehen des Anpassungsbalkens hinein- oder herauszoomen. Außerdem können Sie auch „Automatische Anpassung“ auswählen, die die Größe des Dokuments automatisch an die Breite Ihres Bildschirms anpasst.
Wie bearbeite ich die Schriftarteinstellungen?
Um die Schriftarteinstellungen zu bearbeiten, klicken Sie zunächst auf die Schaltfläche „Schriftart“. Darüber hinaus können Sie dann den Schriftarttyp ändern, die Größe und Farbe anpassen. Darüber hinaus können Sie auch den Text fett, unterstrichen und kursiv formatieren.
Wie ändere ich Schriftarten?
Um Schriftarten zu ändern, klicken Sie zunächst auf die Schaltfläche „Schriftart“. Darüber hinaus können Sie dann die Schriftart ändern, die Größe und Farbe anpassen. Darüber hinaus können Sie auch den Text fett, unterstrichen und kursiv formatieren.
Wie ändere ich die Schriftgröße?
Um die Schriftgröße zu ändern, klicken Sie zunächst auf die Schaltfläche „Schriftart“. Darüber hinaus können Sie dann den Schriftarttyp bearbeiten, die Größe und Farbe anpassen. Außerdem können Sie auch den Text fett, unterstrichen und kursiv formatieren.
Wie ändere ich die Textfarbe?
Um die Textfarbe zu ändern, klicken Sie zunächst auf die Schaltfläche „Schriftart“. Darüber hinaus können Sie dann den Schriftarttyp bearbeiten, die Größe und Farbe anpassen. Außerdem können Sie den Text auch fett, unterstrichen und kursiv formatieren.
Wie bearbeite ich meinen Text zu Fett, Kursiv oder Unterstrichen?
Um den Text zu Fett, Kursiv oder Unterstrichen zu bearbeiten, klicken Sie zunächst auf die „Schriftart“ und wählen Sie einen der drei Schaltflächen: B (Fett), I (Kursiv) oder U (Unterstrichen). Darüber hinaus können Sie auch die Schriftart ändern, die Größe und die Farbe anpassen.
Wie füge ich Häkchen- (Kreis oder Kreuz) Symbole (Bilder) in meine Dokumente ein (hinzu)?
Um Häkchen- (Kreis oder Kreuz) Symbole in Ihre Dokumente einzufügen, klicken Sie zunächst auf einen der „Häkchen“, „Kreis“ und „Kreuz“ Schaltflächen und ziehen Sie sie einfach an die gewünschte Stelle im Dokument.
Was sind die Vorteile der Erstellung und Verwendung von Vorlagen?
Vorlagen ermöglichen es Ihnen, Zeit zu sparen, wenn Sie Dokumente mit häufig verwendeten Informationen ausfüllen. Zum Beispiel ist es nützlich, wenn Sie häufig einen Spesenbericht ausfüllen, bei dem Ihr Name oder der Name Ihres Unternehmens sich nie ändert, aber die Adresse des Kunden für jeden Bericht einzigartig ist.
Wie erstelle, verwende und bearbeite ich Vorlagen?
Laden Sie das Dokument mit dem pdfFiller.com Uploader hoch oder wählen Sie das Dokument auf der Seite „Meine Formulare“ aus. Füllen Sie die Informationen aus, die Ihre Vorlage immer enthalten soll, und klicken Sie auf die Schaltfläche „Fertig“, um zur Seite „Meine Formulare“ zurückzukehren. Wählen Sie das ausgefüllte Dokument aus und klicken Sie auf die Schaltfläche „T“--„Vorlage“. Ihr Dokument wird in eine Vorlage umgewandelt. Jedes Mal, wenn Sie das Dokument öffnen, werden Sie nach einem neuen Dokumentnamen gefragt, und ein neues wird erstellt. Die Vorlage selbst bleibt unverändert und bereit zur Verwendung. Wenn Sie die Vorlage ändern müssen, wählen Sie einfach das Vorlagenformular auf der Seite „Meine Formulare“ aus und klicken Sie auf die Schaltfläche „Vorlage“. Die Vorlage wird in ein reguläres Formular umgewandelt. Sie können es später bearbeiten und wieder in eine Vorlage umwandeln.