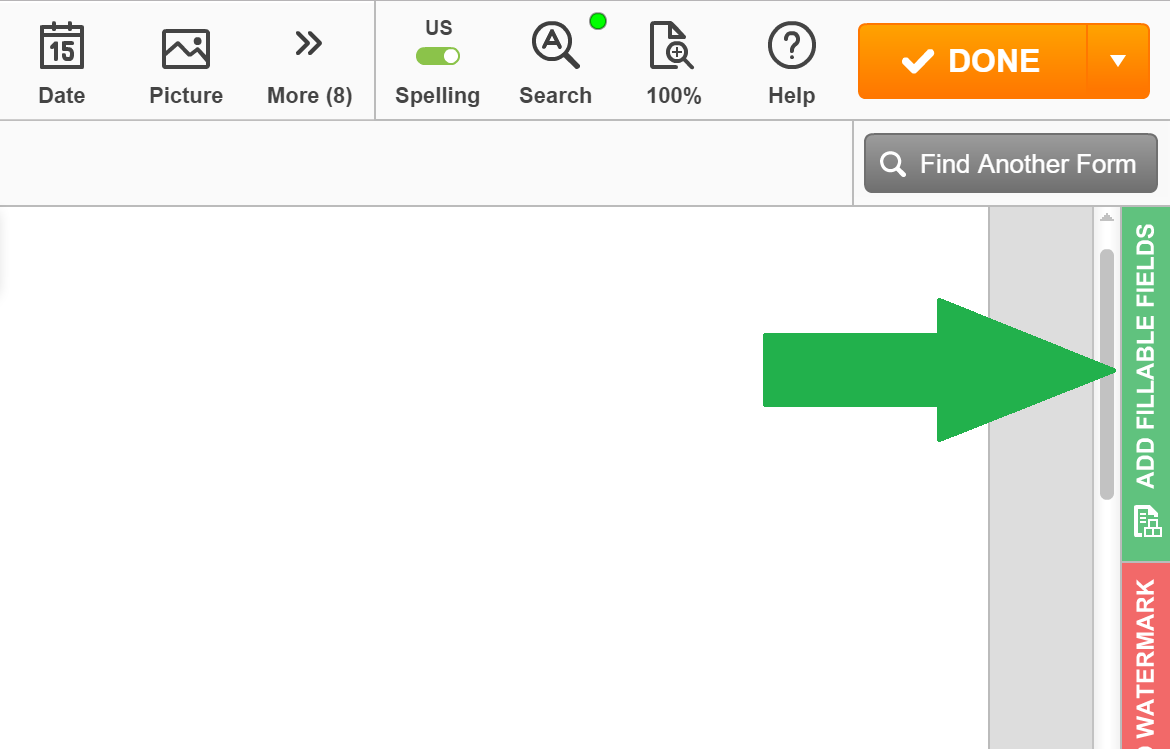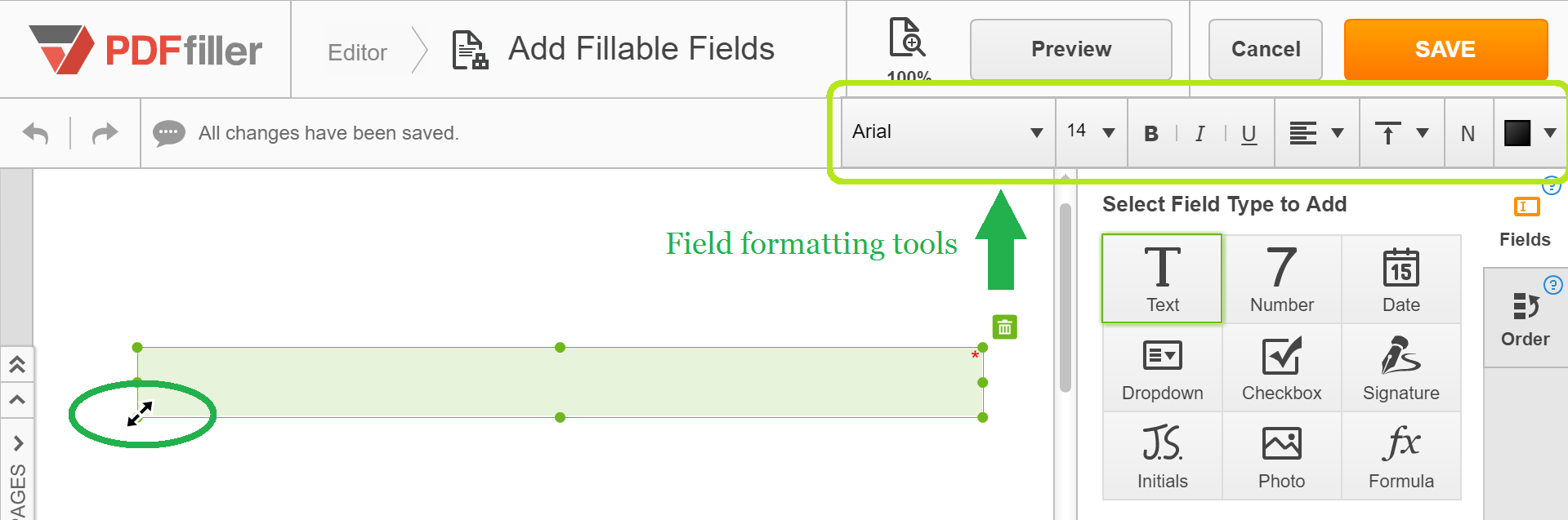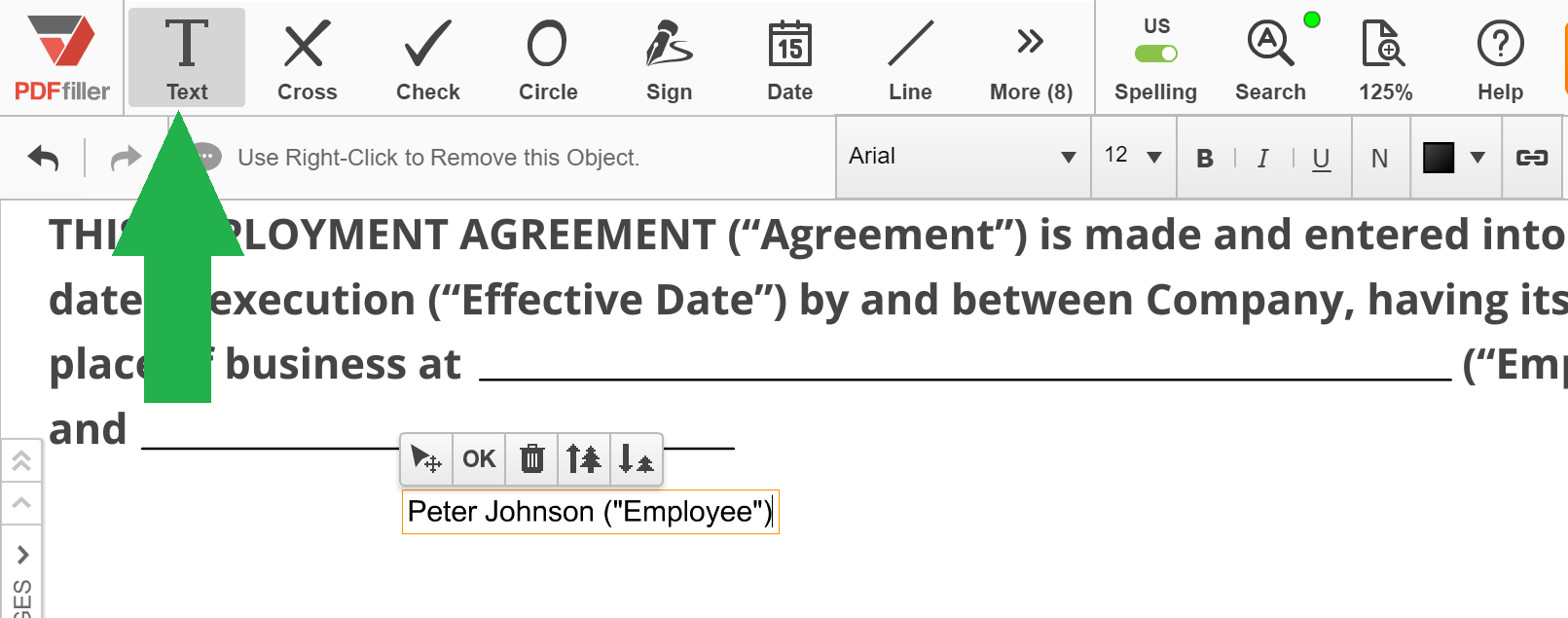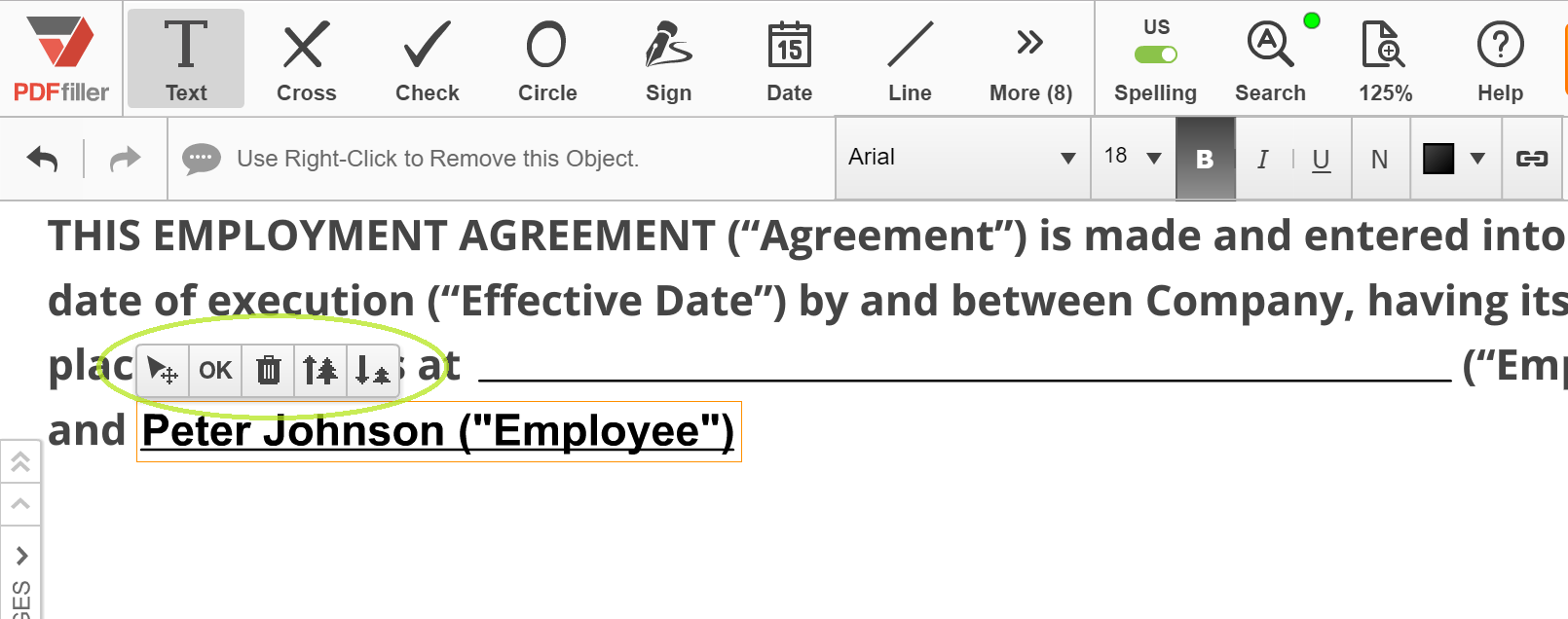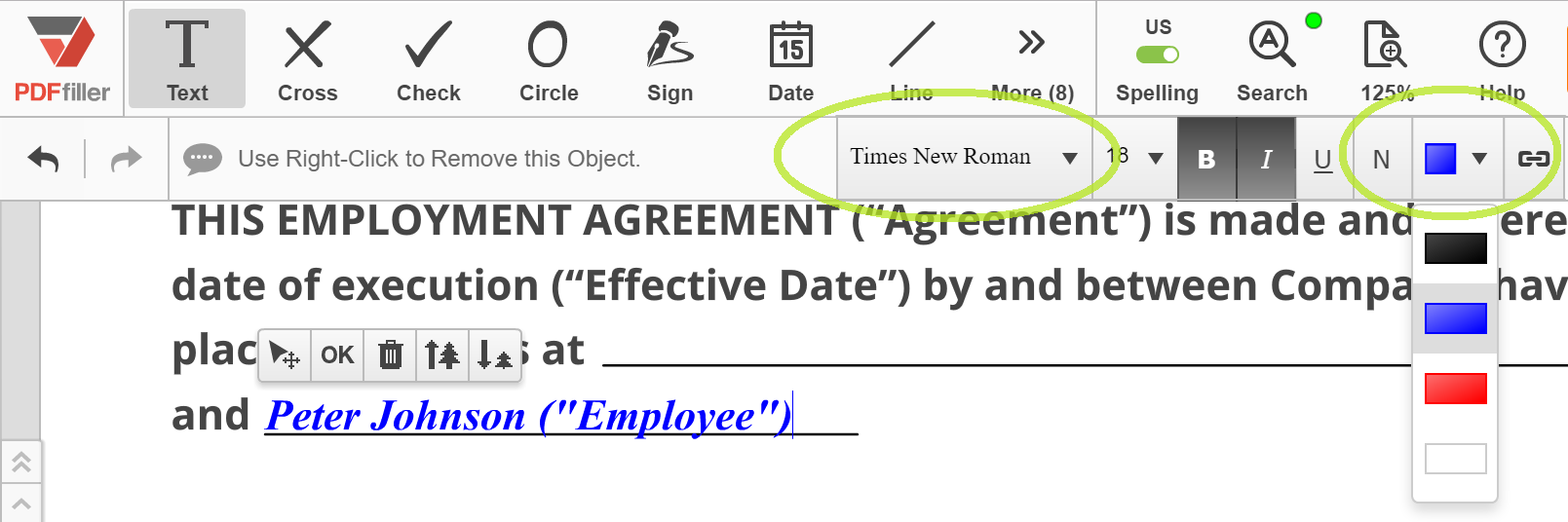Vous trouverez ci-dessous une liste des questions les plus fréquemment posées par les clients. Si vous ne trouvez pas de réponse à votre question, n’hésitez pas à nous contacter.
Quels navigateurs pdfFiller.com prend-il en charge ?
pdfFiller.com prend en charge Internet Exporter (IE), Google Chrome et Mozilla Firefox.
Dois-je télécharger ou installer un logiciel ?
Aucun téléchargement n'est nécessaire ! pdfFiller.com est une application Web qui ne nécessite aucun logiciel supplémentaire. pdfFiller.com prend en charge n’importe quel navigateur.
Comment remplir un document ou un formulaire ?
Pour remplir un document, commencez par désélectionner la fonction que vous utilisez actuellement ou cliquez simplement n'importe où sur le document et commencez à taper. Vous pouvez ensuite faire glisser et déplacer le texte vers l'emplacement souhaité.
Puis-je éditer (modifier, altérer, corriger, changer, amender, réviser, expurger) un document ?
Oui. pdfFiller.com vous permet d'éditer (modifier, altérer, corriger, changer, amender, réviser, expurger) n'importe quel document avec nos différents outils et fonctionnalités. Vous pouvez réorganiser, faire pivoter et supprimer les pages. Vous pouvez également ajouter du texte, des images et des signatures à chaque page.
Comment écrire sur un document ?
Pour écrire sur un document, cliquez n'importe où sur le document et commencez à taper.
Puis-je taper plusieurs lignes lorsque j’ai beaucoup de texte ?
Oui. Utilisez simplement « Entrée » pour créer un saut de ligne. Vous pouvez également coller de gros morceaux de texte et utiliser Entrée pour restructurer les lignes.
Comment saisir des données dans des cellules espacées ?
Si vous saisissez un nombre, comme une date, utilisez simplement le bouton Espace pour positionner les chiffres au bon endroit.
Comment ajouter du texte à un document ?
Pour ajouter du texte dans vos documents, commencez par désélectionner la fonction que vous utilisez actuellement ou cliquez simplement n'importe où sur le document et commencez à taper. Vous pouvez ensuite faire glisser et déplacer le texte vers l'emplacement souhaité.
Comment puis-je ajuster la taille de l'affichage dans l'éditeur ?
Pour ajuster la taille d'affichage des formulaires, commencez par cliquer sur le bouton « Afficher ». De plus, vous pouvez ensuite zoomer ou dézoomer en faisant glisser la barre de réglage. De plus, vous pouvez également sélectionner « Ajustement automatique » qui ajuste automatiquement la taille du document en fonction de la largeur de votre écran.
Comment modifier les paramètres de police ?
Pour modifier les paramètres de police, commencez par cliquer sur le bouton « Police ». De plus, vous pouvez ensuite modifier le type de police, ajuster la taille et la couleur. De plus, vous pouvez également modifier le texte en gras, souligné et italique.
Comment changer les types de polices ?
Pour changer les types de police, commencez par cliquer sur le bouton « Police ». De plus, vous pouvez ensuite modifier le type de police, ajuster la taille et la couleur. De plus, vous pouvez également modifier le texte en gras, souligné et italique.
Comment modifier la taille de la police ?
Pour modifier la taille de la police, commencez par cliquer sur le bouton « Police ». De plus, vous pouvez ensuite modifier le type de police, ajuster la taille et la couleur. De plus, vous pouvez également modifier le texte en gras, souligné et italique.
Comment modifier la couleur du texte ?
Pour modifier la couleur du texte, commencez par cliquer sur le bouton « Police ». De plus, vous pouvez ensuite modifier le type de police, ajuster la taille et la couleur. De plus, vous pouvez également modifier le texte en gras, souligné et italique.
Comment puis-je modifier mon texte en gras, italique ou souligné ?
Pour éditer du texte en gras, italique ou souligné, commencez par cliquer sur la « Police » et sélectionnez l'un des trois boutons : B (Gras), I (Italique) ou U (Souligné). De plus, vous pouvez également modifier le type de police, ajuster la taille et la couleur.
Comment puis-je insérer (ajouter) des icônes (images) de coche (cercle ou croix) à mes documents ?
Pour ajouter des icônes de vérification (cercle ou croix) à vos documents, commencez par cliquer sur l'un des boutons « Contrôle », « Cercle » et « Croix » et faites-les simplement glisser vers l'emplacement souhaité sur le document.
Quels sont les avantages de la création et de l'utilisation de modèles ?
Les modèles vous permettent de gagner du temps lorsque vous remplissez des documents contenant des informations fréquemment utilisées. Par exemple, cela est utile lorsque vous remplissez souvent une note de frais, où votre nom ou le nom de votre entreprise ne change jamais, mais où l'adresse du client est unique pour chaque note.
Comment créer, utiliser et modifier des modèles ?
Téléchargez le document avec pdfFiller.com Uploader ou sélectionnez le document dans la page « Mes formulaires ». Remplissez les informations que vous souhaitez que votre modèle contienne toujours et cliquez sur le bouton « Terminé » pour revenir à la page « Mes formulaires ». Sélectionnez le document rempli et cliquez sur le bouton « T » - « Modèle ». Votre document sera converti en modèle. Chaque fois que vous ouvrez le document, vous serez invité à saisir un nouveau nom de document et un nouveau sera créé. Le modèle lui-même restera inchangé et prêt à être utilisé. Si vous devez modifier le modèle, sélectionnez simplement le modèle de formulaire dans la page « Mon formulaire » et cliquez sur le bouton « Modèle ». Le modèle sera converti en un formulaire régulier. Vous pourrez le modifier et le convertir en modèle ultérieurement.