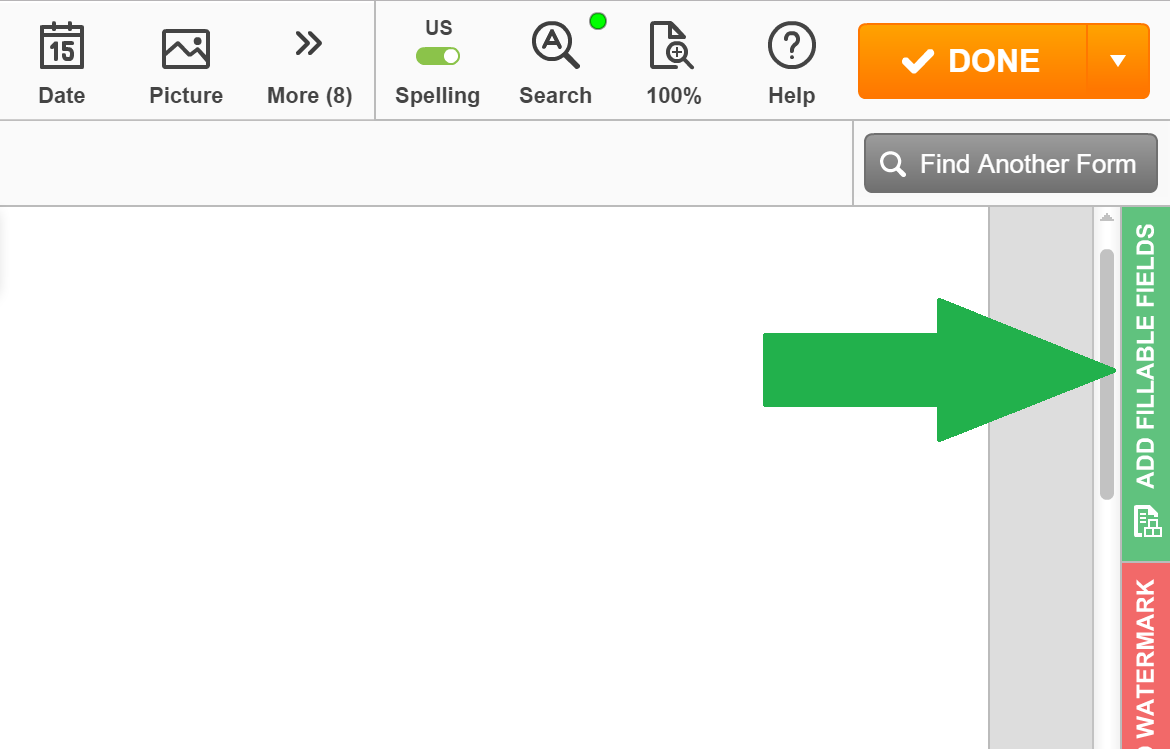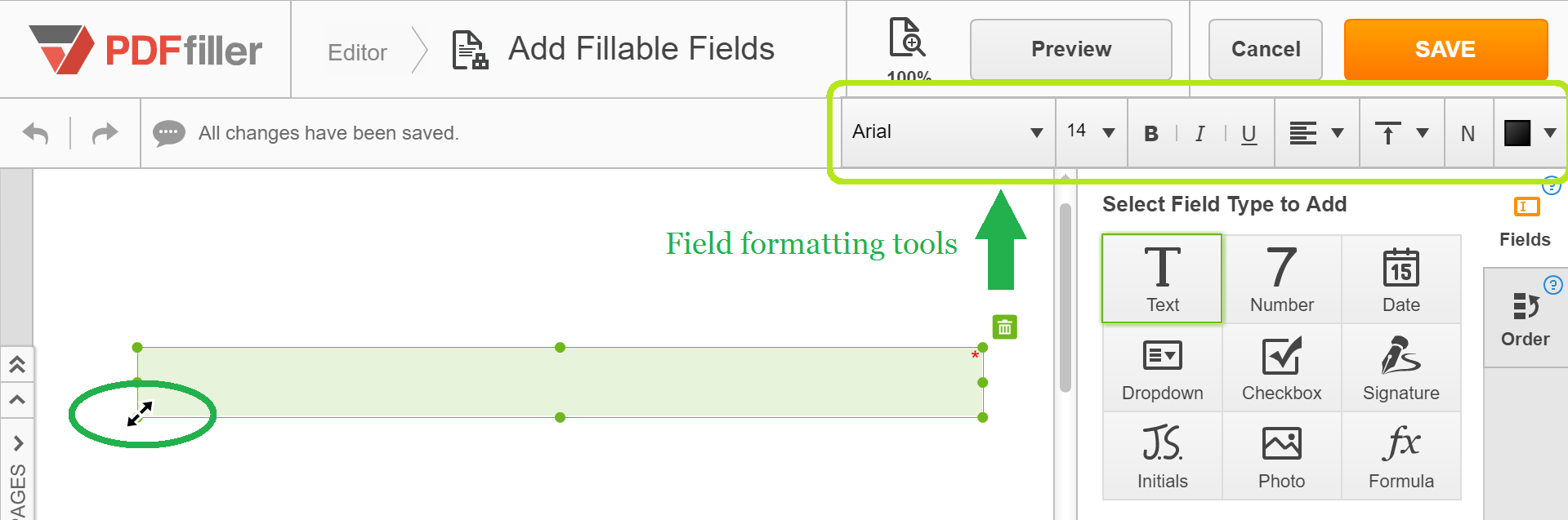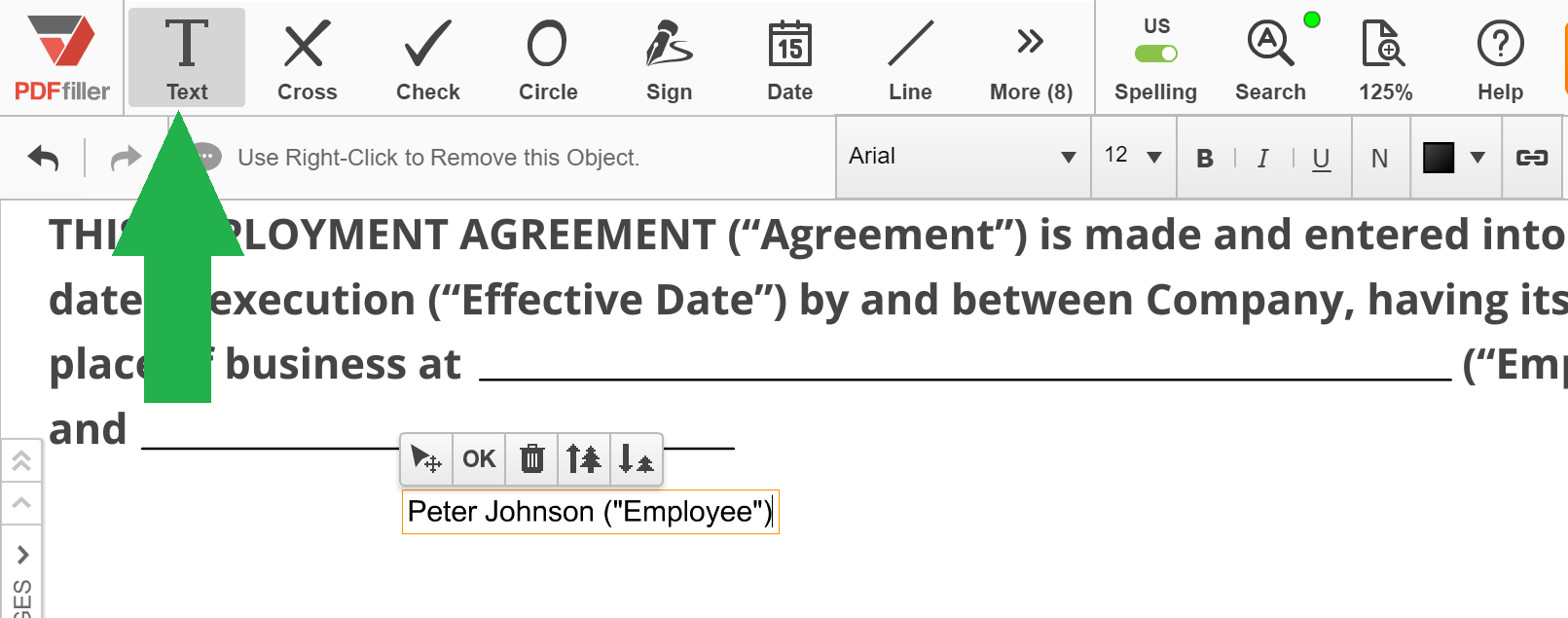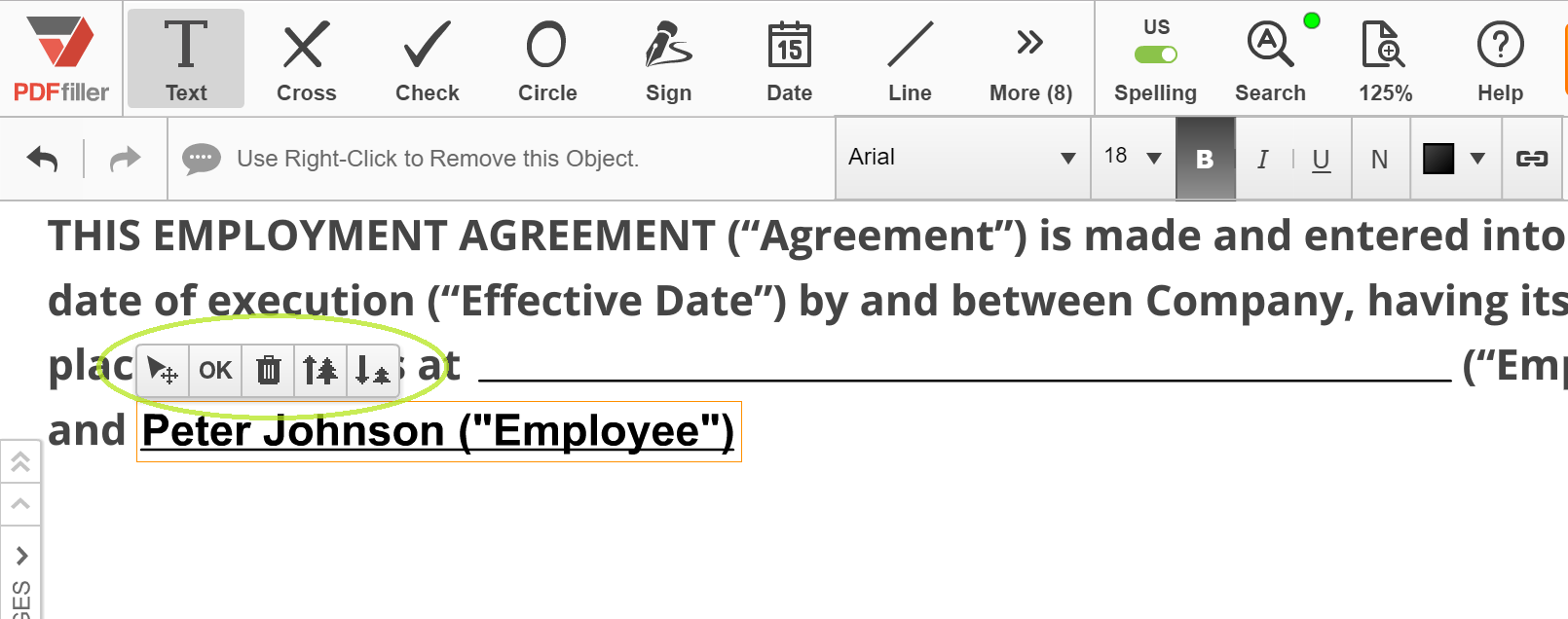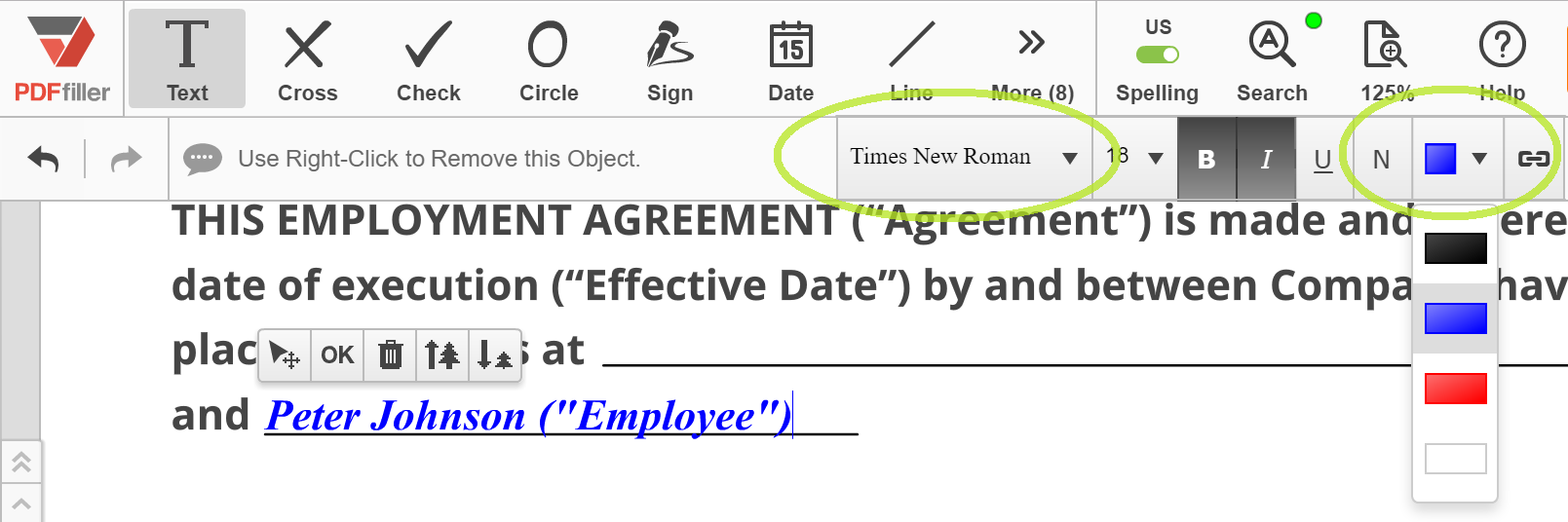A continuación se muestra una lista de las preguntas más comunes de los clientes. Si no encuentras respuesta a tu pregunta, no dudes en contactarnos.
¿Qué navegadores son compatibles con pdfFiller.com?
pdfFiller.com es compatible con Internet Exporter (IE), Google Chrome y Mozilla Firefox.
¿Necesito descargar o instalar algún software?
¡No se necesitan descargas! pdfFiller.com es una aplicación basada en web que no necesita ningún software adicional. pdfFiller.com es compatible con cualquier navegador.
¿Cómo completo un documento o formulario?
Para completar un documento, comience deseleccionando la función actual que está utilizando o simplemente haga clic en cualquier parte del documento y comience a escribir. Luego puede arrastrar y mover el texto a la ubicación deseada.
¿Puedo editar (modificar, alterar, corregir, cambiar, enmendar, revisar, redactar) un documento?
Sí. pdfFiller.com le permite editar (modificar, alterar, corregir, cambiar, enmendar, revisar, redactar) cualquier documento con nuestras diversas herramientas y funciones. Puede reorganizar, rotar y eliminar las páginas. También puede agregar texto, imágenes y firmas a cada página.
¿Cómo escribo en un documento?
Para escribir sobre un documento, haga clic en cualquier parte del documento y comience a escribir.
¿Puedo escribir varias líneas cuando tengo mucho texto?
Sí. Simplemente use "Entrar" para crear un salto de línea. También puedes pegar grandes fragmentos de texto y usar Enter para reestructurar las líneas.
¿Cómo ingreso datos en celdas espaciadas?
Si ingresa cualquier número, como una fecha, simplemente use el botón Espacio para colocar los dígitos en el lugar correcto.
¿Cómo agrego texto a un documento?
Para agregar texto a sus documentos, comience deseleccionando la función actual que está utilizando o simplemente haga clic en cualquier parte del documento y comience a escribir. Luego puede arrastrar y mover el texto a la ubicación deseada.
¿Cómo ajusto el tamaño de la vista en el Editor?
Para ajustar el tamaño de visualización de los formularios, comience haciendo clic en el botón "Ver". Además, puede acercar o alejar la imagen arrastrando la barra de ajuste. Además, también puede seleccionar "Ajuste automático", que ajusta automáticamente el tamaño del documento para que se ajuste al ancho de su pantalla.
¿Cómo edito la configuración de fuente?
Para editar la configuración de fuente, comience haciendo clic en el botón "Fuente". Además, podrás cambiar el tipo de fuente, ajustar el tamaño y el color. Además, también puede modificar el texto para ponerlo en negrita, subrayado y cursiva.
¿Cómo cambio los tipos de fuente?
Para cambiar los tipos de fuente, comience haciendo clic en el botón "Fuente". Además, podrás cambiar el tipo de fuente, ajustar el tamaño y el color. Además, también puede cambiar el texto a negrita, subrayado y cursiva.
¿Cómo edito el tamaño de fuente?
Para editar el tamaño de fuente, comience haciendo clic en el botón "Fuente". Además, puedes editar el tipo de fuente, ajustar el tamaño y el color. Además, también puede modificar el texto para ponerlo en negrita, subrayado y cursiva.
¿Cómo edito el color del texto?
Para editar el color del texto, comience haciendo clic en el botón "Fuente". Además, puedes editar el tipo de fuente, ajustar el tamaño y el color. Además, también puede editar el texto en negrita, subrayado y cursiva.
¿Cómo edito mi texto a negrita, cursiva o subrayado?
Para editar texto en negrita, cursiva o subrayado, comience haciendo clic en "Fuente" y seleccione uno de los tres botones: B (negrita), I (cursiva) o U (subrayado). Además, también puedes editar el tipo de fuente, ajustar el tamaño y el color.
¿Cómo inserto (agrego) íconos (imágenes) de cheque (círculo o cruz) a mis documentos?
Para agregar íconos de verificación (círculo o cruz) a sus documentos, comience haciendo clic en uno de los botones "Verificar", "Círculo" y "Cruz" y simplemente arrástrelos a la ubicación deseada en el documento.
¿Cuáles son los beneficios de crear y utilizar plantillas?
Las plantillas le permiten ahorrar tiempo al completar documentos con información de uso frecuente. Por ejemplo, es útil cuando rellena con frecuencia un informe de gastos, donde su nombre o el nombre de su empresa nunca cambia, pero la dirección del cliente es única para cada informe.
¿Cómo creo, uso y edito plantillas?
Cargue el documento con pdfFiller.com Uploader o seleccione el documento en la página "Mis formularios". Complete la información que desea que su plantilla contenga siempre y haga clic en el botón "Listo" para regresar a la página "Mis formularios". Seleccione el documento completo y haga clic en el botón “T”--”Plantilla”. Su documento se convertirá en una plantilla. Cada vez que abra el documento, se le solicitará un nuevo nombre de documento y se creará uno nuevo. La plantilla en sí permanecerá sin cambios y lista para usar. Si necesita modificar la plantilla, simplemente seleccione el formulario de plantilla en la página "Mi formulario" y haga clic en el botón "Plantilla". La plantilla se convertirá a un formato normal. Puede modificarlo y convertirlo en una plantilla más adelante.