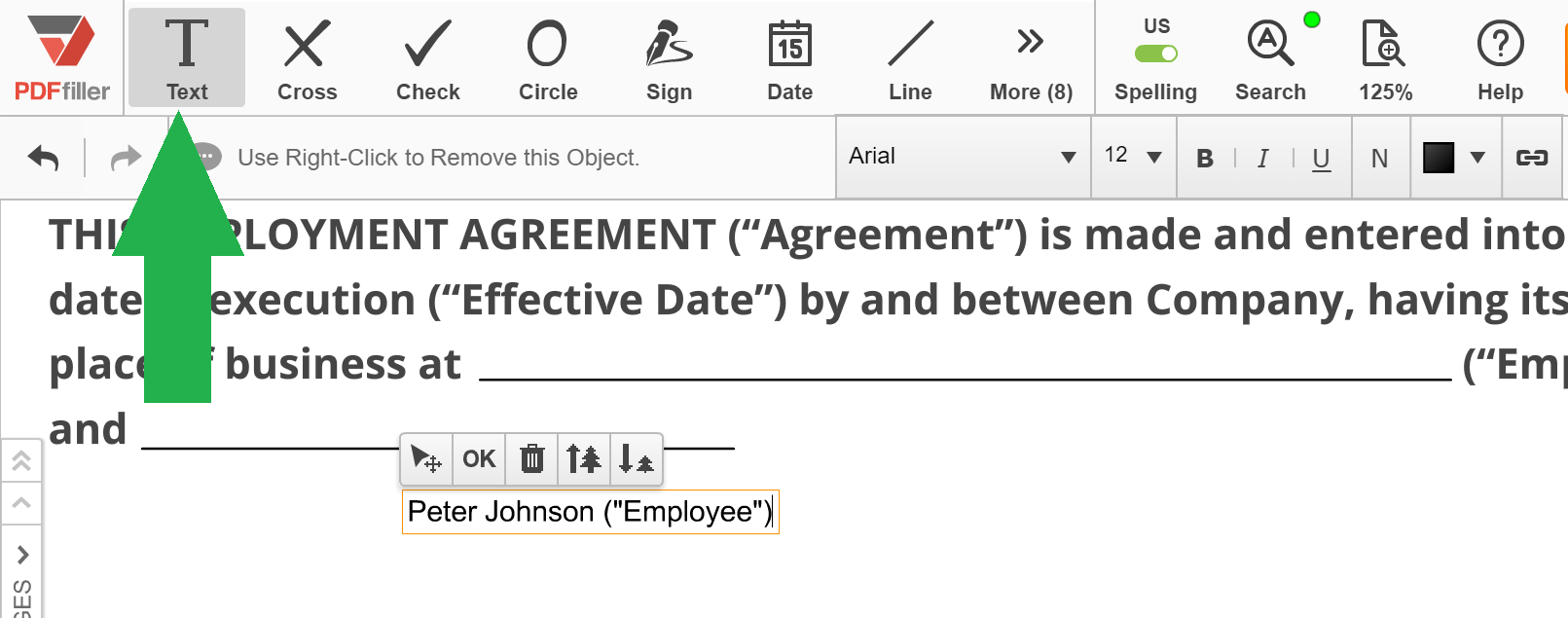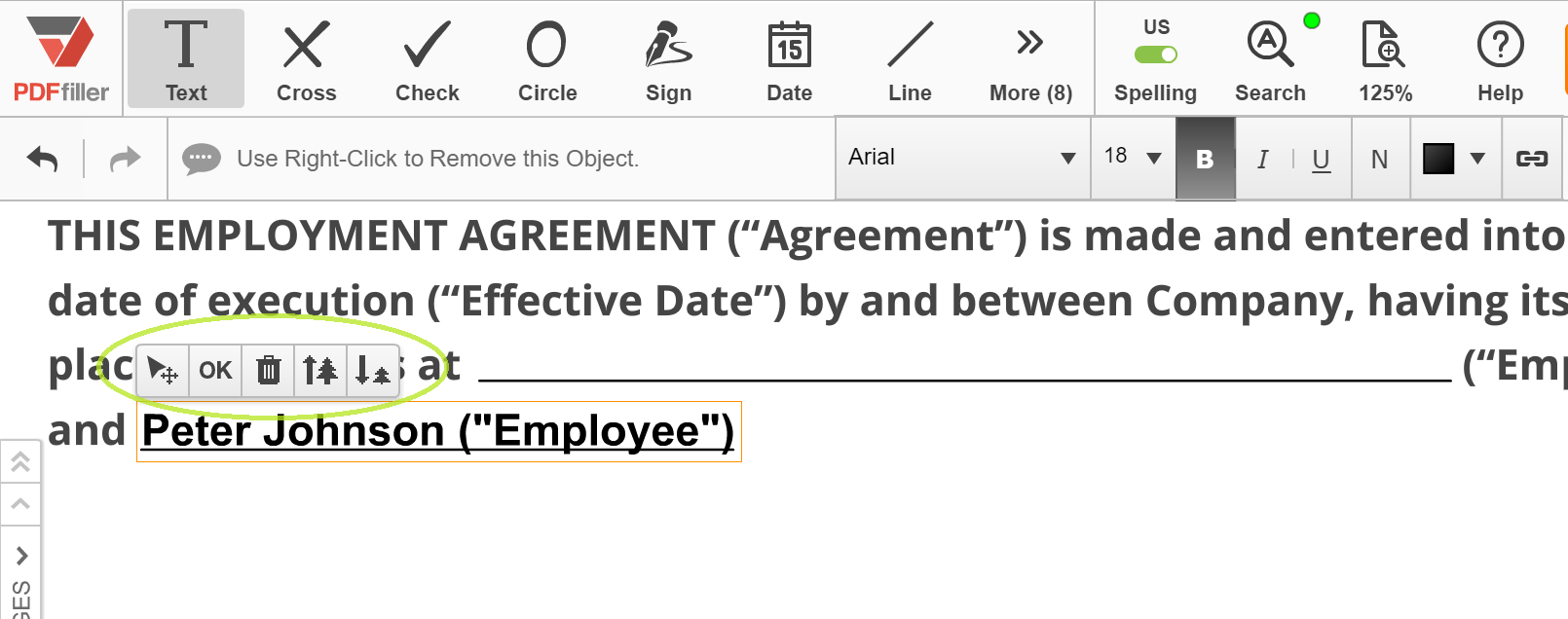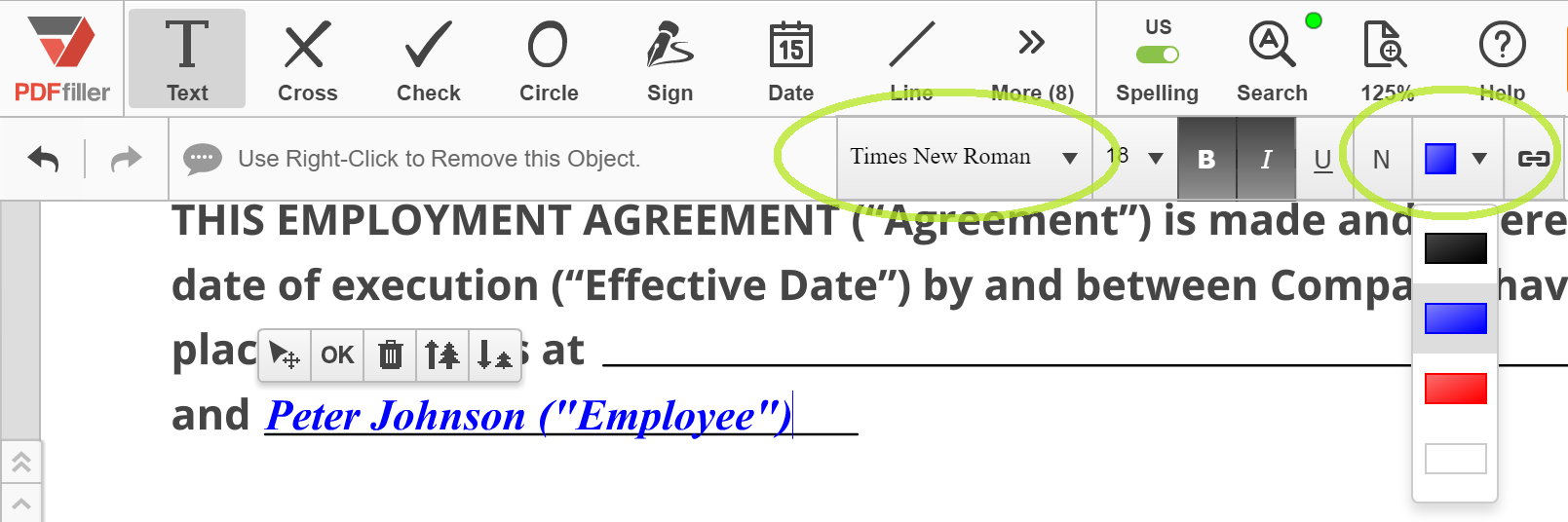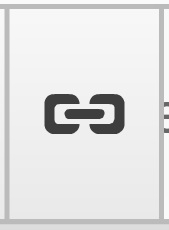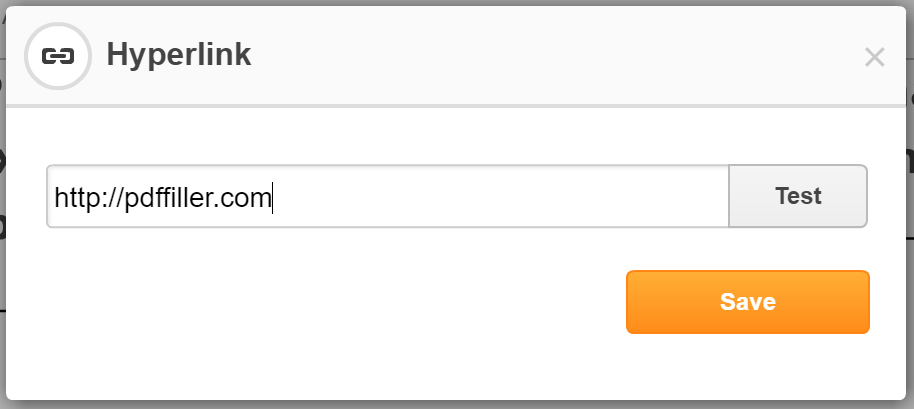Inserisci testo nel PDF scansionato Gratuito
Scopri la semplicità del trattamento dei PDF online









Ogni strumento PDF di cui hai bisogno per ottenere documenti senza carta

Crea e modifica PDF

Compila e firma moduli PDF

Organizza e converti PDF

Raccogli dati e approvazioni

Esporta documenti con facilità

Archivia documenti in modo sicuro
La fiducia dei clienti in numeri
Perchè scegliere la nostra soluzione di PDF?
Editor PDF in cloud
Top-rated per facilità d'uso
Servizio al cliente di produzione
Cosa dicono i nostri clienti su pdfFiller
Semplifica la modifica dei PDF con la funzione Inserisci testo nel PDF scansionato
La nostra funzione Inserisci testo in PDF scansionati è qui per renderti la vita più facile. Dì addio al fastidio di dover riscrivere documenti scansionati!
Caratteristiche principali:
Possibili casi d'uso e vantaggi:
Utilizzando la nostra funzione Inserisci testo in PDF scansionati, puoi risolvere il problema dell'inserimento manuale di dati noioso e semplificare il tuo processo di editing dei documenti. Abbraccia la comodità dell'editing digitale e non tornare mai più indietro!
Come utilizzare la funzione Inserisci testo nel PDF scansionato
La funzione Inserisci testo nel PDF scansionato è uno strumento potente che ti consente di aggiungere facilmente testo ai documenti PDF scansionati. Segui questi semplici passaggi per sfruttare al meglio questa funzione:
Con la funzione Inserisci testo nel PDF scansionato, puoi facilmente compilare moduli, aggiungere commenti o fare annotazioni sui tuoi documenti PDF scansionati. È un modo conveniente ed efficiente per rendere i tuoi documenti scansionati più interattivi e professionali.
Per le FAQ di pdfFiller
Recensione Video su Come Inserire Testo in PDF Scansionati
#1 usabilità in base a G2